Как добавить пароль к документу Pages на iPhone, iPad и Mac
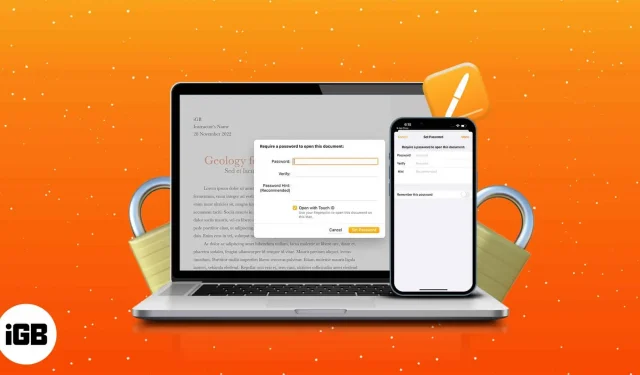
Родное приложение Apple Pages позволяет создавать документы и персонализировать их по своему вкусу. Безопасность данных имеет решающее значение при написании конфиденциальных документов, таких как контракты, соглашения и другие файлы. В этой статье показано, как добавить пароль к документу Pages на iPhone, iPad и Mac.
- Как защитить паролем документы Pages на Mac
- Как защитить паролем страницы документов на iPhone и iPad
Как защитить паролем документы Pages на Mac
Прежде чем мы начнем, я должен отметить, что вы не сможете восстановить свой пароль Pages, если забудете его. Поэтому выберите пароль, который вы не забудете, или надежно запишите его. Давайте узнаем, как это сделать сейчас.
- Откройте Launchpad или воспользуйтесь поиском Spotlight.
- Запустить страницы.
- Откройте документ, который вы хотите защитить паролем.
- В левом верхнем углу строки меню экрана щелкните вкладку «Файл».
- Выберите Установить пароль.
- Введите свой пароль и подтвердите.
- Выберите Установить пароль.
Включите доступ к Touch ID, установив флажок «Открыть с помощью Touch ID». Кроме того, чтобы запомнить пароль, добавьте подсказку для пароля.
Чтобы открыть заблокированные документы на Mac
Выполните следующие действия, чтобы открыть элементы в Pages на Mac.
- Запустить страницы.
- Выберите документ → нажмите «Открыть».
- Используйте сенсорный идентификатор.
Кроме того, вы можете нажать «Использовать пароль» → ввести пароль → «ОК». Вы можете увидеть значок замка на защищенных страницах в приложении Pages.
Изменить или удалить пароль из документа Pages на Mac
- Запустите Страницы → Файл.
- Перейти к смене пароля.
- Щелкните Удалить пароль.
Если вы хотите изменить пароль документа на страницах, вам необходимо выполнить шаги 1-3 выше, ввести старый пароль → новый пароль → подтвердить → выбрать «Сменить пароль».
Настройте Touch ID для защищенных паролем документов на Mac
- Нажмите на логотип Apple в левом верхнем углу экрана.
- Выберите Системные настройки.
- Перейдите в Touch ID и код-пароль.
- Щелкните Добавить отпечаток пальца.
- Введите пароль → Разблокировать.
- Следуйте инструкциям, отображаемым на экране.
- Нажмите Готово.
Следуйте нашей статье о Touch ID и паролях, если у вас возникли проблемы с настройкой или использованием macOS Monterey.
Если вы используете тот же Apple ID, документы Pages будут автоматически синхронизироваться с вашего Mac на iPhone.
Как защитить паролем страницы документов на iPhone и iPad
- Откройте приложение «Страницы» на своем iPhone.
- Коснитесь документа, который хотите защитить паролем.
- Выберите три точки → Параметры документа.
- Выберите Установить пароль.
- Введите пароль и подтвердите.
- Нажмите Готово.
Если у вас включен Face ID, вы увидите опцию «Открыть с помощью Face ID» в защищенном паролем документе Pages на вашем iPhone. Кроме того, вы можете помочь себе, указав подсказку для пароля в поле «Подсказки».
Если у вас нет активного идентификатора лица для вашего устройства, вы получите возможность включить функцию «Запомнить этот пароль».
Примечание. Когда вы устанавливаете пароль для документа, вы увидите значок замка.
Открывайте заблокированные документы Pages на iPhone и iPad
- Запустить страницы.
- Коснитесь защищенного документа.
- Выберите OK в ответ на приглашение. Разрешить Pages использовать Face ID?
- Просканируйте свое лицо.
После двух неудачных попыток Face ID вам будет предложено ввести пароль.
Удаление пароля из документа Pages на iPhone и iPad
- Откройте Pages → защищенный документ.
- Перейдите к трем точкам → Параметры документа.
- Коснитесь «Изменить пароль».
- Отключите требуемый пароль.
- Введите ваш пароль.
- Нажмите Готово.
Часто задаваемые вопросы
Мы часто получаем PDF-файлы, защищенные паролем, особенно для важной информации о работе. Это может быть довольно раздражающим и трудным для запоминания. Итак, если вы хотите узнать, как удалить пароли из PDF-файлов, ознакомьтесь со статьей о том, как удалить пароли из PDF-файлов.
Вы зашифровали документ Pages?
Теперь, когда вы узнали, как добавить пароль к документу Pages на вашем iPhone, iPad или Mac, вы также можете проверить, как защитить дополнительные файлы, такие как изображения или PDF-файлы. Если у вас есть какие-либо дополнительные проблемы, пожалуйста, оставьте комментарий, и я отвечу как можно скорее.
Добавить комментарий