Как сделать звонки FaceTime более увлекательными
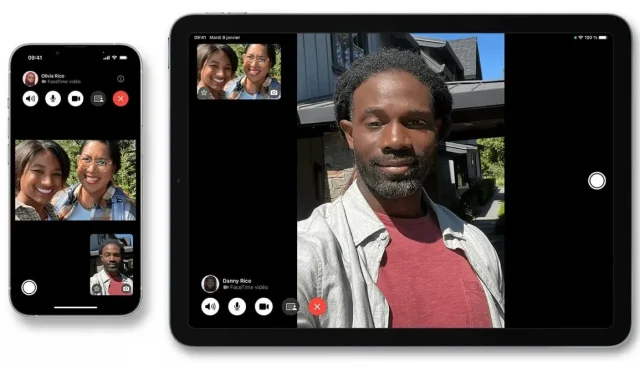
Начиная с iOS 15, FaceTime стал намного веселее. iOS 16 добавила несколько очень приятных функций. Вот как сделать ваши видеозвонки более увлекательными.
Apple iOS 16 представила новые функции для приложения для видеозвонков FaceTime, такие как более простая передача вызовов между iPhone, iPad и Mac, но одна из самых забавных функций появилась в iOS 15 в 2021 году: возможность пользователей размывать фон, добавлять фильтры, и более.. .
Хотя аналогичные параметры можно найти в других приложениях для видеочата, таких как Zoom или Microsoft Teams, они обычно используются в профессиональных настройках. Вы не собираетесь менять свою голову на коровью, когда находитесь на важной встрече со своим менеджером, но можете, когда вы с друзьями или семьей.
Вот как включить эти функции FaceTime, чтобы сделать ваши видеозвонки более увлекательными.
Включите портретный режим во время вызовов FaceTime.
Портретный режим в FaceTime аналогичен размытию фона при вызове Zoom. Вы сохраняете идеальную резкость, но все позади вас размыто. Вот как его активировать.
- Начать вызов FaceTime.
- Коснитесь поля, в котором отображается видео. Он будет расширяться и центрироваться.
- Коснитесь значка портрета в верхнем левом углу экрана, и портретный режим будет активирован. Вы должны сразу увидеть размытие фона.
- Коснитесь пространства вокруг окна видео, чтобы свернуть видео и присоединиться к вызову.
Выполните те же действия, чтобы отключить портретный режим.
Добавляйте фильтры, тексты и многое другое к своим вызовам FaceTime
Помимо портретного режима, вы можете применять к видео другие фильтры и функции во время вызовов FaceTime. Вот как.
- Начать вызов FaceTime.
- Коснитесь поля, в котором отображается видео. Он будет расширяться и центрироваться.
- Коснитесь значка звездочки в левом нижнем углу экрана, и в нижней части экрана появится новое меню.
- В этом новом меню вы увидите параметры для добавления Memoji, фильтров, текстов и многого другого к вашему вызову FaceTime. Нажмите на каждый вариант, чтобы изучить их и сформировать свое видео так, как вы хотите.
- Коснитесь области видео, чтобы выйти из меню. Ваши фильтры и эффекты будут применены.
Чтобы удалить фильтры и эффекты, выполните первые три шага. Нажатие на значок звездочки отключит фильтры и эффекты.
Добавить комментарий