Как перенести данные с Android на iPhone
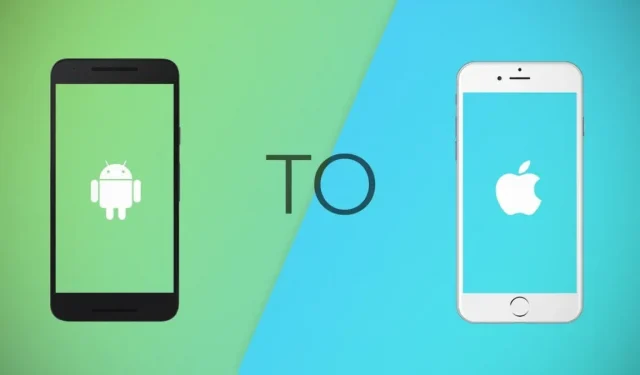
Может показаться, что вы переезжаете на совершенно другую планету, когда переключаетесь со своего старого устройства Android на совершенно новый iPhone. Новый интерфейс, новые возможности, новые правила, многое у вас уже есть, я прав?
Что ж, этот блог предназначен для того, чтобы сделать процесс переноса и установки беспроблемным для вас. Узнайте, как перенести свои контакты, музыку, фотографии или любые другие файлы здесь.
Вы можете перемещать данные тремя различными способами. Выбирайте наиболее удобный для вас!
Решения для передачи данных с Android на iPhone
- Перенос файлов Android через компьютер
- Перенос данных Android с помощью облачного сервиса
- Передача данных через приложения
1. Перенесите файлы Android через компьютер
Не у всех есть доступ к высокоскоростному интернету. Следовательно, перенос на ПК может быть идеальным решением для этого. Это так же просто, как наш старый метод «перетаскивания».
Способ 1. Перенесите данные со старого Android через iTunes.
Наличие iTunes на вашем ПК очень помогает. iPhone должен быть синхронизирован с iTunes, и тогда процесс станет проще простого.
В следующих шагах я объясню, как перенести музыку со старого устройства на новый телефон. Вы можете применить ту же процедуру для фотографий, книг и других файлов.
- Подключите Android-устройство к ПК. Из внутренней памяти телефона экспортируйте нужные песни в свою медиатеку iTunes.
- Вы можете выключить Android-устройство.
- Подключите ваш iPhone через USB-кабель к компьютеру. Нажмите на опцию «Доверять компьютеру» на вашем iPhone. Нажмите кнопку «Устройство» в левом верхнем углу окна iTunes.
- iTunes мгновенно запустится на вашем ноутбуке. Нажмите кнопку файла в верхнем левом углу. Щелкните Добавить файл в библиотеку.
- Выберите опцию «Музыка» под кнопкой «устройство».
- Нажмите «Синхронизировать музыку» и перенесите все песни, которые вы хотите, на новый iPhone.
Способ 2 – МобайлТранс
Миллионы пользователей используют этот метод, чтобы легко перенести свои данные всего за пару кликов. Вы можете создавать резервные копии и синхронизировать все свои контакты, фотографии, видео и т. д. через его интерфейс.
- Загрузите программное обеспечение на свой ПК.
- После загрузки приложения вы увидите множество вариантов, представленных вам.
- Инструмент распознает оба устройства, как только вы подключаете их к ПК с помощью отдельных USB-кабелей.
- Выберите вариант с телефона на телефон на экране под параметром передачи по телефону. Определите, какое устройство является получателем, а какое отправителем.
- Ваш экран покажет два устройства. Вам также будет представлено несколько вариантов на выбор и выбор.
- Выберите нужные файлы и запустите процесс. Не отключайте ни одно из устройств во время процесса синхронизации.
2. Передача данных Android через облачные сервисы
Облачные сервисы помогают людям ценить свои воспоминания и хранить данные десятилетиями.
Они являются идеальным рецептом для легкой передачи ваших данных.
Способ 1. Синхронизируйте фотографии, видео и другие файлы с iCloud.
Вы можете получить доступ к iCloud со своего ПК и Mac для передачи файлов.
- Войдите в свой iCloud на своем ноутбуке/ПК с Apple ID, который вы будете использовать на своем устройстве iOS.
- Подключите ваше Android-устройство и загрузите нужную категорию файлов, например фотографии, в упомянутый iCloud на вашем ПК. Все ваши данные уже будут загружены в ваш iCloud.
- Проверьте iCloud на своем iPhone и загрузите нужный контент.
- Установите приложение из Play Store на свой телефон Android и войдите в свою учетную запись Google.
- Нажмите большую кнопку «+»
- Найдите и выберите нужные файлы на своем телефоне Android и загрузите их на диск. Если вы загружаете файлы с большим объемом данных, вам следует подключиться к сети Wi-Fi.
- Откройте приложение на своем iPhone. Загрузите все файлы, которые вы хотите иметь на своем телефоне.
- Вы также можете перенести свои файлы с помощью ссылки на Google Диск, если не хотите использовать Google Диск на своем iPhone.
Способ 3 — синхронизировать с DropBox
Это приложение является заменой iTunes и Google Drive. Общие шаги аналогичны тем, которые вы используете для других.
3. Передача данных через приложения
Здесь мы рассмотрим некоторые приложения, которые вы можете загрузить на оба своих устройства. Вам не понадобится ноутбук или покупка облачного хранилища для этих приложений. взглянем-
Метод 1 – КСЕНДЕР
- Откройте приложение на своем старом телефоне. Вы увидите меню в своем приложении.
- Нажмите на зеленый крестик на экране. У вас есть два варианта: отправить или получить. Выберите «отправить».
- Приложение немедленно создаст идентификатор сканирования. Отсканируйте код с вашего iPhone позже, чтобы подключить оба устройства.
- На iPhone выберите вариант приемника. Вам будет предложено отсканировать идентификатор отправителя, чтобы продолжить.
- Перенесите файлы, которые вам нужны, через это новое соединение.
- Загрузите приложение на свой телефон Android и iPhone (доступно в Google Play Store и App Store)
- Убедитесь, что оба устройства подключены к одной и той же сети Wi-Fi.
- На устройстве Android нажмите кнопку «Отправить». Вы получите различные варианты отображения категорий на экране на выбор.
- Выберите файлы, которые вы хотите переместить на свой iPhone, и нажмите кнопку «Отправить».
- Теперь вам будет предложено включить PS и Bluetooth.
- Тем временем нажмите кнопку получения на iPhone и убедитесь, что iPhone готов к приему файлов.
- Как только отправляющее устройство (телефон Android) обнаружит присутствие получателя (iPhone), начнется передача.
Способ 3: Через свою учетную запись Gmail (другие учетные записи электронной почты тоже работают).
- Подключите почту, контакты и календари на Android- устройстве к аккаунту Google.
- Затем вы переходите в «Настройки» на своем iPhone, а затем «Пароли и учетные записи» и «Добавить учетную запись».
- Появится экран, аналогичный приведенному ниже. Выберите «Google» и добавьте данные своей учетной записи Google.
- Данные в конечном итоге начнут синхронизироваться, и вы получите свои файлы в кратчайшие сроки.
Это приложение представляет собой подход Apple к передаче данных и оно того стоит. Хотя вы можете использовать это приложение только тогда, когда берете в руки новый iPhone.
- Загрузите это приложение на свой телефон Android.
- Подключите устройства к одной и той же сети Wi-Fi и подключите их к источнику питания.
- Включите iPhone, чтобы активировать мастер настройки. Следуйте обычным шагам, пока не дойдете до экрана с надписью «Приложения и данные».
- Нажмите на опцию «Переместить данные с Android». Одновременно запустите приложение Go to ios на вашем Android.
- Когда появится экран «Найти код», нажмите «Далее».
- На вашем iPhone вы получите код из шести или десяти цифр, когда коснетесь экрана.
- Введите код на своем телефоне Android, чтобы защитить соединение между обоими устройствами.
- На телефоне Android появится «Экран передачи данных».
- На устройстве Android выберите все файлы для передачи и совместного использования.
Заключение
Переход с Android на iPhone — непростая задача, но есть несколько простых способов переноса данных.
Итак, в следующий раз, когда вы купите новый iPhone, iPad или iPod touch, наслаждайтесь этими новыми продуктами и не тратьте время на перенос!
Добавить комментарий