Как сделать скриншот на телефоне Android? Все устройства
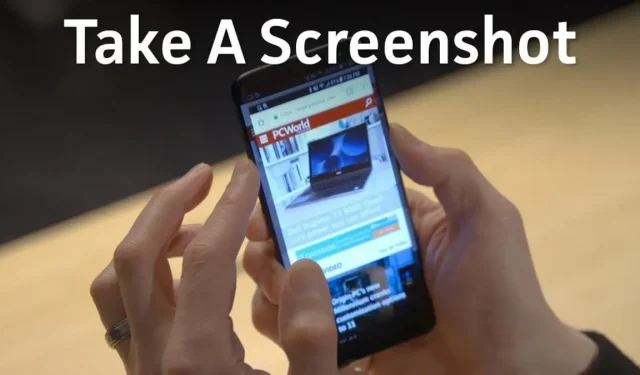
Вы только что нашли что-то полезное на веб-сайте и хотите сделать снимок экрана? Если да, вот все, что вам нужно знать о том, как сделать снимок экрана на телефоне Android.
От сторонних приложений для создания снимков экрана до жестов рук — способ создания снимка экрана на Android, безусловно, был оптимизирован. С несколькими методами создания скриншотов, встроенными прямо в ОС, теперь трудно решить, какой из них использовать.
Независимо от того, ищете ли вы скриншот одной страницы или скриншот с прокруткой, вот полное руководство о том, как сделать снимок экрана на телефоне Android. Не беспокойтесь, поскольку мы рассмотрели здесь почти все бренды Android.
Каков стандартный способ сделать снимок экрана на телефоне Android?
Первый и, вероятно, самый старый способ сделать снимок экрана на любом телефоне Android — это кнопка питания и кнопка уменьшения громкости.
Если вы используете этот метод, все, что вам нужно сделать, это одновременно нажать и удерживать кнопку уменьшения громкости и кнопку питания, чтобы сделать снимок экрана.
Но на некоторых моделях Android вам может потребоваться использовать кнопку «Домой» и кнопку питания для описанного выше процесса.
Это были два самых стандартных способа захвата экрана Android в старых моделях. И работает для большинства телефонов Android.
Если у вас современное устройство Android, вы можете просто нажать и удерживать кнопку питания, и на экране появится несколько вариантов. Среди этих опций вы найдете опцию «Снимок экрана». Просто выберите его, и все готово.
Мало того, с появлением Google Assistant на Android процесс создания скриншотов стал еще проще. Все, что вам нужно сделать, это использовать голосовую команду: «Окей, Google, сделай скриншот».
Короче говоря, это были все основные и стандартные способы делать скриншоты на Android-устройствах. Но всегда есть некоторые исключения. Android регулярно получает обновления, и каждое из них привносит в устройства дополнительные функции, в том числе создание скриншотов.
Например, вы также можете сделать снимок экрана с помощью пера на устройстве Samsung, если оно есть!
Точно так же другие производители представили дополнительные способы создания снимков экрана, чтобы заменить эти стандартные способы. Эти методы обсуждаются ниже вместе с конкретными устройствами, на которых они работают.
Как сделать скриншот на устройствах Xiaomi?
Ниже приведены все способы сделать скриншот на устройстве Xiaomi.
- Панель уведомлений
Xiaomi предоставляет возможность делать снимки экрана одним нажатием в панели уведомлений, чтобы делать снимки экрана на лету. Для этого выполните следующие действия.
- Проведите вниз по экрану.
- Найдите значок «Снимок экрана». Это должно быть похоже на ножницы.
- Нажмите здесь.
- Опубликуйте его на секунду или две, и вы получите скриншот.
- Проведите тремя пальцами вниз
Это еще один распространенный и самый простой способ сделать снимок экрана на телефоне Android. Вам просто нужно провести вниз по экрану тремя пальцами одновременно, и вы мгновенно получите свой скриншот.
Просто убедитесь, что все пальцы касаются экрана одновременно, если это не сработает.
Примечание. Вышеупомянутое смахивание тремя пальцами вниз для создания снимка экрана по умолчанию отключено. Таким образом, включите опцию из настроек, чтобы использовать его.
Для этого пройдите по этому пути — Настройки > Дополнительные настройки > Сочетания клавиш > Сделать снимок экрана и установите параметр Проведите тремя пальцами вниз.
- Встроенный Quick Ball
Вы можете активировать функцию скриншота на своем устройстве Xiaomi с помощью встроенного Quick Ball. Но для этого убедитесь, что Quick Ball активирован на вашем устройстве. Это можно сделать с помощью шагов, указанных ниже.
- Откройте «Настройки» на своем телефоне.
- Нажмите на опцию «Дополнительные настройки».
- Перейти к Quick Ball.
- Включите Quick Ball, чтобы активировать его.
Как делать скриншоты на устройствах Motorola?
Motorola производит одни из самых простых устройств. Их смартфоны также не получают много обновлений. Поэтому вы не можете использовать причудливые или новые расширенные методы для создания снимка экрана на этом устройстве.
Но всегда можно пойти по старинке. Нажмите кнопку питания и кнопку уменьшения громкости, чтобы сделать снимок экрана.
Через секунду вы получите скриншот. Не держите кнопки долго, всего секунду.
Как делать скриншоты на устройствах LG?
Хотя устройства LG больше не производятся, это не значит, что они не используются. У некоторых из вас может быть старый телефон LG, поэтому вы всегда можете попробовать старый способ, поскольку он работает на 99% устройств Android.
Наряду с этим LG предлагает и другие интересные способы захвата экрана Android.
- Кнопка области уведомлений
Вы можете сделать снимок экрана на своем устройстве LG с помощью кнопки в области уведомлений. Следуйте инструкциям ниже.
- Проведите вниз по главному экрану, чтобы получить доступ к области уведомлений.
- Найдите кнопку «Скриншот»; это квадратный значок.
- Нажмите на нее, чтобы сделать снимок экрана.
- воздушное движение
Второй способ сделать снимок экрана — через Air Motion. Однако эта функция работает только на следующих моделях.
- LG G8 ThinQ
- LG V60 ThinQ
- LG Velvet и др.
Этот метод делает снимок экрана с помощью встроенной времяпролетной камеры для выбора воздушного жеста. Выполните следующие шаги, чтобы использовать эту опцию.
- Помашите рукой над своим устройством.
- Продолжайте делать это, пока не увидите значок или уведомление, идентифицирующее ваш жест.
- Сожмите воздух кончиками пальцев.
- Затем растяните их.
Он сделает снимок экрана.
- Захват+
Это метод для старых устройств LG, таких как LG G8. Это простой способ; просто следуйте инструкциям ниже.
- Проведите вниз по экрану, чтобы открыть панель уведомлений.
- Щелкните значок Захват+.
- Вы получите скриншот.
Примечание. Capture+ делает не только обычный скриншот, но и скриншоты с прокруткой.
Это были способы сделать снимок экрана на устройствах LG.
Как делать скриншоты на устройствах OnePlus?
Помимо стандартного способа сделать снимок экрана, есть еще один способ сделать снимок экрана на любом устройстве OnePlus. При этом используется жест смахивания тремя пальцами, аналогичный устройствам Xiaomi.
Прежде чем использовать эту функцию, вы должны включить ее на своем устройстве. Для этого выполните следующие действия.
- Откройте приложение «Настройки» на своем устройстве.
- Нажмите на кнопку «Кнопки и жесты».
- Выберите параметр «Быстрые жесты».
- Включите функцию скриншота тремя пальцами.
Теперь вы можете захватывать экран OnePlus тремя пальцами.
Как делать скриншоты на устройствах HTC?
Опять же, обычная кнопка Power + Volume Down — это самый простой способ делать скриншоты на мобильном телефоне HTC. Но если ваше устройство поддерживает Edge Sense , вы также можете использовать его.
Однако вы должны настроить параметры своего устройства и установить, как долго или коротко будет сжиматься телефон. Для этого выполните следующие действия.
- Откройте приложение «Настройки» на своем устройстве.
- Нажмите на опцию Edge Sense.
- Установите короткое сжатие или Установите сжатие и удержание.
Примечание. Вы всегда можете добавить опцию скриншота в область уведомлений вашего HTC. При этом вы можете легко прокрутить панель уведомлений вниз и нажать кнопку «Снимок экрана», чтобы сделать снимок экрана.
Как делать скриншоты на устройствах Sony?
На устройствах Sony вам просто нужно выполнить следующие шаги, чтобы сделать снимок экрана.
- Нажмите и удерживайте кнопку питания вашего устройства в течение нескольких секунд.
- На экране появится несколько вариантов.
- Выберите параметр «Снимок экрана».
- Скриншот будет нажат на секунду.
Как делать скриншоты на устройствах Samsung?
Как обсуждалось выше, большинство устройств поддерживают стандартные методы создания снимков экрана. Но иногда несколько производителей добавляют некоторые продвинутые методы для всеобщего удобства.
Это в случае с Самсунгом. Он предоставляет вам множество способов делать скриншоты на вашем устройстве. Они есть:
- С цифровым помощником Bixby
Если у вас более новая модель Samsung, например Samsung Galaxy S22, на вашем устройстве предустановлен цифровой помощник. Он называется Биксби . Это полезно, если вы хотите сделать снимок экрана с помощью голосовых команд. Это работает двумя способами:
Если ваше устройство настроено правильно, выполните следующие действия.
- Перейдите к экрану, где вы хотите сделать снимок экрана.
- Дайте голосовую команду, сказав «Привет, Биксби».
- Если он ответит правильно, продолжайте давать голосовую команду и говорите: «Сделай скриншот».
Следовательно, скриншот будет сохранен в приложении галереи вашего телефона.
Если ваше устройство настроено неправильно, выполните следующие действия.
- Нажмите боковую кнопку, предназначенную для Bixby.
- Дайте голосовую команду, сказав «Сделать снимок экрана».
- Процесс завершен.
- S-образная ручка
Если вам интересно, как сделать снимок экрана на телефоне Android с помощью S Pen, читайте дальше.
Несмотря на то, что серия Galaxy Note была прекращена, ручка S продолжала использоваться с другими моделями Samsung. Например, Galaxy S22 Ultra. Интересно, что вы также можете сделать снимок экрана с помощью пера S, если оно есть в вашем телефоне. Просто следуйте инструкциям ниже, чтобы сделать это.
- Выньте S-образную ручку.
- Выполните воздушную команду. Это необходимо сделать, если это не делается автоматически.
- Выберите запись экрана.
После того, как снимок экрана будет успешно сделан, вы можете отредактировать его и сохранить изменения.
- Смахивание ладонью
Вы также можете сделать скриншот ладонью. Для этого вам необходимо включить этот способ создания скриншота в настройках. Это можно сделать, выполнив шаги, указанные ниже.
- Перейдите в настройки.
- Нажмите на опцию «Дополнительные настройки».
- Выберите параметр «Движение и жесты».
- Включите Проведите, чтобы захватить. Это будет где-то в конце экрана.
После включения выполните следующие действия, чтобы использовать эту функцию.
- Положите руку вертикально перед телефоном. Он может быть как на правом, так и на левом краю устройства.
- На экране появится вспышка.
- На экране появится уведомление о том, что снимок экрана сделан.
- Умный захват
Не будет ошибкой сказать, что с точки зрения создания скриншотов у Samsung есть несколько вариантов получше. И среди них Smart Capture. С помощью этой функции вы не только сделаете обычный снимок экрана, но и увеличите длину этого снимка экрана настолько, насколько захотите.
Просто сделайте снимок экрана любым из вышеперечисленных способов, а затем нажмите кнопку «Захват прокрутки» на снимке экрана. Теперь вы можете прокручивать экран/страницу вниз.
Примечание. Эта функция также объединяет несколько скриншотов.
- Мудрый выбор
До сих пор мы научились делать одиночный скриншот и расширенные/прокручивающиеся скриншоты. Что, если бы вы могли захватить определенную часть экрана? Да, вы не ослышались.
Функция Samsung Smart Select позволяет редактировать снимок экрана для определенных регионов. Мало того, он дает вам возможность создавать GIF-файлы/короткие фильмы из видео.
Но вам нужно включить эту функцию заранее. Для этого следуйте приведенным ниже инструкциям.
- Откройте «Настройки» на своем телефоне.
- Нажмите на опцию «Экран».
- Нажмите на опцию Edge Panel.
- Выберите Панель.
- Выберите опцию «Разумный выбор».
Вы можете управлять этой функцией, сдвинув крайнюю панель.
Как делать скриншоты на устройствах Huawei?
Как правило, вы можете использовать стандартные методы создания снимков экрана на устройствах Huawei. Но ниже приведены некоторые другие способы делать скриншоты.
- с вашим суставом
Да, вы можете делать скриншоты костяшками пальцев. Но для этого требуется, чтобы вы включили эту функцию на своем телефоне. Это можно сделать, выполнив шаги, указанные ниже.
- Открыть настройки.
- Нажмите на опцию «Доступность».
- Выберите ярлык и жесты, а затем сделайте снимок экрана.
Все, что вам нужно сделать, это дважды коснуться экрана костяшкой пальца. Кроме того, вы также можете редактировать скриншот.
- Ярлык панели уведомлений
Это еще один способ сделать снимок экрана на устройстве Huawei. Вы можете перетащить панель уведомлений и коснуться значка «Снимок экрана» (ножницы для резки бумаги). Как только вы нажмете на него, он сделает снимок экрана.
- Воздушные жесты
Вы также можете сделать снимок экрана с помощью жестов рук. Однако это возможно только в том случае, если на вашем устройстве есть функция Air Gesture. Если он есть на вашем устройстве, активируйте его, выполнив следующие действия.
- Откройте «Настройки» на своем устройстве.
- Нажмите на опцию «Доступность».
- Выберите ярлык и жесты.
- Нажмите на опцию Air Gestures.
- Включите параметр «Снимок».
Как только это будет включено, уберите руку от камеры (желательно 8-16 дюймов). Через несколько секунд появится значок руки. Затем закройте руку, сожмите кулак и сделайте скриншот.
Как делать скриншоты на устройствах Google Pixel?
Google Pixel также поддерживает стандартный способ сделать снимок экрана. Это можно сделать, одновременно нажав кнопки питания и уменьшения громкости на секунду.
Если этот метод кажется вам сложным, другие способы сделать снимок экрана на устройстве Google Pixel:
- Откройте последние приложения на экране и нажмите кнопку «Обзор» (значок в форме квадрата).
- Выберите параметр «Снимок экрана» на экране, чтобы сделать снимок экрана.
Итак, вот как сделать снимок экрана на телефоне Android.
Заключение
Так вот. В этой статье мы попытались охватить большинство телефонов Android. К настоящему времени вы, должно быть, поняли, как сделать снимок экрана на телефоне Android. Если вы не можете сделать снимок экрана ни одним из вышеперечисленных способов, вы всегда можете попробовать установить сторонние приложения.
Но это может не потребоваться, если вы не отключили опцию скриншота. Кроме того, некоторые сторонние приложения позволяют настраивать способ создания снимков экрана.
Наконец, если вы хотите сделать снимок экрана с несколькими объектами на экранах или расширенных экранах, вы можете сделать запись экрана вместо снимка экрана.
Добавить комментарий