Как восстановить сохраненные пароли на Android
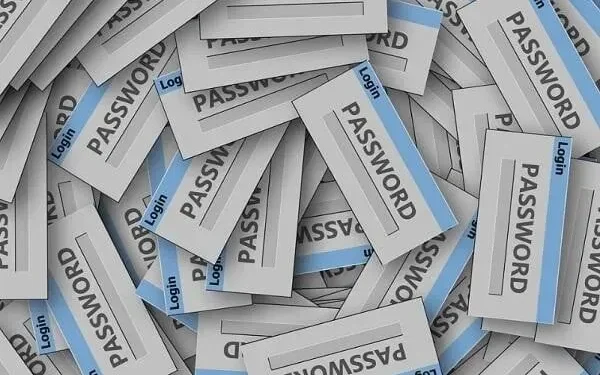
Итак, вы сохранили пароль на своем Android-устройстве. Но сейчас, когда нужно поставить на другое устройство, не вспомнишь. Может быть, вы пытаетесь изменить его и не можете вспомнить. И автозаполнение тоже не работает или не активно.
Все эти ситуации поставят вас в затруднительное положение. Несмотря на это, всегда полезно научиться видеть свой пароль. Есть разные способы.
Потому что есть разные приложения, идентификаторы и многое другое. Итак, давайте пройдемся по всему и поможем вам восстановить эти пароли:
Можете ли вы восстановить удаленные пароли на своем телефоне Android?
В мире нет способа восстановить удаленные пароли. Как только вы удалите их, даже по ошибке, вы не сможете получить их через Android.
Но можно использовать и другие методы. Подобно опции «Забыли пароль» на большинстве веб-сайтов. Они отправят вам ссылку для сброса пароля или электронное письмо с вашим паролем.
Вы можете использовать эти методы, если вы не можете вспомнить и удалили сохраненный пароль с Android. Кроме этого, нет никакого пути.
Как только вы удалите пароль из приложений Google, Chrome или Android, он останется удаленным.
С учетом сказанного, давайте начнем с инструкций, ради которых вы здесь:
Как восстановить сохраненные пароли на Android?
- Поиск их на вашем телефоне
- Использование встроенного инструмента пароля (Samsung Pass)
- Использование учетной записи Google
- Использование приложения Google Chrome
- Использование любого другого браузера
- Поиск пароля Wi-Fi
- Экспортировать пароль
1. Найдите их на своем телефоне
Начнем с поиска их на вашем смартфоне. В этом весь смысл. Теперь подумайте об этом как о руководстве, чтобы сузить область поиска.
- Прежде всего, решите, где вы хотите искать. Существуют различные приложения, такие как учетная запись Google, Google Chrome , встроенный менеджер паролей и т. д.
- Вы должны определить, где может быть пароль. После этого следуйте инструкциям, которые ему соответствуют.
- Теперь у вас может быть телефон Samsung или смартфон другой компании. Неважно.
- ОС Android часто одинакова. Таким образом, вы можете использовать эти шаги для продолжения.
- Сначала зайдите в настройки вашего устройства. Для этого вам придется скользить вниз или вверх, чтобы открыть системный трей. Это тот, у которого есть опции для Android.
- Затем найдите опцию «Настройки». Обычно это вариант шестерни.
- Если у вас последняя версия Android, у вас будет возможность поиска в настройках. Это увеличительное стекло в правом верхнем углу.
- Нажмите на нее и узнайте пароль. Он покажет вам раздел «Пароли и автозаполнение». Нажмите на него, чтобы получить к нему доступ.
- Если у вас нет опции «Поиск», «Пароли и автозаполнение» будут в «Общем управлении». Перейдите в «Общие параметры управления» и найдите эту опцию.
- Как только вы нажмете на него, он покажет вам все приложения, которые хранят пароли. Обычно у него есть учетная запись Google и учетная запись Samsung, если вы используете телефон Samsung.
- Иногда у него также был другой инструмент безопасности, такой как Samsung Pass.
- В любом случае, вы можете продолжить и нажать на любой из вариантов учетной записи.
- Как только вы это сделаете, он покажет вам все сохраненные пароли. Идите вперед и выберите веб-сайт или приложение, для которого вы хотите пароль.
Это общий вариант бега. Если вы хотите что-то более конкретное, продолжайте двигаться вперед.
2. Использование встроенного инструмента для пароля (Samsung Pass)
Многие смартфоны также оснащены встроенными функциями безопасности. Samsung Pass — один из легкодоступных инструментов. У вас есть качество и надежность Samsung.
Вы также можете приобрести другие органайзеры или средства сохранения паролей, например пропуск. Они хранят ваш пароль и другую личную информацию, такую как банк, кредитные карты и т. д.
- Вы можете получить доступ к Samsung Pass (или любому другому приложению) так же, как описано выше.
- Пароли и автозаполнение, скорее всего, будут иметь это приложение в списке. Если это не так, вам придется открыть приложение.
- Старайтесь не использовать какие-либо неаутентичные и небезопасные приложения. Придерживайтесь премиальных опций, таких как Samsung Pass.
- Попав в «Пароли и настройки автозаполнения», вы увидите Samsung Pass в списке Google.
- Идите вперед и нажмите на значок шестеренки. Это тоже настройки.
- Samsung Pass предложит вам ввести свои учетные данные. Это может быть биометрическое сканирование или предоставление пароля. Иди и сделай это.
- Как только вы это сделаете, у вас будет доступ ко всей информации в Samsung Pass.
3. Использование учетной записи Google
Как вы знаете из первого шага, вы можете получить доступ к сохраненным паролям своей учетной записи Google в настройках. Как только вы нажмете опцию Google, вам будет предложено выбрать учетную запись.
Как и Samsung Pass, он может попросить вас ввести пароль и другие учетные данные. После этого вы войдете в систему. Вы также можете сделать это из своего приложения Google:
- Сначала найдите и запустите приложение Google на своем телефоне.
- В правом верхнем углу нажмите на значок вашей учетной записи. Это будет изображение вашего профиля (в зависимости от того, что вы выбрали).
- Щелкните Управление учетной записью Google.
- Под вашим адресом электронной почты и именем вашей учетной записи будет несколько вкладок. Например, Главная — Личная информация — Данные и конфиденциальность.
- Щелкните Безопасность. Затем прокрутите вниз, пока не найдете «Управление паролями» в разделе «Вход на другие сайты».
- Там вы найдете список паролей, сохраненных на вашем ID. Вы можете пойти дальше и просмотреть их.
4. Использование приложения Google Chrome
Использование приложения Google Chrome — один из самых простых способов. Он покажет вам пароль, сохраненный в вашем браузере, и идентификатор вашего браузера. Идентификатор браузера обычно представляет собой учетную запись Google, к которой вы его подключили. Таким образом, вы также можете использовать вышеуказанный вариант.
Кроме того, помните, что пароли и данные Google Chrome зашифрованы. Вы можете получить доступ только к тому, что находится в вашем браузере и ID. Если вы удалите их, данные исчезнут навсегда.
- Запустите браузер Google Chrome на своем телефоне.
- Нажмите на три точки в правом верхнем углу. Затем нажмите «Настройки».
- Вы увидите опцию «Пароли» в списке доступных опций.
- Как только вы нажмете на него, вы увидите список всех веб-сайтов, для которых он сохранил пароли.
- Так что идите и найдите того, кого вы ищете.
5. Использование любого другого браузера
Предположим, что вы не используете ни один из перечисленных выше активов. Вы используете встроенный браузер вашего смартфона. Это будет называться «Интернет-приложение». Даже у них есть возможность сохранять пароли для просмотра позже.
Так:
- Сначала найдите этот интернет-браузер и запустите его.
- Далее нажмите кнопку «Меню» или «Настройки браузера». Это могут быть три точки, три линии или значок шестеренки.
- Ваши пароли должны находиться в разделе «Личные данные просмотра». Если только нет отдельного хранителя паролей.
- Там вы найдете логины и пароли.
6. Поиск пароля WiFi
Восстановление пароля WiFi полностью отличается от поиска сохраненных паролей. Пароль Wi-Fi можно сохранить в приложении «Блокнот» или в аналогичных вариантах хранения.
- Для пароля вашего маршрутизатора вам нужно будет проверить элементы управления администратором.
- Сначала посетите IP-адрес вашего маршрутизатора по умолчанию. В большинстве случаев это либо http://192.168.0.1/, либо http://192.168.1.1/.
- Вам потребуются данные для входа администратора. Он хранится на задней панели маршрутизатора. Если вы не найдете его там, погуглите логины администратора маршрутизатора вашей компании, и вы его найдете.
- Там вы найдете пароль либо в настройках профиля, либо в безопасности. Его также можно назвать «Ключ доступа» или что-то подобное.
- В любом случае, давайте двигаться дальше. Вы можете использовать встроенный QR-сканер вашего телефона, чтобы поделиться своим паролем Wi-Fi с кем-то еще.
- Все, что вам нужно сделать, это зайти в настройки Wi-Fi на своем телефоне и посмотреть, есть ли опция QR-кода. Если есть, то можно поделиться.
Что делать, если вы используете Hotspot и хотите поделиться своим паролем?
Что ж, пароль точки доступа будет в настройках точки доступа вашего телефона. Вы можете поделиться им с.
Пароль Wi-Fi по умолчанию, он может быть сгенерирован автоматически. Так что позаботьтесь об этом.
7. Экспортировать пароль
Экспорт пароля загрузит список паролей на ваше устройство. Эта функция в основном доступна для паролей Google Chrome. Следовательно, вы можете скачать те, которые поддерживаются в Chrome. Имейте в виду, что это будет похоже на сохранение файла буфера обмена и не совсем безопасно.
Если вы используете веб-браузеры Firefox или Safari, они также имеют эти функции. Но к их списку паролей можно получить доступ по-разному.
- Сначала откройте Chrome на своем устройстве, а затем перейдите в меню Chrome.
- Выберите «Пароли» из списка и посмотрите, сможете ли вы найти все пароли.
- На вкладке паролей вы увидите три точки в правом верхнем углу. Нажмите на них.
- Он должен показать вам вариант экспорта. Если его там нет, вы можете выбрать каждый пароль по отдельности и посмотреть, есть ли у них возможность экспорта.
- В этом случае вы можете скачать весь список.
Этот метод будет работать на любом телефоне, включая Samsung Galaxy. Они могут прийти с другим набором предпочтений. Но вы можете легко использовать приложение настроек устройства, Google, чтобы найти все, что вам нужно.
Заключение
Помните, что вы должны нажать на этот значок глаза, чтобы просмотреть пароль. Иногда менеджеры паролей сохраняют логины отдельно. Он может быть в папке, но вам не нужен доступ к папке.
Точно так же не рекомендуется сохранять пароли в буфер обмена. Но у пользователей веб-браузера Google есть возможность экспортировать пароли.
Как уже упоминалось, эти решения предназначены для пользователей Android. Это не для пользователей iPhone или ПК. Вы можете использовать это и для планшета. Если вы используете значок корзины, вы удалите пароли.
Добавить комментарий