Как восстановить удаленные фотографии из галереи Android без Google Фото
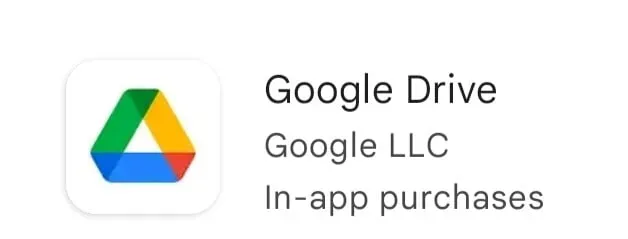
Телефоны Android хороши для захвата изображений. Он сохраняет тысячи фотографий, таких как фотографии с камеры, фотографии WhatsApp, скриншоты и т. Д. Но, тем не менее, в спешке люди могут удалить некоторые важные моменты своей жизни или фотографии, связанные с работой.
Это приводит к потере фотографий из мобильного приложения галереи. Но не волнуйтесь, вы попали в нужное место, так как мы предоставили более 10 решений для восстановления удаленных фотографий из Галереи Android без помощи Google Фото. В этой статье мы упомянули решения как с программным обеспечением, так и без него.
Причины удалить фотографии из галереи Android
1. Ускоритель хранения
На некоторых устройствах Android есть функция Storage Booster, которая автоматически удаляет ненужные данные, например несколько фотографий, с одного устройства. Чтобы этого избежать, вам нужно отключить эту опцию, чтобы ваши фотографии находились в правильной папке.
2. Проблема с устройством
Если изображения исчезают без удаления вручную, это указывает на проблему с программным обеспечением или устройством. Проблема может заключаться в том, что ваша галерея не работает на телефоне Android, заражение вредоносным ПО, сбой обновления, ошибки стороннего программного обеспечения и т. д.
3. Недостаточное внимание
Когда люди спешат, они могут случайно удалить более полезные изображения. Недостаточное внимание может привести к потере фотографий на вашем устройстве Android.
Шаги по восстановлению удаленных фотографий из галереи Android без Google Фото
1. Восстановление с помощью Google Диска
С 2019 года фотографии, хранящиеся на Google Диске, не будут автоматически отображаться в Google Фото. Есть еще один способ восстановить их из галереи Android.
Однако обратите внимание, что функция автоматического резервного копирования будет загружать фотографии в Google Фото независимо от того, активируете ли вы ее из Google Фото или Google Диска. Следуйте приведенным ниже инструкциям, чтобы восстановить фотографии с Google Диска.
- Откройте приложение Google Диск на своем мобильном телефоне.
- Выберите фотографии, которые вы хотите восстановить.
- Нажмите на три точки и коснитесь опции «Загрузить».
2. Восстановить с помощью Dropbox
Пользователи Dropbox включили автоматическое резервное копирование фотографий, прежде чем они случайно потеряют или удалят свои фотографии. Они могут легко восстановить их без помощи компьютера на своем телефоне, выполнив простые действия.
Следуйте приведенным ниже инструкциям, чтобы восстановить потерянные фотографии из Dropbox.
- Откройте приложение Dropbox на своем мобильном телефоне.
- Перейдите в папку загрузки камеры. Если вы переместили его в другую папку, вместо этого перейдите в эту папку.
- Выберите фотографии, которые вы хотите восстановить.
- Нажмите на три точки и выберите вариант сохранения на ваше устройство.
3. Восстановление с помощью Microsoft OneDrive
OneDrive — это облачное хранилище Microsoft. Имеет функцию автоматического резервного копирования и удаления фотографий. Это помогает освободить внутреннюю память, загружая фотографии в облако и удаляя их с телефона.
Изображения, загруженные в OneDrive, можно восстановить с любого устройства. Это включает в себя устройство, которое использовалось для его взятия. Следуйте приведенным ниже инструкциям, чтобы восстановить фотографии из OneDrive.
- Откройте приложение OneDrive на своем мобильном телефоне.
- Выберите фотографии в нижнем меню.
- Выберите фотографии, которые вы хотите восстановить.
- Нажмите на три точки и выберите вариант сохранения.
4. Восстановление с помощью SD-карты Android.
Пользователи, которые используют SD-карты в качестве дополнительного хранилища, смогут хранить больше фотографий, чем полагаются только на внутреннюю память. Но иногда это может привести к одновременной потере тысяч изображений. Вот почему вам нужно внимательно посмотреть на восстановление фотографий с SD-карты внутри телефона Android.
Вы можете восстановить его с помощью программного обеспечения для восстановления SD-карты. Пользователям необходимо установить удобное и мощное программное приложение для восстановления фотографий под названием Disk Drill. Это помогает им восстанавливать фотографии без стороннего резервного копирования или облачной платформы.
Выполните следующие действия, чтобы восстановить фотографии с SD-карты.
- Скачайте и установите Disk Drill в вашей системе.
- Затем подключите SD-карту к вашей системе. Щелкните параметр поиска, чтобы отсканировать карту на наличие восстанавливаемых фотографий.
- Вы можете использовать параметры предварительного просмотра и фильтрации, чтобы найти фотографии, которые вы хотите восстановить.
- Нажмите кнопку восстановления и выберите место назначения, куда вы хотите восстановить.
5. Восстановление с помощью Samsung Cloud
Пользователи Samsung могут создавать резервные копии своих важных данных в облаке Samsung. Их облачная платформа предлагает 5 ГБ бесплатного облачного хранилища для всех своих новых пользователей. Когда вы включите их облачную опцию, все ваши фотографии в галерее будут автоматически перенесены на их серверы.
С помощью этих серверов они могут легко восстановить их, даже если телефон, на котором они изначально хранились, потеряется или произойдет что-то еще. Выполните следующие действия, чтобы восстановить фотографии с помощью облака Samsung.
- Откройте приложение «Настройки» на своем телефоне. Перейдите в раздел учетных записей и резервного копирования.
- Нажмите на облако Samsung и выберите опцию «Резервное копирование и восстановление».
- Щелкните Восстановить данные.
- Выберите галерею
- Нажмите на опцию синхронизации.
Если вы по-прежнему пропустите какие-либо важные фотографии после того, как попробуете этот метод, возможно, вы случайно удалили их, не подумав в спешке. Но пользователям Samsung повезло, так как в облаке Samsung есть своя папка для мусора.
- Откройте приложение «Настройки» на своем мобильном телефоне.
- Перейдите в раздел учетных записей и резервного копирования.
- Нажмите на облако Samsung. Выберите «Галерея» и нажмите «Корзина».
- Выберите фотографии, которые хотите восстановить, и нажмите «Восстановить».
Совет. Удаленные фотографии будут оставаться в папке для мусора в облаке только 15 дней.
6. Восстановление путем удаления файлов. номедиа
Создали ли вы какой-либо файл с именем . nomedia, чтобы скрыть свои фотографии, а затем забыть об этом файле? Тогда ваши фотографии не отображаются в вашей галерее из-за этого файла. Этот файл не позволит вашему устройству загружать фотографии в приложение галереи. Кроме того, содержимое папки будет скрыто.
Если вы не видите изображение в галерее, перейдите в раздел ES File Explorer и удалите файл. номедиа. Таким образом, ваши фотографии будут видны в приложении галереи. Следуйте инструкциям по удалению файла. номедиа на мобильном.
- Откройте меню проводника ES. Откройте настройки и нажмите на настройки дисплея.
- Включите переключатель «Показать скрытые файлы».
- Все файлы. nomedia будет виден.
- Вы можете удалить файлы, которые вам не нужны.
7. Восстановление с помощью Android Cloud Backup
Пользователи также могут использовать другие приложения облачного хранилища, такие как Dropbox или OneDrive. Если вы включили раздел резервного копирования в облаке Android в любой из этих облачных служб, вы можете восстановить из них удаленные фотографии.
Преимущество использования резервного копирования в облаке заключается в том, что вы можете восстановить фотографии с любого устройства, просто войдя в свою учетную запись. Некоторые производители Android, такие как Xiaomi, Samsung и Huawei, имеют собственный сервис облачного резервного копирования в своих новых моделях.
Вы можете восстановить удаленные фотографии со своего телефона Android, отметив эту функцию в приложении настроек.
8. Восстановление из внутренней памяти Android
Большинство фотографий Android хранятся во внутренней памяти. Таким образом, вы можете восстановить их с помощью любой программы восстановления. Но помните, что Android-устройство должно быть рутировано, а отладка по USB должна быть включена.
Телефоны Android можно рутировать с помощью программного обеспечения для рутирования. Но укоренение — сложный метод. Избегайте укоренения себя, если вы не являетесь техническим профессионалом.
Совет: когда вы рутируете свой телефон Android, его гарантия становится недействительной.
- Выполните следующие действия, чтобы восстановить удаленные фотографии из внутренней памяти Android.
- Вам необходимо загрузить любое программное обеспечение для восстановления на вашу систему Windows или компьютер Mac.
- Затем подключите свой рутированный телефон к ПК или Mac.
- После завершения установки запустите программу, выберите устройство Android для сканирования и следуйте инструкциям программы.
9. Восстановление с помощью встроенных служб резервного копирования Android
В настоящее время большинство производителей телефонов Android предоставляют собственные встроенные службы резервного копирования Android. Вы можете создать резервную копию данных приложения вашего телефона в его локальной резервной копии, резервной копии Google, облачной резервной копии или внешнем хранилище.
Эти параметры зависят от марки, которую вы используете. Например, мобильные телефоны, такие как Huawei, имеют встроенное приложение для резервного копирования. Выполните следующие действия, чтобы восстановить фотографии с помощью встроенных служб резервного копирования Android.
Для пользователей Редми
Откройте приложение «Настройки» на своем мобильном телефоне. Нажмите «Дополнительные настройки» и нажмите «Резервное копирование и сброс».
Для пользователей Самсунг
Откройте приложение «Настройки» на своем мобильном телефоне. Нажмите на раздел «Облако и учетные записи». Затем нажмите на опцию % Backup Restore.
Для телефонов LG Android
Откройте приложение «Настройки» на своем мобильном телефоне. Нажмите на раздел «Резервное копирование и сброс» и выберите опцию LG Backup Service.
10. Восстановите удаленные фотографии с помощью программного обеспечения EaseUS Recovery.
С EaseUS Recovery Software вы можете восстановить более 1000 типов файлов. Это быстро, безопасно и просто в использовании. У них есть как бесплатная, так и профессиональная версии. Но бесплатная версия может восстановить только до 2 ГБ данных.
В большинстве случаев этого более чем достаточно. Следуйте приведенным ниже инструкциям, чтобы восстановить фотографии с помощью EaseUS Recovery Software.
- Зайдите на официальный сайт программы EaseUS Recovery .
- После загрузки программного обеспечения выберите жесткий диск, который вы хотите просканировать. После того, как вы выбрали оборудование, выберите место, откуда вы хотите сканировать данные, и нажмите кнопку «Сканировать» в правом нижнем углу.
- Это запустит процесс сканирования. После сканирования он представит список случайно удаленных файлов. Этот процесс сканирует все устройство хранения вместо сканирования каталога файлов.
- Если вы не уверены, какие файлы вы хотите восстановить, вы можете предварительно просмотреть файлы, прежде чем восстанавливать их. Вы также можете фильтровать файлы по времени и местоположению.
- После выбора файлов, которые вы хотите восстановить, нажмите кнопку «Восстановить» внизу.
11. Отнесите свой мобильный телефон специалисту по восстановлению данных
Если ни одно из вышеперечисленных решений не помогло, отнесите свой мобильный телефон в центр ремонта телефонов. Специалист по восстановлению данных — это человек, который имеет доступ к инструментам и методам восстановления данных. Эти методы и инструменты очень полезны. Но помните, нет никакой гарантии, даже с экспертом.
Быстрые советы по защите фотографий на смартфонах Android
1. Всегда создавайте резервные копии фотографий галереи Android в облаке.
2. Убедитесь, что у вас есть свободное место в приложении галереи вашего мобильного телефона. Регулярно очищайте их с помощью безопасных чистящих средств, таких как CCleaner Utility.
3. Регулярно удаляйте файлы кеша изображений на устройстве Android, если видны только миниатюры.
Заключение
Я надеюсь, что эта статья поможет вам восстановить потерянные фотографии. Попробуйте все рекомендуемые решения и найдите лучшее, которое подходит именно вам. Люди, создавшие резервные копии своих фотографий, могут восстановить их из Dropbox, Google Drive и Microsoft OneDrive.
Если вы не делали резервную копию ни в одном из приложений, упомянутых выше, то единственный выход — программы для восстановления данных.
Добавить комментарий