15 способов исправить «Не удается подключиться к App Store» на iPhone или iPad
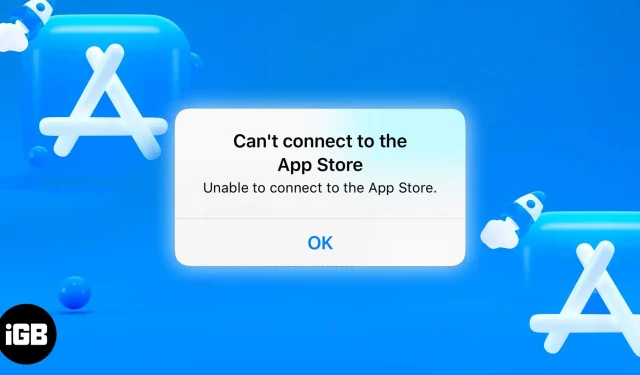
Если вы ищете модные новые приложения или планируете обновить существующее приложение, вам некуда пойти, кроме App Store.
Магазин приложений часто отзывчив и прост в использовании. В некоторых случаях вы увидите сообщение об ошибке «Не удается подключиться к ошибке App Store» на вашем iPhone. Если это вы, не волнуйтесь, я рассмотрел несколько исправлений и шагов по устранению неполадок, чтобы избавить вас от ошибки, чтобы вы могли заниматься своими делами в App Store.
1. Попробуйте снова подключиться
Сообщение об ошибке «Невозможно подключиться к App Store» также содержит кнопку «Повторить попытку» под ним. Вы, вероятно, уже пробовали это, но на всякий случай попробуйте несколько раз нажать на нее, чтобы увидеть, подключает ли она ваш iPhone или iPad к App Store.
Прежде чем делать это, попробуйте изменить свое местоположение. Это может быть просто небольшая задержка в соединении. Если нет, читайте дальше.
2. Проверьте серверы App Store.
Прежде чем обвинять в проблеме ваше соединение Wi-Fi или ваш iPhone, лучше сначала проверить, не связана ли ошибка с серверами Apple. В редких случаях ошибка App Store возникает из-за проблем с сервером.
Чтобы быть уверенным, перейдите на страницу состояния системы Apple и проверьте, доступен ли сервер App Store (с зеленым кружком рядом с ним). Если вы видите желтый кружок, возможно, в App Store произошел технический сбой.
В этом случае вы ничего не можете сделать, кроме как ждать, пока Apple исправит проблему.
3. Проверьте подключение к Интернету
Это не проблема, но обязательно проверьте, работает ли ваше интернет-соединение. Для подключения к App Store требуется подключение к Интернету через Wi-Fi, мобильные данные или точку доступа.
Вы можете проверить, просто запустив Safari и проверив, можете ли вы просматривать веб-страницы. Если вы подключены к Wi-Fi, убедитесь, что он включен, работает стабильно и правильно настроен. То же самое относится и к подключениям для передачи данных и точкам доступа.
Вот несколько вещей, которые вы можете сделать, чтобы исправить возможные проблемы с сетевым подключением:
Повторно подключите iPhone или iPad к сети Wi-Fi.
Если вы подключены к Wi-Fi, проверьте индикаторы Wi-Fi на вашем iPhone или iPad, чтобы узнать, сколько из них отображается. Если есть от 4 до 5 полосок, ваш сигнал Wi-Fi относительно хороший, но если их два или меньше, то причиной ошибки App Store является ваше соединение Wi-Fi.
Вы можете отключить свой iPhone или iPad от сети Wi-Fi и снова подключиться, чтобы посмотреть, улучшится ли ситуация. Сделай это:
- Перейдите в «Настройки» → «Wi-Fi» и коснитесь значка «Дополнительная информация» (i) рядом с выбранной сетью Wi-Fi.
- Выберите «Забыть эту сеть» и повторно подключитесь к сети.
Убедитесь, что вы знаете пароль, прежде чем забыть сеть.
Разрешить App Store использовать подключение для передачи данных
Если вы используете сотовое подключение для передачи данных, вы можете увидеть ошибку «Не удается подключиться к App Store», поскольку App Store не разрешено использовать ваше подключение для передачи данных.
Чтобы это исправить, откройте «Настройки» → «Сотовая связь» и пролистайте приложения, пока не увидите App Store. Затем переключите переключатель рядом с App Store. Это позволяет приложению использовать ваши сотовые данные для выполнения таких действий, как обновления и загрузки.
Перезагрузите маршрутизатор Wi-Fi.
Возможно, проблема не в вашем iPhone или iPad, а в вашем роутере. Один из способов сделать это — открыть страницу настроек вашего маршрутизатора через веб-браузер (при условии, что у вас есть сотовые данные для этого), а затем перезагрузить маршрутизатор.
Другой способ — вручную проверить, горит ли маленький индикатор и происходят ли какие-либо другие необычные мигания. Если что-то не так, перезапустите его, выключив на несколько минут, прежде чем снова включить.
Вам следует позвонить своему сетевому провайдеру, чтобы решить проблему, если проблема не устранена.
Изменить настройки DNS
Если вы по-прежнему не можете подключиться, попробуйте изменить настройки DNS.
Перейдите в «Настройки» → «Wi-Fi» и коснитесь значка «Дополнительная информация» (i) рядом с выбранной сетью Wi-Fi. Выберите «Настроить DNS» и переключите его на «Вручную». Удалите текущий DNS-сервер, нажав красную кнопку, затем введите 8.8.8.8, 4.2.2.2 или 144.144.144.144.
Вернитесь в App Store и посмотрите, решит ли это проблему.
Попробуйте другую сеть Wi-Fi
Когда ничего не помогает, попробуйте другую сеть Wi-Fi и посмотрите, работает ли она. Ваша текущая сеть Wi-Fi может иметь более строгие ограничения, чем другие сети, что не позволяет вам подключиться к App Store. Или, может быть, он слишком слаб и нестабилен для использования.
4. Принудительно закройте и перезапустите App Store.
Временные сбои также могут привести к сбою App Store, как и любого другого приложения. Лучший способ решить эту проблему — принудительно закрыть приложение и перезапустить его.
Чтобы принудительно закрыть приложение, откройте переключатель приложений, найдите App Store и проведите пальцем вверх. Способ открытия переключателя приложений зависит от вашего телефона. Когда вы закончите закрывать приложение, перезапустите его.
5. Включить/выключить режим полета
Режим полета — еще одна волшебная таблетка, которая решает многие проблемы с подключением и сетью, которые могут возникнуть на вашем iPhone или iPad. Для этого вам нужно получить доступ к Центру управления.
На устройстве с Face ID: проведите вниз от правого верхнего угла экрана.
На устройстве с Touch ID: проведите вверх от нижнего края экрана.
Затем коснитесь значка режима полета. Подождите минуту, прежде чем коснуться его снова, чтобы выключить его. Перезапустите App Store, чтобы увидеть, решил ли этот трюк вашу проблему с App Store.
6. Очистите кеш App Store.
Если App Store по-прежнему не работает, попробуйте очистить его кеш. Это может помочь удалить временные файлы, которые могут вызывать проблему. Как и в других приложениях, длинные строки кода сообщают App Store, как работать.
Программы используют «кеш» для хранения временной информации. Если кэшированные данные повреждены, это может вызвать непредвиденные проблемы, такие как не загружающийся App Store. Удаление этих данных снова приведет к сбросу приложения.
Для этого зайдите в приложение и быстро коснитесь любой из вкладок внизу экрана 10 раз подряд. Вы не получите никакого уведомления на своем экране о том, что кэш вашего App Store был очищен.
Откройте переключатель приложений и выйдите из приложения перед повторным запуском.
7. Обновите до последней версии iOS или iPadOS.
Устаревшая ОС может привести к множеству ошибок, поэтому рекомендуется обновлять iPhone или iPad каждый раз, когда выходит новое обновление. Обновление программного обеспечения вашего устройства помогает исправить ошибки и сбои, а «Не удается подключиться к App Store» — это системная ошибка на вашем iPhone или iPad.
Чтобы обновить ОС вашего устройства:
- Перейдите в «Настройки» → «Общие».
- Коснитесь «Обновление ПО». Ваше устройство проверит наличие доступных обновлений, которые могут быть доступны для вашего iPhone или iPad. Если доступно обновление, нажмите «Обновить и установить».
8. Выйдите из своего Apple ID и войдите снова.
Иногда выход из вашего Apple ID может решить проблемы со связанными с ним приложениями, такими как Apple Music и App Store.
Примечание. Прежде чем выйти из своего Apple ID, убедитесь, что вы знаете свой пароль Apple ID. Помните, что ваш Apple ID — это единственный способ получить доступ к службам Apple и ко всем вашим устройствам Apple.
Чтобы выйти, перейдите в «Настройки» и коснитесь своего имени вверху. Прокрутите вниз и нажмите «Выйти». Вам будет предложено ввести пароль для подтверждения ваших действий.
После этого вернитесь в «Настройки», чтобы снова войти в систему.
9. Выйдите из App Store
Если описанный выше метод не работает, вы можете попробовать аналогичный метод из App Store. Для этого перейдите в «Настройки» → [ваш профиль] → «Медиа и покупки». Нажмите «Выйти», затем войдите снова.
10. Включите свое местоположение
Иногда App Store может работать не так гладко, если ваше местоположение отключено. Включение его может помочь ему работать. Сделай это:
- Перейдите в «Настройки» → «Конфиденциальность и безопасность».
- Нажмите «Службы геолокации» и включите их.
- Прокрутите вниз, найдите App Store и измените «Никогда» на «Спрашивать в следующий раз», «Когда я поделюсь» или «При использовании приложения».
11. Отключить VPN
Если на вашем устройстве есть VPN (виртуальная частная сеть) или вы используете VPN-приложения, вы можете отключить ее на некоторое время. Разные страны имеют разный доступ к App Store.
Поэтому, если ваша VPN находится в другой стране, отличной от той, в которой находится ваш App Store, это может помешать загрузке App Store. Чтобы отключить его, перейдите в «Настройки» → «Основные» → «VPN и управление устройствами». Нажмите «VPN», затем выключите его.
12. Проверьте настройки времени и даты
Также важно правильно установить дату и время на телефоне, так как это необходимо для подключения некоторых сервисов. Крайне важно, чтобы дата и время вашего устройства были синхронизированы с часовым поясом вашего местоположения, чтобы App Store мог подключиться.
Чтобы проверить настройки даты и времени, перейдите в «Настройки» → «Основные» → «Дата и время». Убедитесь, что опция «Установить автоматически» включена.
13. Принудительный перезапуск
Принудительный перезапуск — это еще один способ обновить iPhone или iPad. Это может помочь правильно загрузить App Store, если он не работает из-за незначительной ошибки или программного сбоя. Перезапуск вашего iPhone или iPad также может решить проблемы, связанные с его сетью или программным обеспечением.
Метод принудительной перезагрузки вашего iPhone или iPad зависит от вашей модели, поэтому обязательно ознакомьтесь с инструкциями для вашего устройства. После принудительного перезапуска вы можете снова открыть App Store и посмотреть, работает ли он.
14. Сбросить настройки сети
Сброс настроек сети также может помочь решить проблему «Не удается подключиться к App Store». Этот метод удобен, если вы пробовали все другие решения, но ничего не помогло. Этот метод только стирает настройки Wi-Fi и сотовой сети, но не удаляет ваши данные.
Просто убедитесь, что вы знаете все свои пароли, прежде чем начать, так как это удалит все существующие сетевые настройки. Чтобы сбросить настройки сети:
- Перейдите в «Настройки» → «Основные» → «Перенос или сброс iPhone».
- Нажмите «Сброс» → «Сбросить настройки сети».
- При необходимости введите пароль и снова выберите «Сбросить настройки сети».
- Наконец, снова нажмите «Сбросить настройки сети», чтобы подтвердить сброс и перезагрузить устройство.
После этого вы можете открыть App Store и посмотреть, работает ли он. Если это по-прежнему не работает, вы можете перезагрузить iPhone или iPad.
15. Сброс сети
Установка Если ничего не помогло, сброс настроек iPhone до заводских — это крайняя мера. Хотя это маловероятно, проблема «Не удается подключиться к App Store» может быть вызвана более глубокими проблемами программного обеспечения, которые можно исправить с помощью сброса настроек.
Однако это сбросит ваше устройство в режим по умолчанию, поэтому обязательно сделайте резервную копию важных файлов, прежде чем продолжить. Вот что вам нужно сделать, чтобы перезагрузить устройство:
- Перейдите в «Настройки» → «Основные» → «Перенос или сброс iPhone».
- Выберите «Сброс» → «Сбросить все настройки».
- Введите свой пароль для подтверждения.
После завершения сброса ваше устройство перезагрузится. После этого вы можете снова попробовать подключиться к App Store и посмотреть, работает ли он.
Связаться со службой поддержки Apple
Если ничего не помогло и ни одно из приведенных выше решений не сработало, вам может потребоваться обратиться в службу поддержки Apple для получения дополнительной помощи. Они могут подтвердить вашу учетную запись и помочь устранить потенциальные проблемы, препятствующие загрузке App Store.
Завершение…
Не удается подключиться к App Store — это ошибка, которая может возникнуть на вашем iPhone или iPad по разным причинам, таким как плохое подключение к Интернету, неправильные настройки сети, включенный VPN и другие. Если вы столкнулись с этой проблемой, попробуйте приведенные выше решения, и, надеюсь, одно из них вам подойдет.
Какой из них работал для вас? Дайте нам знать в комментариях ниже. Вы также можете поделиться любыми другими советами или приемами, которые сработали для вас.
Добавить комментарий