8 лучших исправлений для сломанных пакетов в Ubuntu
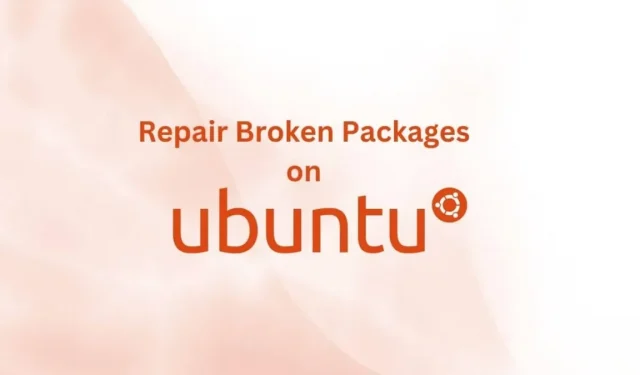
Установка и удаление пакетов в операционных системах Linux, таких как Ubuntu, выполняется гладко и легко, но становится сложнее, если вы получаете ошибки из-за поврежденных пакетов.
Если вы не можете установить или удалить пакет, это руководство для вас, и оно будет работать в Ubuntu, Linux Mint, Kali, Fedora, CentOS и других дистрибутивах Linux.
Причины поломки пакетов в операционных системах Linux (Ubuntu и др.)
- Пакет частично установлен
- Ошибка зависимости или репозитория
- Новое обновление прерывает установку
- Что-то в пакете конфликтует с чем-то еще в вашей системе
- Пакет был удален неправильно
Как исправить сломанные пакеты в дистрибутивах на основе Ubuntu и Debian?
- Чистый пакет
- Переустановите сломанные пакеты Ubuntu (APT)
- Используйте DPKG для принудительного удаления сломанных пакетов
- Решить проблему с блокировкой
- Автоматическая очистка сломанных пакетов
- Исправление поврежденных файлов в режиме восстановления
- Восстановить сломанный системный пакет
- Попробуйте диспетчер пакетов Synaptic
1. Очистите упаковку
Если вы точно знаете, какой пакет вызывает проблемы, исправить неисправные пакеты в Ubuntu довольно просто. Вы можете удалить пакет и очистить место на диске.
- Откройте Терминал, нажав Ctrl + Alt + T на клавиатуре и нажав клавишу Enter.
- Начните с очистки кеша пакетов с помощью этой команды:
- sudo rm -rf /var/cache/apt/archives/[имя пакета]
- Например, чтобы очистить файлы кэша пакетов Chrome, попробуйте команду
- sudo rm -rf /var/cache/apt/archives/google-chrome-stable_current_amd64.deb
- Введите пароль своей учетной записи sudo
- После этого освободите место для хранения, а затем обновите репозиторий с помощью следующих команд:
- sudo apt-получить автоочистку
- sudo apt-получить обновление
- sudo apt-получить обновление
Кроме того, еще один способ сделать это — переместить файлы кеша пакетов во временные файлы. Затем удалите поврежденный пакет с помощью диспетчера пакетов Debian (dkpg). (Следующая команда перемещает и удаляет RVM.)
- sudo mv /var/lib/dpkg/info/rvm.* /tmp/
- sudo dpkg –remove –force-remove-reinstreq rvm
2. Переустановите сломанные пакеты Ubuntu (APT).
Не всегда возможно узнать, какой пакет поврежден в вашей системе Linux. Итак, попробуйте этот метод, чтобы ваша система проверила наличие отсутствующих обновлений, обновила список пакетов, а затем принудительно установила неработающие пакеты.
- Нажмите Ctrl + Alt + T, чтобы открыть Терминал.
- Найдите недостающие обновления с помощью команды. Проверка и исправление обновлений займет некоторое время.
- sudo apt — исправить отсутствующее обновление
- Когда это будет сделано, пора обновить список пакетов из доступных источников.
- sudo подходящее обновление
- Теперь используйте флаг -f в следующей команде, чтобы принудительно установить сломанные пакеты. Ubuntu будет искать любой сломанный пакет и устанавливать его принудительно.
- sudo правильная установка -f
3. Используйте DPKG для принудительного удаления сломанных пакетов
Если вы столкнулись с проблемой при использовании системы управления пакетами APT для удаления проблемных пакетов, вместо этого используйте систему управления пакетами dpkg.
Это полезно, если вам нужно принудительно удалить пакеты. Это связано с тем, что иногда пакеты устанавливаются в корневой каталог.
Откройте терминальную оболочку и выполните следующие действия:
- Заставить систему dpkg переконфигурировать пакеты, которые распакованы, но не сконфигурированы. Поскольку я пытаюсь настроить все пакеты, используя флаг -a.
- sudo dpkg –настроить -a
- Получите список всех пакетов, помеченных dpkg как обязательные.
- судо dpkg -l | грэп ^..п
- Теперь, когда у вас есть список необходимых пакетов, удалите все сломанные пакеты. Замените [package-name] пакетом, который вы хотите удалить.
- sudo dpkg –remove –force-remove-reinstreq [имя пакета]
- Очистите пакет.
- Судо метко чистый
- Обновить список пакетов из доступных источников
- sudo подходящее обновление
- sudo apt update — исправить отсутствующее обновление
- Запустите команду ниже, чтобы увидеть, какие пакеты были установлены.
- $ sudo apt-get установить -f
4. Решить проблему с замком
Проблема с блокировкой dpkg встречается не часто, но она мешает вам что-либо делать. Вы можете получить доступ к системам управления пакетами apt и dpkg.
Всякий раз, когда вы делаете это, вы получите сообщение об ошибке, что файл используется другим файлом или инструментом.
Причина этой проблемы в том, что некоторые пакеты сохраняются в файловой системе в виде архива во время установки. Они показывают ошибки, когда вы пытаетесь их удалить.
Обычно, когда вы удаляете что-то из своей системы Ubuntu, все ее плагины и файлы зависимостей также удаляются. Но некоторые файлы не работают по вышеуказанной причине и вызывают проблемы.
Получите root-доступ и удалите проблемные файлы:
- sudo rm /var/lib/apt/lists/lock
- sudo rm /var/cache/apt/archives/lock
5. Автоматическая очистка сломанных упаковок
Этот метод не удаляет сломанные пакеты Ubuntu, вместо этого он очищает временные файлы, оставшиеся после удаления пакетов.
Многие пакеты после удаления оставляют некоторые из своих файлов в вашей файловой системе, поэтому, если пользователь решит установить приложение снова, процесс пройдет быстрее. Мы очистим эти файлы.
- Очистите неиспользуемое пространство и сотрите файлы кеша
- sudo apt-получить автоочистку
- sudo apt-clean
- Удалите ненужные файлы и данные зависимостей, используя корневой доступ и приведенную ниже команду.
- sudo apt-get автоматическое удаление
- После удаления обновить список установленных пакетов
- sudo apt-получить обновление
6. Исправление сломанных файлов в режиме восстановления
Это эффективный метод восстановления поврежденных пакетов в Ubuntu, который обычно не используется. Технически он не исправляет поврежденные файлы, но выполняет восстановление, которое также решает проблему поврежденных пакетов. Дублируйте следующие шаги:
- Чтобы войти в режим восстановления, включите систему Ubuntu.
- Когда вы увидите логотип производителя, немедленно нажмите и удерживайте клавишу Shift на клавиатуре, пока на черном экране не появятся некоторые параметры (BIOS).
- Выберите «Дополнительные параметры для Ubuntu».
- Затем выберите «Ubuntu с Linux……. (Режим восстановления)’.
- Когда появится меню восстановления, выберите dpkg и нажмите Enter.
- Он попросит вас перемонтировать файловую систему в режиме чтения/записи. Выберите Да.
- После завершения процесса он может запросить обновление, если оно доступно. Введите YN, чтобы продолжить.
7. Восстановите сломанный системный пакет
Программа обновления программного обеспечения отвечает за обновление вашей системы Ubuntu. Любая зависимость или системная ошибка могут повредить системные пакеты, препятствуя правильной работе приложения обновления программного обеспечения.
Чтобы избавиться от этой ошибки, очистите системный кеш и очистите файловую систему.
- sudo apt-clean
- sudo apt-получить установку -f
8. Попробуйте диспетчер пакетов Synaptic
Это простой в использовании менеджер пакетов с графическим интерфейсом, который может устанавливать, удалять, обновлять и исправлять поврежденные пакеты Ubuntu.
Чтобы установить диспетчер пакетов Synaptic, используйте следующие команды, для которых требуется root-доступ:
- sudo apt-получить обновление
- sudo apt-get установить синаптик
- После подтверждения нажмите Y и нажмите клавишу Enter.
- После установки запустите его, нажав «Действия», набрав «менеджер пакетов synaptic» и открыв приложение.
- Пометить упаковку как сломанную.
- Затем нажмите «Изменить» в строке меню и выберите «Исправить сломанные пакеты».
- После восстановления пакета используйте любой из вышеперечисленных методов для удаления пакета.
Исправление неработающих пакетов в Fedora, CentOS и других Red Hat Enterprises Linux (RHEL)
Обычно yum и dnf хорошо поддерживают чистоту пакетов в операционных системах RHEL, но некоторые приложения все еще ломают пакеты.
- Для систем на базе rpm используйте следующую команду.
- судо об/мин -Va
- Это даст вам список установленных файлов в базе данных rpm. После этого вы можете проверить наличие подозрительных пакетов и применить приведенную ниже команду.
- sudo dnf -update переустановить [имя пакета]
- Приведенная выше команда установит метаданные как просроченные и может помочь вам найти сломанные зависимости с этим пакетом и предложить использовать флаг –skip-broken.
Как избежать поломки пакетов в дистрибутивах на основе Ubuntu и Debian?
Исправление сломанных пакетов в Ubuntu требует времени, поэтому лучше предотвратить это заранее, очистив и удалив файлы репозитория программного обеспечения, которые вы удалили.
- Откройте Программное обеспечение и обновления.
- Перейдите на вкладку «Другое программное обеспечение». Там будет список репозиториев. Выберите любой для удаления.
Заключение
Поиск и восстановление или удаление сломанных пакетов в Ubuntu немного сложнее, но с помощью различных методов, описанных выше, вы можете выбрать правильный для себя и сохранить свою систему Ubuntu в чистоте и без ошибок.
Добавить комментарий