9 лучших способов восстановить загруженный фильм на вашем ноутбуке
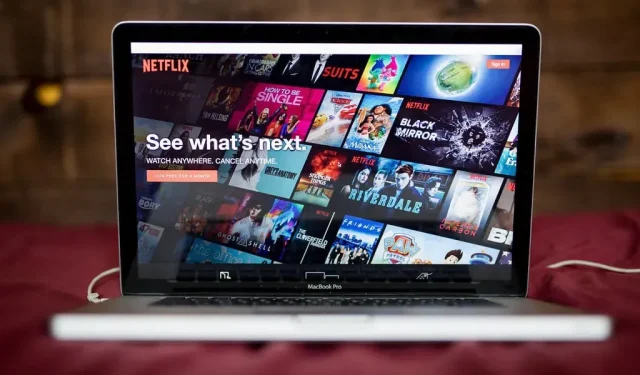
Просмотр фильмов онлайн может быть хлопотным; Особенно с большой буферизацией. Это одна из основных причин, по которой люди скачивают свои фильмы и смотрят их в автономном режиме. Однако я нашел этот конкретный запрос на форуме, где люди просили восстановить загруженный фильм, который был удален с их ПК.
Поскольку я знаком с некоторыми приемами, которые могут вернуть ваши удаленные файлы, я создал этот блог. Я включил методы для извлечения загруженного фильма на вашем ноутбуке. Здесь вы найдете всевозможные способы восстановления удаленных фильмов и других файлов.
Как восстановить скачанный фильм на ноутбуке?
- Проверьте папку «Загрузки»
- Восстановить из корзины
- Возврат к предыдущей версии папки
- Используйте утилиту резервного копирования и восстановления
- Метод восстановления файлов Windows
Проверьте папку «Загрузки»
Есть вероятность, что загруженный вами фильм все еще находится в папке «Загрузки». Каталог, в который вы загружаете файлы, не обязательно может быть папкой «Загрузки». Пользователи могут сохранять свои файлы где угодно.
Если вы не знаете, где находятся файлы, есть возможность их найти. Проверьте процедуру ниже —
- Откройте браузер, который использовался для загрузки файла.
- Перейдите в раздел «Загрузки» вашего браузера.
- Перейдите к загруженному файлу и откройте меню его параметров. Здесь вы должны увидеть опцию, чтобы открыть местоположение файла.
- При нажатии на опцию «Показать в папке» откроется окно проводника. Здесь вы увидите загруженные файлы с выделенным конкретным файлом.
Восстановить из корзины
Есть вероятность, что удаленный файл все еще находится в корзине. Однако вы не сможете восстановить удаленные файлы, если они удалены навсегда (Shift+Del). Пользователи Windows могут получить доступ к корзине через значок на рабочем столе.
- Запустите окно корзины и найдите удаленный фильм.
- Щелкните файл правой кнопкой мыши и дождитесь появления всплывающего окна.
- Выберите опцию «Восстановить».
Вы можете вернуться в загруженный каталог и получить к нему доступ через Проводник.
Возврат к предыдущей версии папки
Пользователи Windows могут вернуться к сохраненной точке восстановления папки. Это часть функции резервного копирования. Это может быть недоступно для всех папок. Вы можете вернуться к версии папки удаленных файлов. Вот как вы можете —
- Нажмите клавишу Windows, чтобы открыть меню «Пуск».
- Найдите параметр «Защита системы». Теперь откройте лучший результат поиска.
- На этой странице нажмите кнопку «Настроить».
- Теперь установите флажок Включить защиту системы и подтвердите его.
- Нажмите OK, чтобы сохранить изменения и закрыть окно.
- Запустите окно проводника (Windows + E).
- Перейдите в каталог, где раньше находился удаленный файл. Щелкните его правой кнопкой мыши и откройте окно свойств.
- Перейдите на вкладку «Предыдущие версии». В разделе версий папок вы увидите расположение файлов, которые вы удалили.
- Выберите файл или папку, которую вы хотите восстановить. Затем нажмите «Восстановить».
Когда вы закончите, вы сможете получить доступ к файлу, как если бы он никогда не удалялся.
Используйте утилиту резервного копирования и восстановления
- Поднимите окно поиска на панели задач. Ярлык для этого — нажать клавиши Windows + S.
- Найдите функцию восстановления файлов. Существует небольшая вероятность того, что вы можете получить несколько результатов поиска. Обязательно выберите ту, что с панелью управления.
- В разделе «История файлов» найдите папку с удаленной папкой.
- Выберите папку и выберите параметр «Восстановить». Когда процесс завершится, посмотрите на расположение файла.
Этот параметр требует, чтобы пользователь сначала включил историю файлов. Если эта функция еще не включена, перейдите к следующему решению.
Метод восстановления файлов Windows
Microsoft Windows имеет эксклюзивную утилиту для восстановления потерянных файлов. Этот инструмент восстановления файлов Windows не имеет отдельного приложения или интерфейса. Вместо этого вам придется использовать его через командную строку или инструменты Windows PowerShell.
Если вы хотите использовать этот инструмент, вам нужно будет выполнить следующие шаги:
- Откройте инструмент Windows PowerShell. Это можно быстро запустить через меню Quick Link (Windows+X).
- Скрипт восстановления файлов может быть разным. Но я включил обобщенный макет ниже —
winfr (source-drive): (destination-drive): /switches
- Выполните команду, нажав клавишу Enter.
- Нажмите Y на клавиатуре, чтобы подтвердить это.
Восстановление удаленных файлов в macOS
- Резервное копирование машины времени
- Использование опции возврата
- Восстановление удаленных файлов
- Выполнение команды терминала
Резервное копирование машины времени
- Откройте функцию Time Machine через меню Spotlight.
- Выберите все файлы, которые вы хотите восстановить. Для навигации по этому окну можно использовать клавиши со стрелками вверх и вниз. Нажатие пробела позволит пользователю просмотреть его.
- Когда файлы выбраны, кнопка «Восстановить» будет выделена. Нажмите на нее, чтобы восстановить файлы.
Использование опции возврата
Когда файл перетаскивается в корзину на вашем Mac, вы можете вернуть его таким образом. Важно не очищать корзину для восстановления файлов таким образом.
- Поднимите окно корзины. Значок доступен на рабочем столе.
- Теперь у нас есть два альтернативных действия по восстановлению файлов:
- Перетащите необходимые файлы обратно на рабочий стол и бросьте их.
- Щелкните правой кнопкой мыши файлы и выберите параметр «Вернуть» в контекстном меню.
Второй вариант отправляет восстановленные файлы обратно в их предыдущий каталог. В некоторых случаях файлы также можно восстановить на рабочий стол.
Восстановление удаленных файлов
Пользователи MacBook могут отменять файлы, которые они удалили. Это может показаться очень похожим на восстановление файлов из корзины. Если вы достаточно умны, вы можете восстановить удаленные файлы сразу после их удаления.
Если файлы были только что удалены, выполните следующие действия:
- При удалении неправильных файлов оставайтесь в том же каталоге. Важно не закрывать окно, пока файлы не будут восстановлены.
- В строке меню щелкните меню «Правка», чтобы развернуть его.
- В верхней части раскрывающегося меню выберите параметр «Отменить перемещение».
Кроме того, вы можете нажать клавиши Command и Z, чтобы отменить самые последние действия в каталоге.
Примечание. Этот метод не будет работать после очистки корзины или безвозвратного удаления файлов.
Выполнение команды терминала
Как и Windows, macOS также имеет командную строку для выполнения в случае восстановления файлов. Используйте описанную ниже процедуру, если вы хотите восстановить файлы через окно терминала.
- Запустите инструмент Finder.
- Выберите опцию «Приложения» и перейдите к опции «Утилиты».
- Здесь запустите инструмент терминала. Когда появится окно скрипта терминала, выполните следующие команды в указанном порядке:
-
cd. Trash -
"ls -al ~/.Trash" - “
mv filename.. /"
-
- Нажимайте клавишу «Return» после каждой команды, чтобы запустить их.
- Закройте окно и проверьте свой домашний каталог. Здесь хранятся восстановленные предметы.
Восстановить удаленные файлы на Chromebook
Если вы хотите восстановить недавно удаленные файлы на своем Chromebook, вы должны действовать быстро. Когда файл удаляется с вашего Chromebook, его можно восстановить в течение 30 дней; Как только вы превысите 30-дневный лимит, восстановить их будет невозможно.
На Chromebook недостаточно места для размещения корзины. Это означает, что вы будете восстанавливать удаленные файлы через корзину Google Диска.
Пользователи, которые хотят восстановить файлы, удаленные в течение месяца, могут выполнить следующие действия:
- Запустите веб-браузер Chrome.
- Введите в
chrome://flagsадресную строку браузера и нажмите Enter. - Найдите функцию «Включить файловую корзину» и включите ее. Вам нужно будет использовать раскрывающееся меню сбоку от функции.
- Перезагрузите устройство, чтобы применить эти новые изменения.
- Когда ваш Chromebook загрузится, откройте окно «Файлы». Корзина снова появится в строке меню слева от вас.
Из этого места пользователи Chromebook могут восстановить свои удаленные файлы.
Если вы хотите скачать бесплатные фильмы на свой ноутбук, у вас есть несколько вариантов. Вы можете использовать онлайн-клиент для скачивания или просмотра бесплатных фильмов онлайн. Торрент-инструмент — это не только способ бесплатно скачать фильмы, но и платформа для просмотра фильмов в автономном режиме.
Есть также торрент-сайты с тысячами фильмов и сериалов онлайн. Мы рекомендуем использовать официальные платформы для потоковой передачи фильмов в максимально возможном качестве.
Мы надеемся, что эта статья помогла вам восстановить фильмы, которые вы удалили со своих ноутбуков. Использование сторонних инструментов восстановления также является эффективным способом вернуть файлы. Удачной трансляции!
Добавить комментарий