Как изменить и настроить значки приложений на Mac
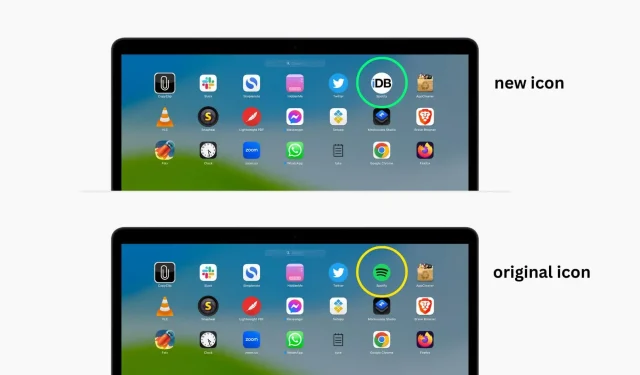
В этом руководстве мы расскажем вам, как изменить значки по умолчанию для ваших приложений Mac на что-то более персонализированное и уникальное. Если вы хотите придать своему рабочему столу новый вид или просто хотите упростить поиск определенных приложений, это руководство покажет вам, как это сделать быстро и легко.
Метод, выделенный в этом руководстве, работает не только для сторонних приложений, но и для системных приложений. Это работает даже для отдельных папок и файлов.
Зачем менять значок приложения на Mac
Изменение значков приложений Mac ничего не делает с функциональной точки зрения, но меняет эстетику, а это означает, что вы можете смотреть на что-то другое. Изменение появится в Finder, Dock, Launchpad и в любом другом месте, откуда вы можете запустить приложение.
Многие люди могут захотеть изменить значок приложения по следующим причинам:
- Им не нравится, как выглядит значок приложения
- Они хотят придать своему Mac новый вид.
- Большинство их приложений имеют внешний вид в стиле iOS, но некоторые необновленные значки приложений выглядят иначе.
- У них есть приложение, такое как Tyke , с прозрачным значком приложения, который не отображается должным образом на некоторых обоях.
Итак, если вы подпадаете под одну из этих причин, пришло время изменить исходный значок приложения на свой собственный значок.
Прежде чем ты начнешь
Вы можете легко изменить значок приложения сторонних приложений. Но чтобы изменить значок встроенных приложений Mac, вам придется отключить защиту целостности системы на вашем Mac. Из соображений безопасности мы можем рекомендовать вам повторно включать защиту целостности системы только после того, как вы закончите менять значки.
Изменить значок приложения на Mac
1) Убедитесь, что у вас есть новый значок приложения или изображение (JPG или PNG), которое вы хотите использовать. Вы можете загрузить его из Интернета или создать в Photoshop или подобных приложениях.
2) Найдите свое приложение в Finder или на рабочем столе. Щелкните его правой кнопкой мыши или щелкните, удерживая нажатой клавишу Control, а затем нажмите «Получить информацию».
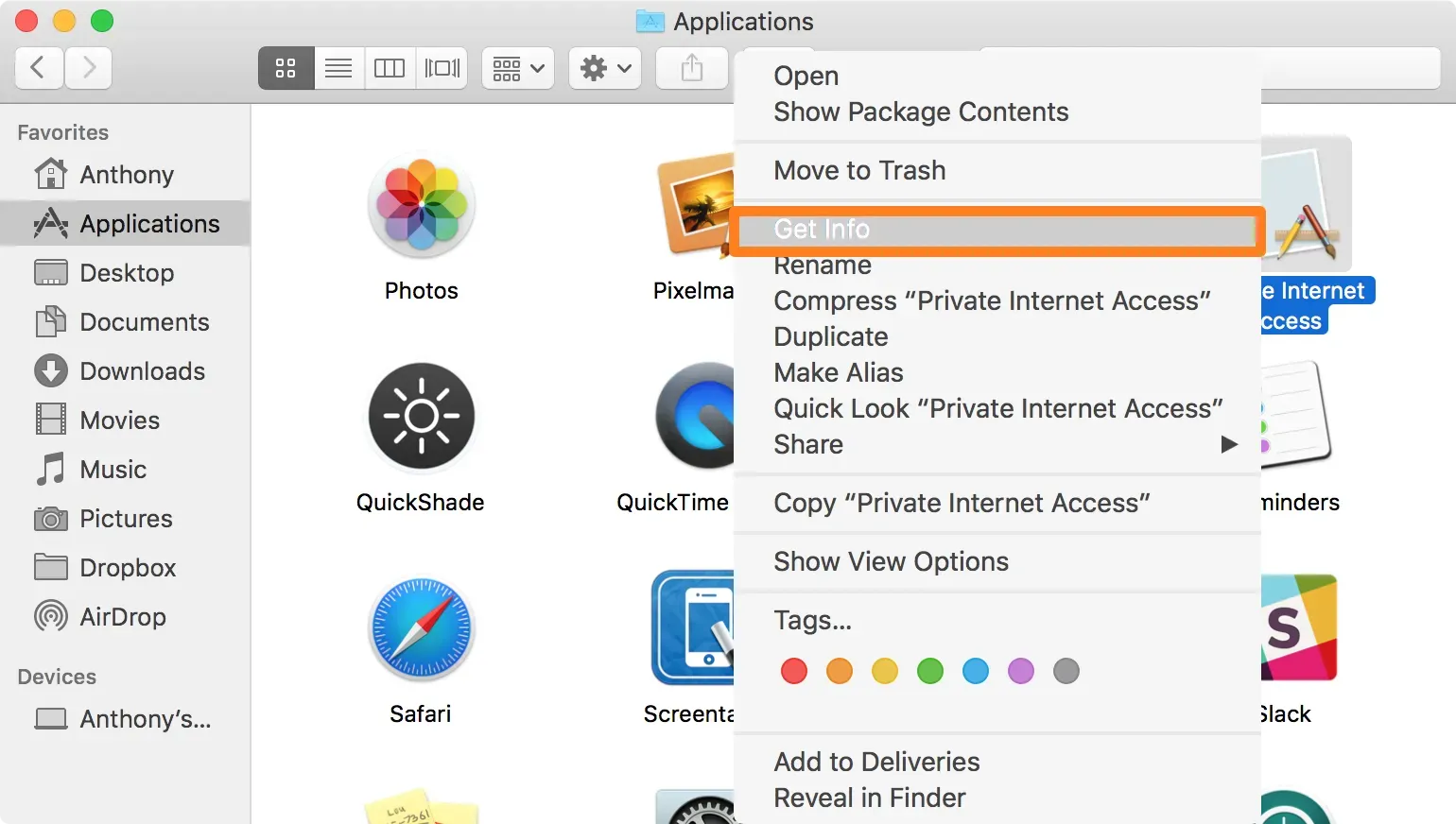
Это откроет информационное меню для приложения, которое вы только что запросили:

3) Затем откройте изображение или значок, который вы хотите использовать в качестве значка приложения, с помощью приложения Preview.
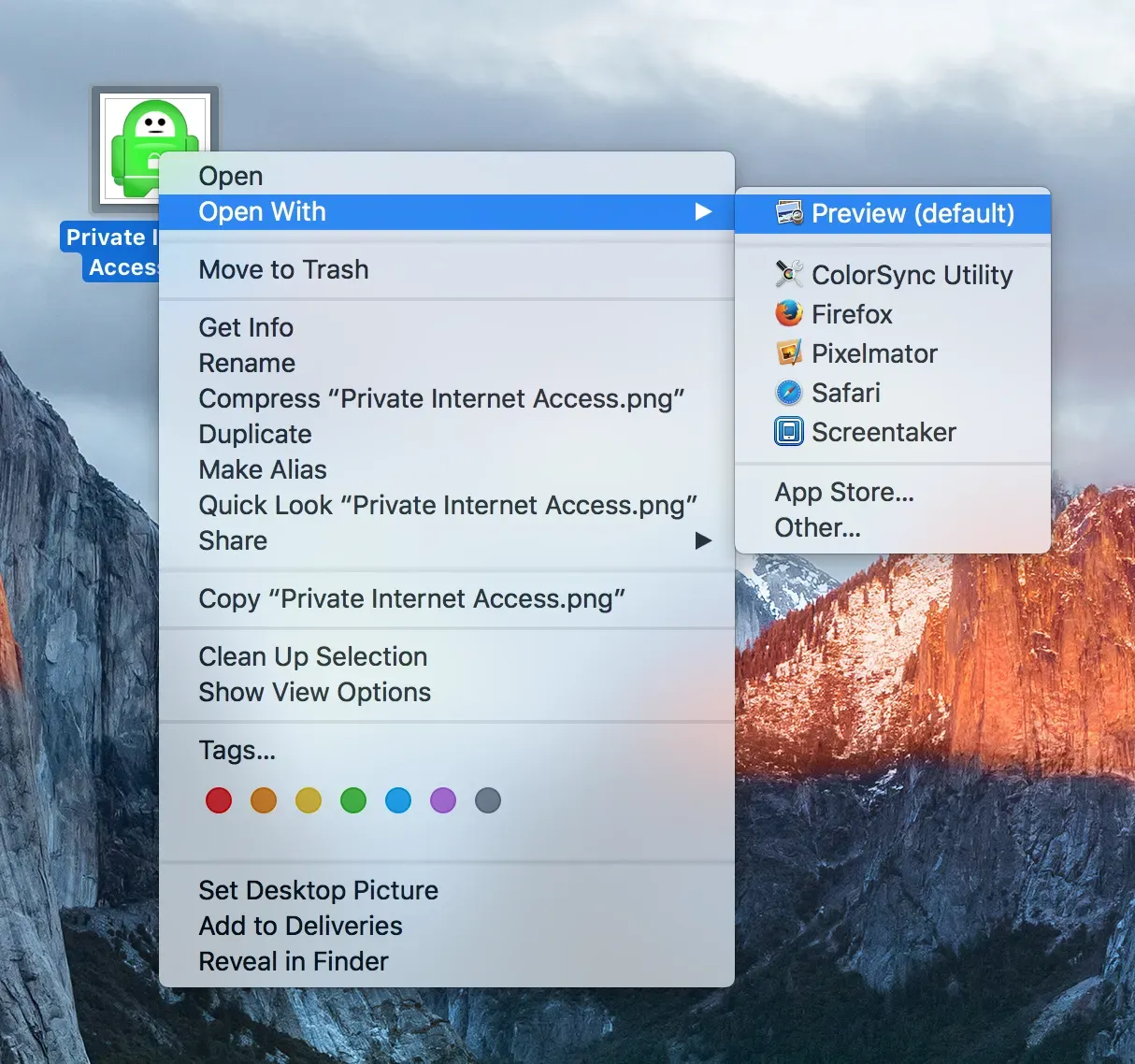
4) Открыв изображение в режиме предварительного просмотра, выберите «Правка» > «Выбрать все» в верхней строке меню, чтобы выбрать все изображение.
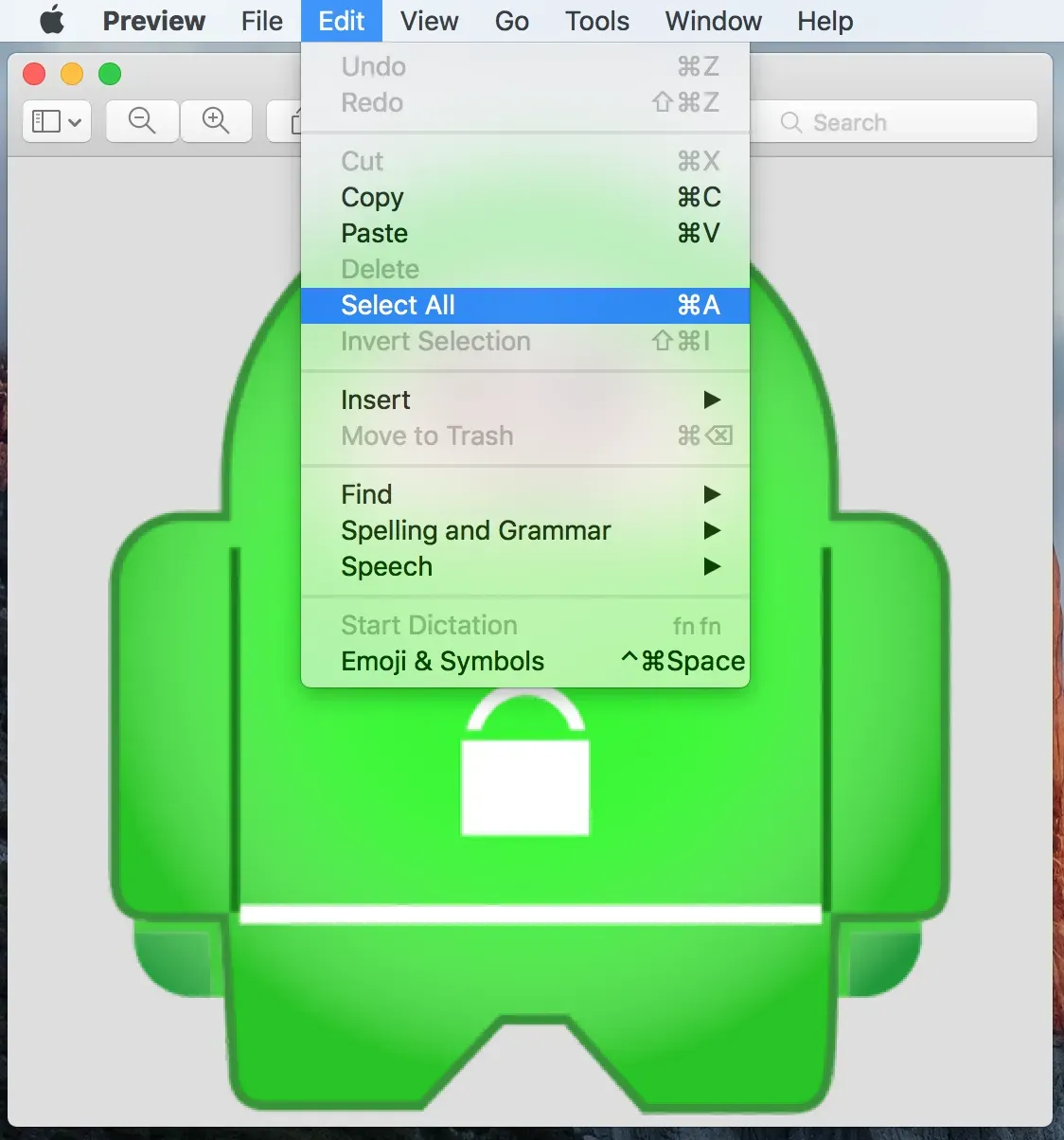
5) Затем, выбрав изображение, перейдите в «Правка»> «Копировать» в строке меню, чтобы скопировать все изображение в буфер обмена вашего Mac.
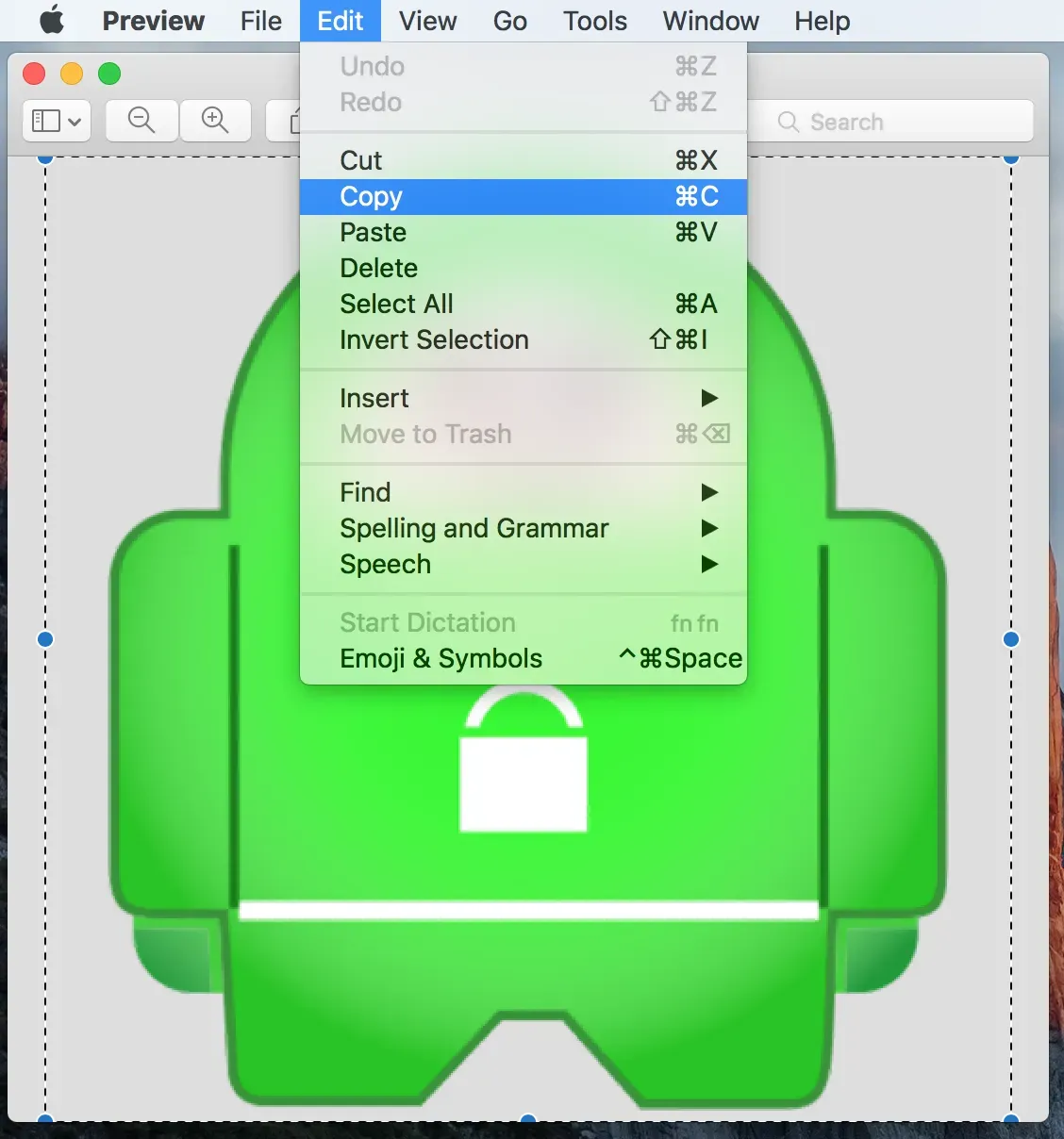
6) Имея изображение в буфере обмена, вернитесь в информационное окно, которое вы открыли на шаге 2 ранее, щелкните значок в верхнем левом углу окна, а затем выберите «Правка» > «Вставить» в строке меню.
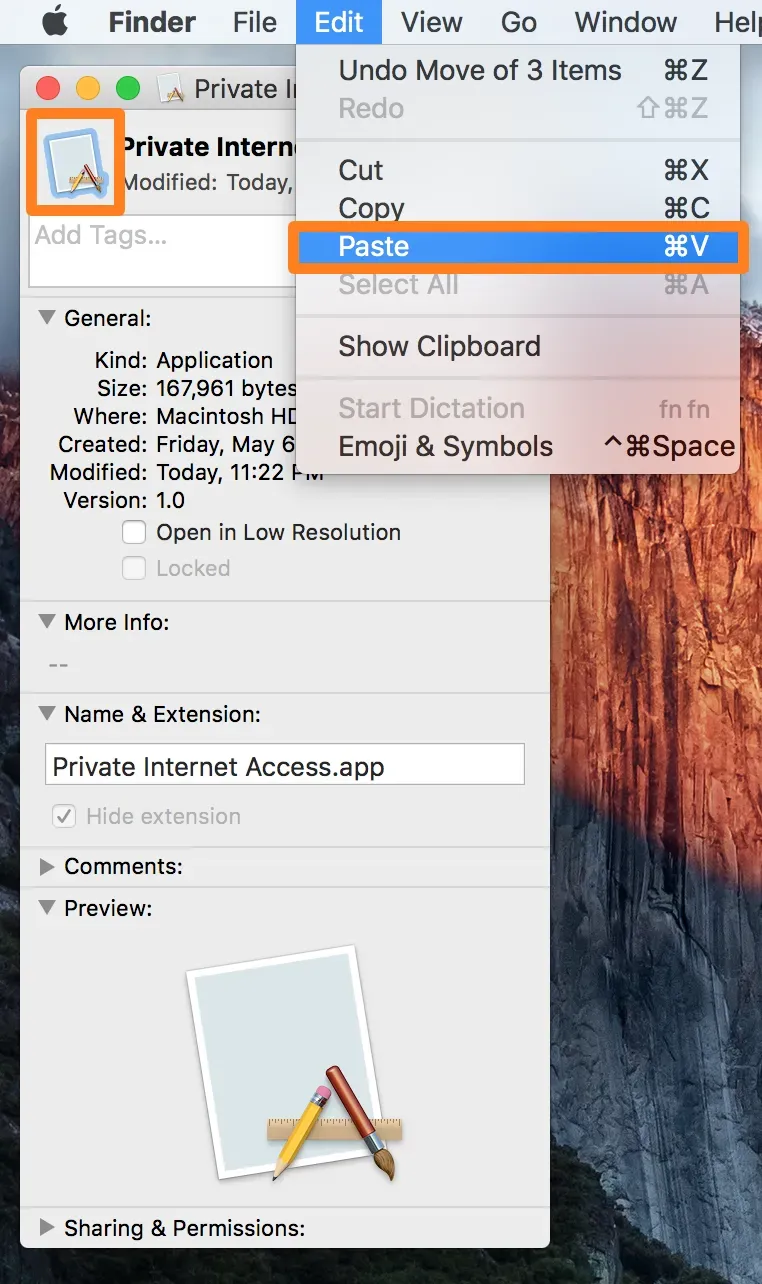
7) В зависимости от расположения приложения, значок которого вы пытаетесь изменить, вас могут попросить ввести пароль. Идите вперед и введите его, затем нажмите синюю кнопку OK.
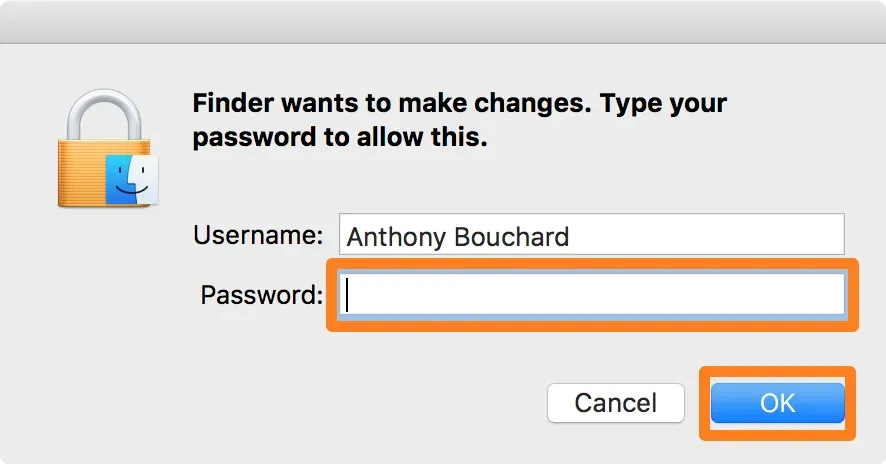
8) Теперь новое изображение должно быть применено к приложению, но чтобы оно полностью вступило в силу, вам следует перезагрузить Mac. После повторного входа в систему вы можете перейти на Launchpad или Dock и увидеть изменения.
Другой способ: перетащите значок приложения.
1) Используйте Finder, чтобы перейти к папке «Приложения» на вашем Mac и выбрать приложение, для которого вы хотите изменить значок.
2) Щелкните правой кнопкой мыши приложение, для которого вы хотите изменить значок, и выберите «Получить информацию».
3) В левом верхнем углу информационной панели вы увидите значок приложения. Отсюда перетащите новый файл значка поверх исходного. Отбросьте его, когда увидите зеленый знак плюса (+) над курсором.

Примечание. На этом этапе macOS может запросить у вас пароль администратора; введите его, чтобы изменить значок.
4) Если приложение уже находится в Dock, новый значок может не появиться, пока вы не выйдете из системы. Чтобы это исправить, откройте Терминал, введите killall Dockи нажмите Enter.
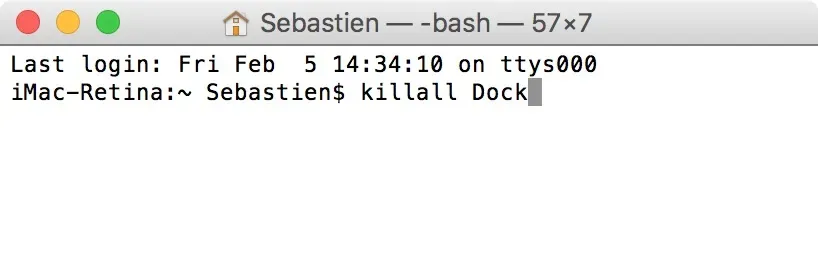
Как вернуться к исходной иконке
Если вы решите вернуться к исходному значку приложения, вы можете легко это сделать.
1) Используйте Finder, чтобы перейти к папке «Приложения» на вашем Mac и выбрать приложение.
2) Щелкните правой кнопкой мыши приложение и выберите Получить информацию.
3) В левом верхнем углу информационной панели вы увидите значок приложения. Щелкните его, чтобы выделить.
4) Нажмите клавишу удаления на клавиатуре Mac. На этом этапе macOS может запросить у вас пароль администратора; введите его, чтобы сбросить значок.
Значок приложения должен вернуться в исходное состояние.
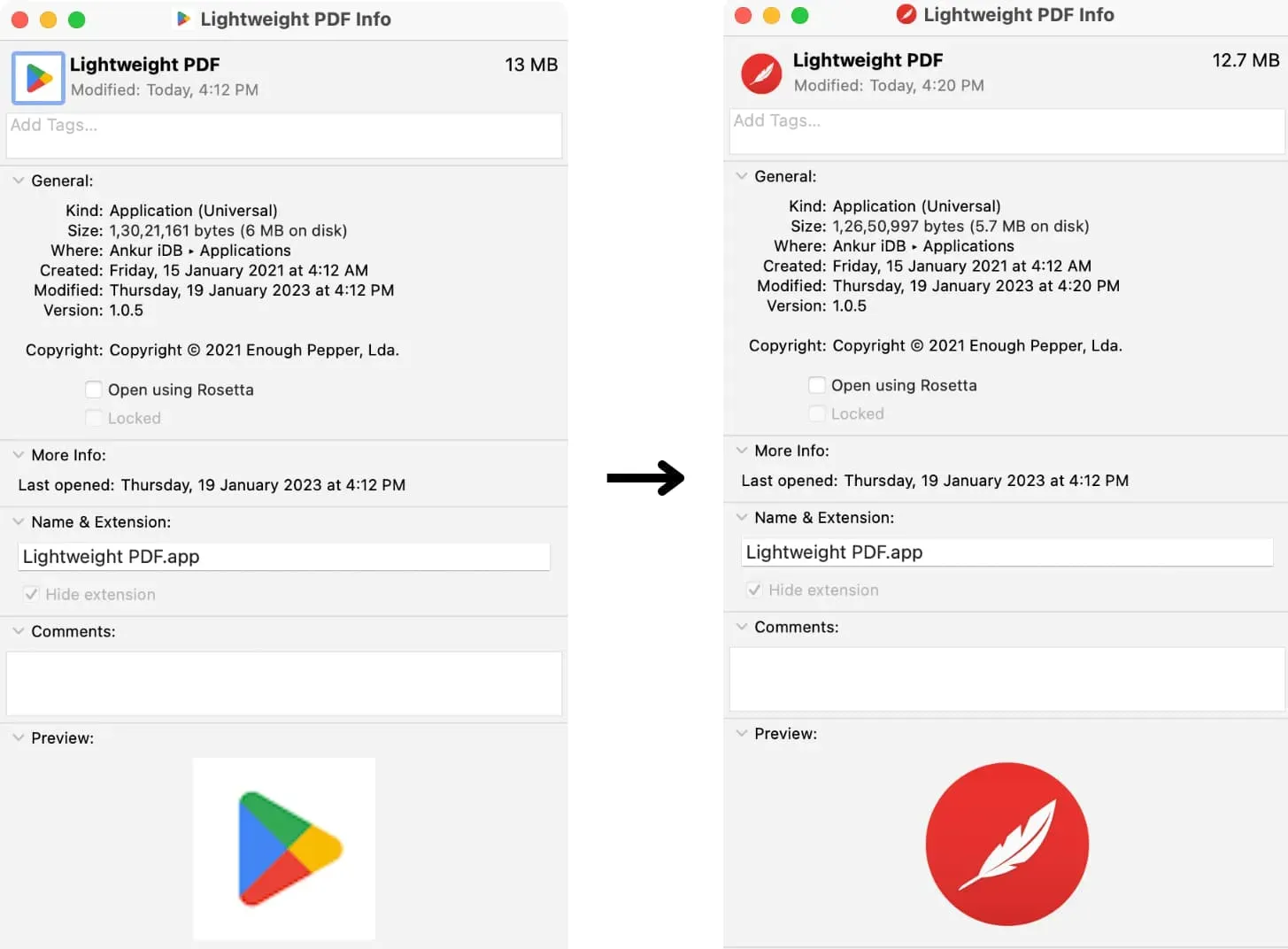
Добавить комментарий