Как сделать скриншот на ноутбуке?
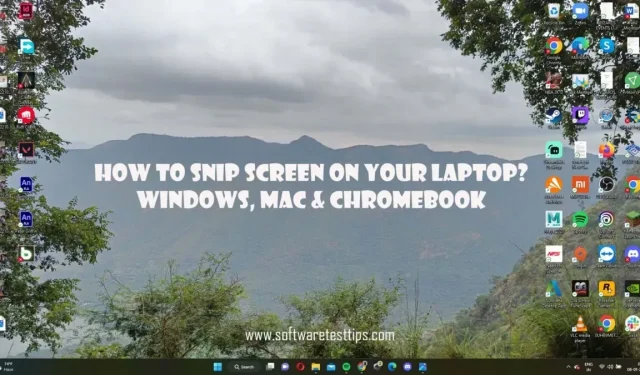
Создание скриншота не сложный процесс. Мы все знакомы по крайней мере с одним способом сделать это. Тем не менее, есть несколько способов захватить ваш экран для кадра.
Мы создали эту статью, чтобы показать вам все различные способы захвата экрана. Если вы являетесь пользователем Microsoft Windows или Apple iOS, ознакомьтесь с этой статьей, чтобы узнать о различных способах сделать снимок экрана на своем ноутбуке.
Как сделать скриншот на ноутбуке в Windows?
Существует четыре уникальных способа сделать снимок экрана на компьютерах с Windows 10 и 11. Следующие инструменты Windows позволят вам сделать скриншот всего экрана или его части.
- Инструмент обрезки Windows
- Снимок экрана
- Ярлык экрана печати (H4)
- Копия экрана в буфер обмена (H4)
- Сохранение распечатанного экрана (H4)
- Игровая панель Xbox
- Оверлеи приложений
Инструмент обрезки Windows
В Windows есть встроенный инструмент обрезки экрана. Вы можете не только сделать снимок всего экрана, но и сделать снимок произвольной формы с помощью инструмента Windows Snip & Sketch. Эта функция очень полезна, если вы пытаетесь захватить определенную часть экрана.
Инструмент Snipping может делать эти четыре разных типа скриншотов:
- Прямоугольный
- Свободная форма
- Открытое окно
- полноэкранный
Эти параметры можно выбрать в главном окне инструмента «Ножницы».
Если вы являетесь пользователем Windows 10 или Windows 11, вы можете получить доступ к этой функции.
- Нажмите клавиши Windows + Shift + S на клавиатуре. Это автоматически откроет инструмент Snip, покрывающий весь экран. Вы увидите оверлей в верхней части экрана.
- Кроме того, вы можете найти инструмент «Ножницы» и щелкнуть параметр «+ Новый», когда появится всплывающее окно.
- При включенном инструменте Snipping начните с щелчка и перетаскивания курсора, чтобы выбрать его. Будьте очень точны, так как снятие пальца с кнопки спасет ее.
- Если вы хотите отредактировать изображение, нажмите на панель уведомлений. Это доступно в правом углу панели задач.
- Самым последним уведомлением будет изображение, которое вы вырезали. Нажмите на уведомление, чтобы открыть инструмент эскиза, позволяющий редактировать изображение.
В этом окне вы сможете сохранить или скопировать это изображение. Также доступны варианты незначительного редактирования, такие как использование кистей и маркеров. Если вы решите скопировать изображение в буфер обмена, оно будет сохранено в папке «Изображения» в проводнике.
Снимок экрана
Метод трафаретной печати на сегодняшний день является самым популярным способом сделать снимок экрана компьютера с Windows. Хотя многие люди знают, что они могут использовать кнопку PrntScrn, чтобы сделать полный снимок экрана, также полезно знать ее небольшие вариации.
Принтскрин для окна
Если вы пытаетесь сделать скриншот окна до его границ, нажмите Alt + PrtScn. Вам нужно будет встроить скриншот на носитель, который поддерживает вставленные на него медиафайлы. Копирование-вставка не работает с проводником.
Скопировать экран в буфер обмена
- Убедитесь, что вы находитесь на странице или в окне, изображение которого хотите сделать.
- Нажмите клавишу Print Screen на клавиатуре. Обычно он находится в верхней правой части панели клавиатуры. Это действие автоматически копирует снимок экрана в буфер обмена.
- Теперь откройте носитель, где вы можете сохранить свои скриншоты. Это может быть текстовый или графический редактор, такой как Microsoft Word, Google Docs или даже MS Paint.
Примечание. Если вы хотите увидеть изображение в буфере обмена, вы можете нажать клавишу Windows + V.
Сохранение распечатанного экрана
Сделать снимок экрана и сохранить его очень просто. Вам просто нужно одновременно нажать клавиши Windows и Prt Scn. Скриншот будет обозначен внезапным падением яркости экрана.
Когда вы закончите, вы сможете найти скриншот в этом каталоге —
C:\Users\(UserName)\OneDrive\Pictures
Примечание. Если этот параметр включен, резервные копии снимков экрана также будут сохраняться в облаке OneDrive.
Игровая панель Xbox
Игровая панель Xbox в основном используется для управления игрой и визуальной оптимизации. Пользователи могут получить этот бесплатный наложенный пользовательский интерфейс с установкой и активацией операционной системы (ОС) Windows. Вы сможете не только делать снимки экрана, но и записывать игровой процесс в Windows 10 и Windows 11.
- Запустите приложение «Параметры Windows» с помощью клавиши Windows и кнопки I.
- Перейдите в настройки игры и найдите опцию игровой панели Xbox.
- Включите этот переключатель, чтобы открыть оверлей.
- Нажмите клавиши Windows + G, чтобы запустить оверлей Game Bar.
- Когда он появится, нажмите кнопку «Захват» в разделе «Захват».
- Теперь нажмите на значок камеры, чтобы сделать снимок экрана.
Изображения сохраняются в этом каталоге —
C:\Users\(UserName)\Videos\Captures
Оверлеи приложений
Существует несколько сторонних приложений для создания скриншотов и записи экрана. Эти инструменты можно загрузить из Интернета. Однако, если у вас есть ноутбук с выделенной видеокартой NVIDIA, вам повезло. Оверлей NVIDIA GeForce Experience позволяет делать скриншоты с тем же разрешением и качеством.
Пользователи графических процессоров NVIDIA, выполните следующие действия:
- Сначала загрузите приложение GeForce Experience.
- Щелкните правой кнопкой мыши на рабочем столе и выберите Панель управления NVIDIA.
- На вкладке «Управление параметрами 3D» щелкните вкладку «Параметры программы».
- Разверните параметр «Выберите программу для настройки» и найдите приложение, для которого хотите сделать снимок экрана.
- После выбора используйте раскрывающееся меню, чтобы изменить предпочитаемый графический процессор. Он должен быть установлен на «Высокопроизводительный процессор NVIDIA».
- Сохраните эти изменения и выйдите из окна панели управления NVIDIA.
- Откройте окно приложения, скриншот которого хотите сделать.
- Нажмите клавиши Alt и F1, чтобы сделать снимок экрана.
Вы увидите небольшое всплывающее окно, указывающее, что снимок экрана был сделан в верхней правой части экрана. Доступ к изображениям, снятым с помощью GeForce Overlay, можно получить в папке «Видео» в проводнике.
Делаем скриншоты на MacBook
MacBook отличаются от ноутбуков с Windows программным и аппаратным обеспечением. Это также означает, что методы снятия скриншотов также различны.
Есть четыре разных сочетания клавиш для создания разных скриншотов.
Ярлыки для снятия скриншотов на MacBook
Cmd + Shift + 3
Этот ярлык — самая простая команда для создания снимков экрана. Одновременное нажатие этой комбинации кнопок сделает скриншот всего экрана.
Cmd + Shift + 4
Одновременное нажатие Command, Shift и 4 клавиш позволит пользователю Mac сделать снимок экрана в произвольной форме. Когда эти кнопки нажаты вместе, вы заметите, что ваш курсор превращается в перекрестие. Пользователю просто нужно выбрать область для захвата выбранной части.
Это не заканчивается здесь; Существуют и другие параметры, которые пользователь может использовать, в частности.
Пробел
Когда вы нажимаете клавишу пробела один раз, крестик hXzV6XBMJ8Vair становится крошечным значком камеры. Когда эта камера движется над открытым окном, ее можно использовать только для захвата окна. Это действие обозначается небольшой белой рамкой вокруг окна.
Нажмите и удерживайте пробел
Удержание пробела зафиксирует прямоугольную область обрезки на месте. Однако вы сможете выбрать часть экрана, для которой хотите сделать снимок экрана. Это может пригодиться, когда вы пытаетесь избежать крошечных битов пикселей.
Когда пользователь удерживает нажатой клавишу Shift, выделенная область остается неизменной после выбора ее курсором-перекрестием. Вы можете просто переместить мышь вверх или вниз, чтобы изменить положение области выделения. Чтобы настроить правую часть выделенной области, вы можете нажать кнопку Shift один раз.
Cmd + Shift + 5
Ярлык Cmd + Shift + 5 — это macOS, эквивалентный инструменту Windows Snipping. Вы не только получите возможность сделать снимок экрана, но и записать экран. Когда дело доходит до скриншотов, есть три варианта:
- Полноэкранный снимок экрана
- Выбранное окно
- Пользовательская область выбора на экране
Вы можете настроить такие параметры, как каталог для хранения изображений, и установить временную задержку. Это наложение можно перемещать по экрану, в отличие от панели инструментов Snipping.
Cmd + Shift + 6 (только для моделей Macbook Pro)
Пользователи MacBook Touch Bar также могут сделать снимок экрана. Нажатие Cmd + Shift + 6 на клавиатуре захватит его. Вы получите длинный тонкий скриншот сенсорной панели, сохраненный на вашем устройстве.
Пользователи могут найти другие сторонние инструменты для создания снимков экрана, чтобы делать снимки экрана. Если у вас есть дополнительные вопросы, вы можете обратиться в службу поддержки Microsoft Windows или macOS за дополнительной информацией.
Добавить комментарий