Исправлено: Установленный драйвер не проверен. Ошибка в винде
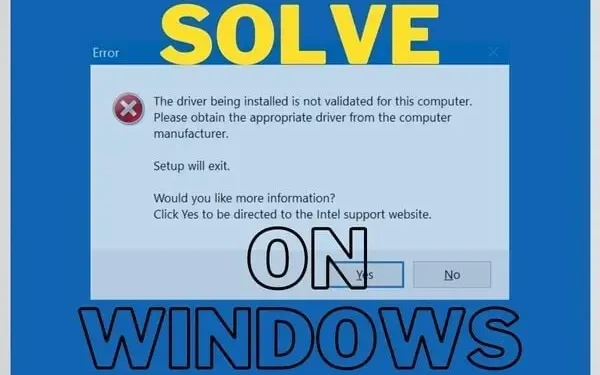
Вы пытались установить драйвер Intel, и он показал вам, что устанавливаемый драйвер не является проверенным сообщением об ошибке? В основном это происходит, когда пользователи пытаются обновить или установить видеоадаптеры.
Проблем с интеловскими драйверами нет. Производитель вашего ПК запрещает вам загружать эти драйверы. Но почему? Давайте решим задачу и ответим на ваши вопросы ниже:
Почему драйвер не проверен для установки производителем ноутбука?
Многие производители, такие как Dell, HP и т. д., выпускают драйверы. Вы можете получить сообщение об ошибке, потому что это не правильный драйвер для вашей системы.
Это может быть связано с графическим процессором, материнской платой или системным программным обеспечением. Вот почему компания пытается защитить вас от вреда.
Немодифицированная и необработанная версия драйверов Intel может принести больше вреда, чем пользы. К сожалению, нам иногда приходится обновлять драйвера, потому что компании делают это слишком долго.
Они слишком долго выпускают свою версию. В этом случае мы можем использовать вариант ниже.
Но помните: не форсируйте обновление, если вы используете графические процессоры Nvidia или AMD. Наряду с графическим оборудованием Intel они могут работать со сбоями. Так что будьте осторожны с этим.
Как установить графические драйверы Intel и обойти предупреждение производителя компьютера?
Для этого можно войти в ПК как администратор, но это может и не понадобиться. Следуйте этому пошаговому руководству, чтобы обновить Intel Graphics. Это поможет исправить ошибку «Установка драйвера не проверена» в ОС Windows.
- Сначала посетите официальный сайт Intel , чтобы загрузить графический драйвер.
- Не скачивайте версию. Exe. Загрузите zip-файл.
- Как только вы загрузите файл, запустите его. Обязательно извлеките все содержимое.
- Запишите каталог, в который вы его извлекаете. Вы также можете выбрать пользовательский каталог. Это будет важно позже.
- Теперь нажмите на кнопку меню «Пуск». Воспользуйтесь строкой поиска и введите: Диспетчер устройств. Выберите его для запуска.
- Вы также можете нажать Windows + R, чтобы запустить утилиту запуска. Введите devmgmt.msc и нажмите Shift + Enter.
- Найдите раздел «Видеоадаптеры» в списке доступных параметров. Нажмите кнопку «>» слева, чтобы развернуть список.
- Выберите драйвер Intel Graphics, который у вас есть в списке. Это может быть Intel(R) UHD Graphics или Intel(R) HD Graphics. Щелкните его правой кнопкой мыши и выберите «Обновить драйвер».
- Вы также можете сделать это, нажав «Свойства» > «Выбор вкладки драйвера» в окне «Свойства» > нажав кнопку «Обновить драйвер».
- Оба варианта переведут вас в новое окно. Он попросит вас выполнить автоматический поиск драйвера. Эта опция может привести к ошибке «установленный драйвер не проверен». Но, возможно, стоит попробовать.
- Если это не сработает, повторите шаги и выберите: Поиск драйвера на моем компьютере.
- Теперь вы увидите опцию просмотра. У него будет каталог на выбор и многое другое. Не используйте эту опцию.
- Нажмите «Позвольте мне выбрать из списка доступных драйверов на моем компьютере».
- Выберите опцию «Установить с диска» в правом нижнем углу окна. Далее появится новое окно. При этом нажмите «Обзор».
- Это приведет вас в каталог, в который вы загрузили zip-файл (и распаковали его). Перейдите в папку и войдите в подпапку «Графика».
- Вы найдете два имени файла: igdlh32.inf и igdlh64.inf.
- Имя файла может измениться в будущем. Вы должны обратить внимание на. inf в конце файла.
- Если вы не видите. inf в конце файла, вам нужно будет активировать эту опцию в проводнике. Мы расскажем об этом ниже.
- Выберите вариант 32, если у вас 32-разрядная версия Windows. Если нет, выберите вариант с 64 в имени для 64-битной Windows.
- Как только вы это сделаете, новый драйвер появится в предыдущем списке. Теперь продолжайте и нажмите «Далее».
- Возможно, вам придется нажать «ОК» или дождаться обновления. После этого система может попросить вас перезагрузиться.
Как посмотреть расширения файлов?
Это если вы не можете четко увидеть имя файла. inf, чтобы узнать о расширении. Следуя этому, вы можете увидеть их в процессе обновления:
- Откройте проводник
- Нажмите на опцию «Просмотр» в верхней части окна.
- Затем перейдите к «Показать» внизу.
- Выберите Расширение имени файла из списка вариантов.
- Если это скрывает расширения и типы файлов, повторите шаг.
Заключение
Использование обновлений Windows не всегда автоматически загружает драйверы Intel. Как правило, если вы используете графические процессоры, стандартные драйверы Intel будут работать нормально.
Но все же, мы рассмотрели все варианты для вас. После того как вы используете этот шаг для загрузки zip-версии пакета, вам не нужно повторять его.
Вы можете продолжить и использовать исполняемый файл установщика для загрузки обновлений позже и исправления устанавливаемого драйвера, который не является проверенной проблемой.
Добавить комментарий