Как исправить AirPods, подключенные, но без звука

AirPods — одни из лучших TWS, которые могут купить поклонники Apple. Являетесь ли вы меломаном или просто меломаном, Apple AirPods подходят для любых потребностей и целей и, что интересно, для всех. Однако что происходит, когда Airpods подключены, но нет звука?
Что ж, это может привести ко многим проблемам для людей, которые полагаются исключительно на AirPods для общения и развлечений. Если вы один из них, не волнуйтесь, вы находитесь в правильном месте. Мы рассмотрим каждый метод, чтобы помочь вам решить эту проблему как на вашем iPhone, так и на ПК. Давайте начнем.
Содержание:
- 1 Как исправить AirPods, подключенные, но без звука на iPhone?
- 2 Как исправить AirPods подключены, но нет звука на ПК
Как исправить AirPods, подключенные, но без звука на iPhone?
Если ваши Airpods подключены, но на iPhone нет звука, мы перечислили некоторые из наиболее эффективных способов решения проблемы. Мы рекомендуем вам пройти все исправления, потому что одно или другое вам обязательно поможет.
Включите и снова выключите Bluetooth
У вас может быть проблема только с Bluetooth. Распространенные проблемы с Bluetooth можно легко решить, просто включив и выключив Bluetooth. Сделав это, попробуйте снова подключить AirPods, чтобы проверить, подключены ли они и есть ли звук.
Положите свои AirPods обратно в чехол
Иногда это может звучать глупо, но все, что вам нужно сделать, это положить свои AirPods обратно в чехол. После того, как вы наденете крышку, закройте ее и подождите 1 минуту. Теперь откройте свой AirPod и подключите его к телефону. Посмотрите, есть ли звук.
Сбросьте свои AirPods
Если ваши AirPods подключены, но нет звука, лучший способ исправить это — сбросить настройки AirPods. Сбросить Airpods несложно, но вам нужно выполнить шаги на своем телефоне. Итак, выполните следующие действия, чтобы сбросить настройки AirPods:
- Прежде всего, поместите оба AirPods в чехол и закройте его.
- Теперь на вашем iPhone перейдите в «Настройки».
- В окне настроек коснитесь Bluetooth.
- Теперь нажмите кнопку i рядом с вашим AirPod и выберите «Забыть это устройство».
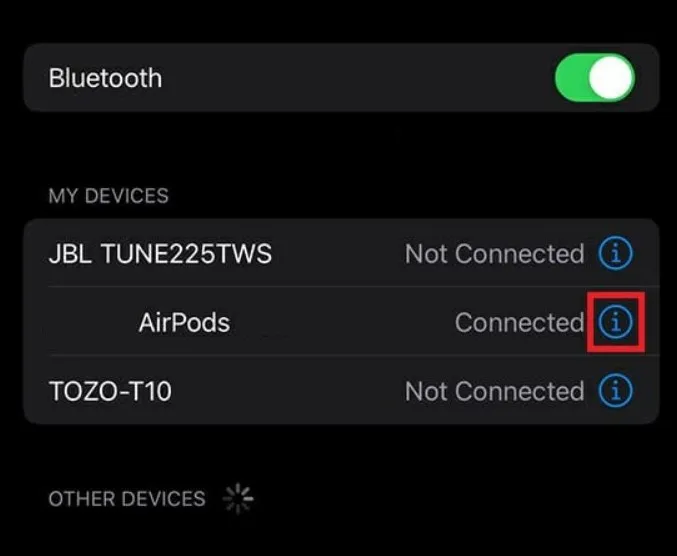
- При появлении запроса нажмите «Забыть» еще раз.
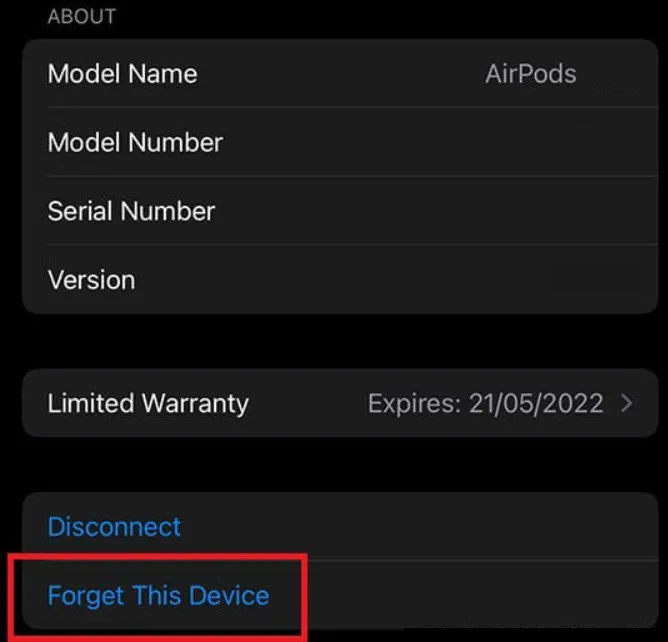
- Теперь откройте корпус Airpod, нажмите и удерживайте системную клавишу в течение 15 секунд, пока желтый индикатор не начнет мигать.
- Теперь ваши AirPods перейдут в режим сопряжения. Поднесите их к своему iPhone и подключите его.
Изменить устройство вывода
Иногда ваш iPhone может запутаться в отправке аудиосигнала. В результате, даже когда ваши AirPods подключены, вы не услышите никакого звука. Итак, чтобы исправить это, вам нужно выбрать устройство вывода. Для этого выполните следующие действия:
- Проведите пальцем вниз от правого верхнего угла, чтобы открыть Центр управления.
- Теперь нажмите и удерживайте виджет воспроизведения музыки, чтобы увидеть аудиовыход.
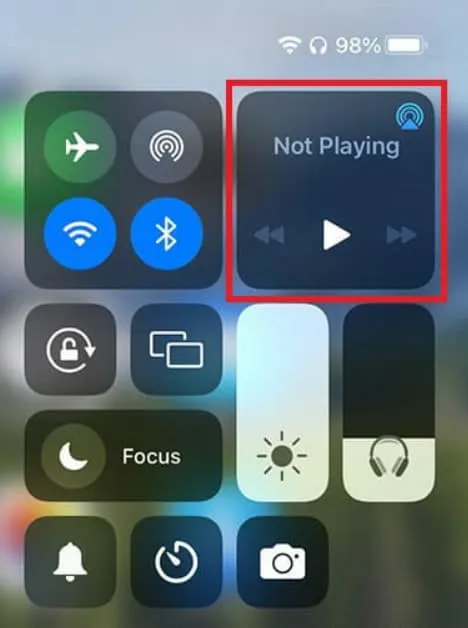
- Рядом с надписью «Сейчас играет» вы увидите треугольный символ. Нажмите здесь.
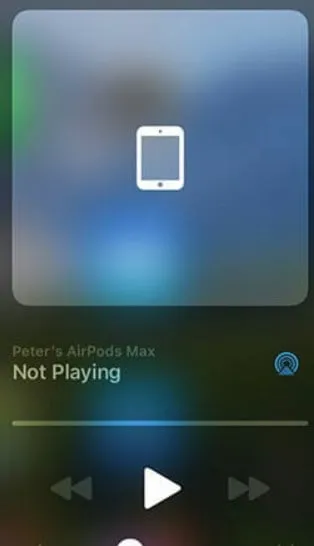
- Нажмите на свои AirPods.
Теперь включите музыку и посмотрите, играет музыка или нет. Если нет, выполните следующее исправление.
Обновите прошивку AirPods
Прошивка чрезвычайно важна для устройств, работающих в сети. Точно так же AirPods также предлагают обновления прошивки в зависимости от их потребностей и версии Apple. Итак, выполните следующие действия, чтобы установить новые обновления прошивки на AirPods:
- Соедините свои AirPods с телефоном.
- Включите передачу данных и подождите не менее 20-30 минут.
- Любая новая доступная прошивка должна быть установлена автоматически.
- Убедитесь, что режим энергосбережения отключен.
Если это не решит вашу проблему, возможно, вам придется посетить сервисный центр Apple, так как существует вероятность, что проблема связана с оборудованием. Если вы столкнулись с этой проблемой на ПК, ознакомьтесь с нашим следующим разделом.
Как исправить AirPods, подключенные, но без звука на ПК
Если ваши Airpods подключены, но нет звука на ПК, мы перечислили некоторые из наиболее эффективных исправлений, которые помогут вам решить эту надоедливую проблему. Но обязательно внимательно следите за каждым шагом.
Перезагрузите компьютер
Как бы просто это ни звучало, иногда перезагрузка — это все, что вам нужно, чтобы исправить все на вашем ПК, включая подключенные AirPods, но без звука.
Если простая перезагрузка не помогает, вы можете выполнить жесткую загрузку компьютера, удерживая кнопку питания в течение 10 секунд, а затем подождав, пока он не включится. Это решит вашу проблему. Однако, если это не поможет, выполните следующее исправление.
Переустановите драйвер блютуз
Что-то не так с драйвером Bluetooth почти на каждом устройстве Bluetooth, которое когда-либо вызывало проблемы. Так что всегда лучше переустановить это, а не обновлять или что-то в этом роде. Кроме того, у каждого ПК есть серийный номер, который можно узнать на сайте производителя, чтобы скачать драйвер Bluetooth.
Если у вас все еще есть проблемы, вот шаги, которые вам нужно выполнить:
- Зайдите на сайт вашего производителя. В нашем случае это Acer.
- Введите серийный номер, указанный под вашим ноутбуком.
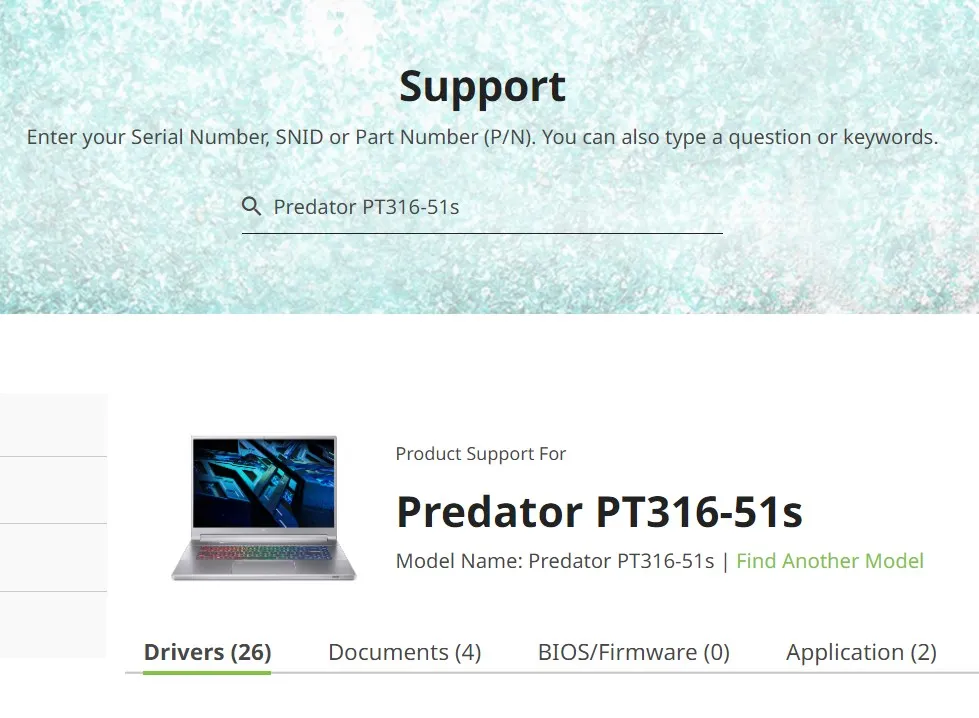
- Если вы используете материнскую плату, снимите ее упаковку и запишите серийный номер.
- Теперь из списка доступных драйверов загрузите драйвер Bluetooth.
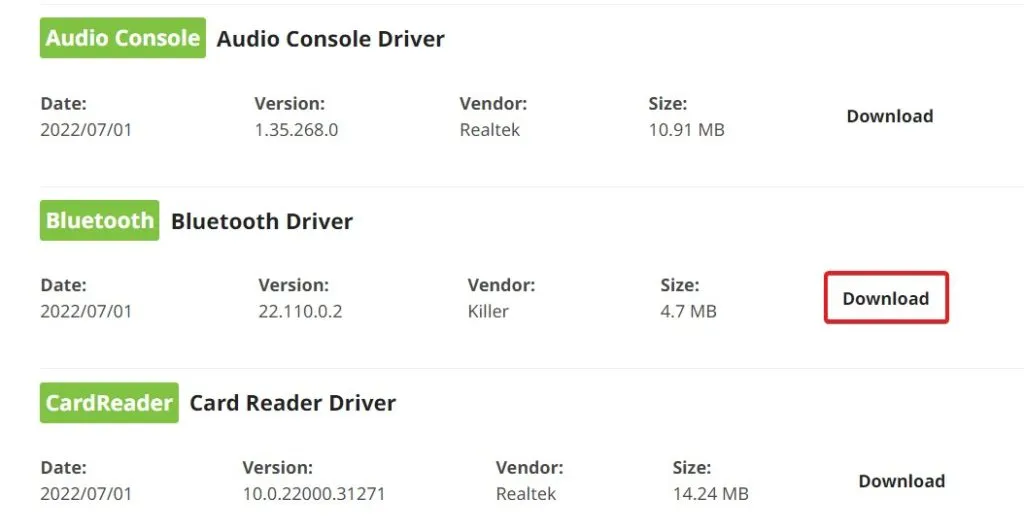
- Разархивируйте его любым экстрактором и приступайте к установке.
После установки драйвера перезагрузите компьютер и подключите AirPods. Они должны работать сейчас.
Проверьте устройство вывода
Иногда устройство вывода не выбрано, что приводит к отсутствию звука от AirPods или любого другого TWS. В результате выполните следующие действия, чтобы изменить устройство вывода:
- Щелкните значок звука на панели задач.
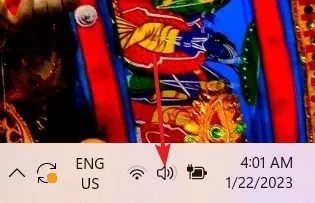
- Рядом с ползунком громкости щелкните стрелку вправо.
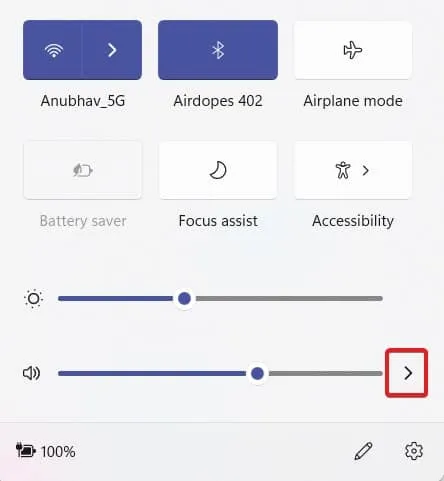
- Выберите AirPods из списка, и все готово.
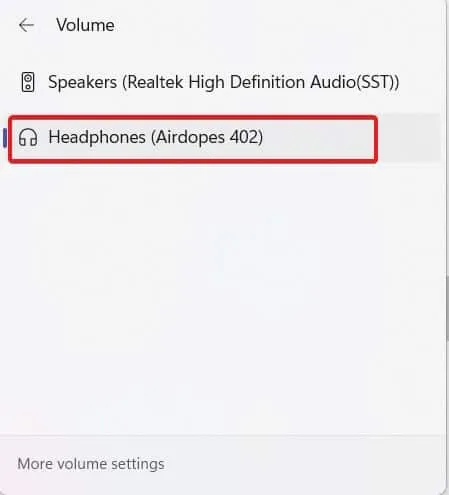
Нижняя линия
Что ж, это все, что у нас есть о том, как исправить AirPods, подключенные, но без звука. Мы надеемся, что это руководство помогло вам. Однако, если ни одно из вышеперечисленных исправлений не сработало, возможно, ваши AirPods находятся в плохом состоянии и нуждаются в ремонте.
Обязательно обратитесь к авторизованному поставщику услуг Apple. Если вы не свяжетесь с ними и не попытаетесь сделать что-то модное, ваша гарантия может быть аннулирована. В худшем случае ваши AirPods будут уничтожены.
Добавить комментарий