6 исправлений для улучшения плохого стерео с помощью Audacity
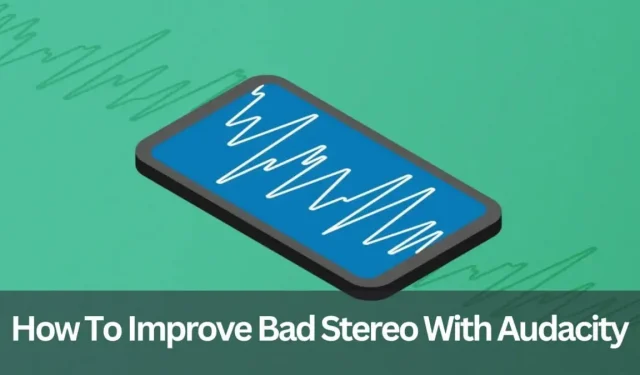
Одна из самых раздражающих вещей, которые вы можете сделать со своими ушами, — это плохой звук в наушниках.
Хотя у вас нет доступа к оборудованию студийного класса, вы все равно можете наслаждаться великолепным звуком во время сеансов.
Этот пост продемонстрирует, как исправить плохое стерео с Audacity для хорошего качества звука.
Как исправить плохое стерео с помощью Audacity?
Сначала обновите версию Audacity с https://www.audacityteam.org/download/. Вы можете просматривать архивы форумов 1.2.x и 1.3.x, хотя старые форумы для этих версий закрыты.
Перейдите на официальный сайт для получения быстрых ответов и правил форума. Кроме того, проверьте свои операционные системы, например, какую версию Windows вы используете и совместимы ли они. Точный номер версии Audacity, состоящий из трех частей, из Help > About Audacity. ”
- Инструменты редактирования аудио
- Усиление и нормализация
- Как убрать фоновый шум
- Удаление тишины из ваших записей
- Извлечь аудио с помощью VLC
- Используйте эквалайзер
1. Инструменты редактирования аудио
Существует множество программ для редактирования аудио. Вы можете использовать один из самых популярных бесплатно.
Идеальный способ начать редактирование аудио — использовать Audacity. Он был создан добровольцами с использованием бесплатного программного обеспечения.
С помощью Audacity вы можете делать множество вещей, например изменять небольшие файлы, чтобы сделать их короче, удалять фоновый шум, отключать тишину, изменять громкость и многое другое. Для начала вы можете скачать Audacity здесь.
Естественно, другие премиальные решения проще в использовании и имеют больше возможностей. Например, Adobe Audition является компонентом линейки продуктов Creative Cloud. Он обладает большой силой. Но мы советуем вам воздержаться от этого, пока вы не станете аудио экспертом.
2. Как убрать фоновый шум
С помощью Audacity вы можете легко удалить фоновый шум из звуковой дорожки. Для этого нужно создать профиль шума.
Это «обучает» программу различать полезный и нежелательный шум в вашей записи. После этого программа может устранять нежелательные фоновые шумы и искать эффекты воспроизведения.
В Audacity это возможно:
- Они показывают часть записи, где не было создано преднамеренного шума. Прежде чем кто-либо заговорит, позвольте микрофонам уловить и записать «звук комнаты» на несколько секунд в начале каждой сессии. Это значительно упрощает процесс редактирования в будущем.
- Затем выберите в меню «Эффект» > «Удаление шума».
- Нажмите кнопку «Получить профиль шума».
- Теперь выбрана вся запись, от начала до конца.
- Снова выберите в меню «Эффект» > «Удаление шума».
- Выберите ОК.
- Трек должен быть «очищен» от лишнего звука и готов к использованию.
3. Удаление тишины из ваших записей
Вы можете сделать это, импортировав звуковой файл в Audacity , а затем выполнив следующие действия:
- Сделайте выделение всей записи с помощью мыши.
- Затем выберите «Эффект» в меню «Поддерживать тишину».
- Чтобы определить, что представляет собой тишина, Audacity использует набор критериев. Минимум, максимум и порог тишины. Эти настройки выбирают, что такое тишина, и удаляют ее.
- Определяется количество сжимаемой тишины. Дерзость сжимает тишину, а не устраняет ее. Например, коэффициент сжатия 3:1 сократит 3-секундное молчание до 1 секунды.
- Выберите ОК.
4. Укрепление и нормализация
С помощью этого полезного трюка вы можете увеличить громкость. Более того, вы можете поднимать одни элементы и опускать другие.
Используйте опцию ускорения, если вы хотите выполнить только одно. Возможность выбора «Нормализовать», если вы хотите увеличить громкость одной части трека, при этом понизив другую.
1. Усиление: Усиление регулирует громкость выбранной звуковой дорожки, сохраняя относительную громкость.
Это означает, что вы меняете важность каждого ингредиента, который вы выбираете.
Будьте осторожны, чтобы любые другие голоса, которые находятся ближе к микрофону, по-прежнему повышались на ту же величину, когда вы меняете запись обсуждения, в котором один из выступающих находится далеко от микрофона.
2. Нормализация: эффект «Нормализация» уменьшает амплитуду вашего клипа до среднего или целевого диапазона. Итак, вернемся к нашему примеру с диалогом.
Чтобы сбалансировать их, тихий голос будет поднят до желаемого уровня, в то время как более важные голоса не будут подняты выше него.
Выберите часть дорожки или всю дорожку, которую вы хотите настроить, а затем выберите меню «Эффекты». Выберите между усилением и нормализацией.
5. Извлеките аудио с помощью VLC
- Нажмите «Медиа -> Конвертировать/Сохранить» в строке меню VLC.
- Вы можете добавить клип, нажав кнопку «Добавить» или перетащив крючок в область выбора файла.
- Второе поле с надписью «Преобразовать» появится, когда вы нажмете «Преобразовать/Сохранить» в нижней части первого.
- В окне «Настройки» с выпадающим списком для раздела «Профиль» по умолчанию будет выбрано «Конвертировать». Аудио пресеты можно найти, прокручивая доступные параметры.
- Самыми простыми вариантами являются «Аудио — FLAC» и «Аудио — CD» (аудио WAV), но если они вам не подходят, щелкните значок гаечного ключа рядом с раскрывающимся меню, чтобы увидеть список альтернативных кодеков.
- На вкладке «Аудио» опытные пользователи получают доступ к широкому спектру дополнительных кодеков и параметров.
- Наконец, укажите имя выходного файла, нажав кнопку «Обзор» в разделе «Назначение». Как только вы нажмете «Пуск», должен появиться ваш новый аудиофайл.
6. Используйте эквалайзер
Еще одна отличная настройка эквалайзера в Audacity. Это инструмент настройки частотного содержания, который позволяет вам контролировать соотношение низких и высоких и средних частот к низким.
Понимание того, как они работают, значительно улучшит качество звука ваших записей.
Частотный диапазон у женщин от 165 Гц до 255 Гц. В целом диапазон для мужчин составляет от 85 Гц до 155 Гц.
Это обеспечивает более сфокусированный диапазон для воспроизведения, поэтому вы не тратите время и энергию на контент, который не влияет на качество голоса.
Последние мысли
Мы говорили об использовании Audacity для исправления плохого стерео. Все сводится к вашему выбору, тому, что, по вашему мнению, звучит красиво, и к чему ведет ваше воображение. Кроме того, вы можете использовать Noise remover для уменьшения шума.
Мы надеемся, что мы прояснили любую двусмысленность и развеяли ваши опасения, чтобы вы могли решить, что лучше для вас.
Добавить комментарий