12 исправлений: не удалось записать проблему дампа ядра в Windows
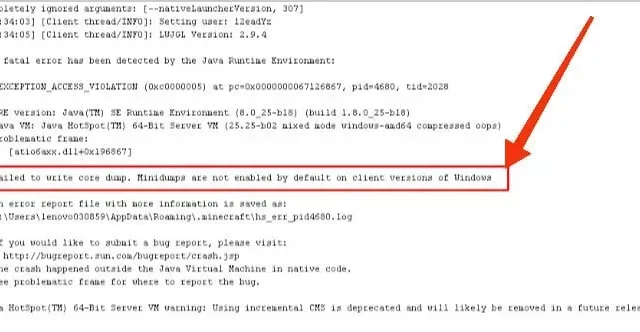
Если вы регулярно играете в Minecraft, то наверняка сталкивались с сообщением об ошибке «Не удалось записать дамп памяти» на своем экране. Теперь вы, должно быть, задаетесь вопросом об этой проблеме и о том, как ее исправить.
Во-первых, нужно понимать, что в 99% случаев ошибка «Не удалось записать дамп ядра» вызвана не игрой, а лишь какой-то проблемой в вашей системе.
Что вызывает ошибку «Не удалось записать дамп ядра» в Minecraft?
Устаревшая Java
Если ваша JAVA, установленная на вашем компьютере, устарела, это одна из основных причин проблемы на вашем экране. Вам нужно проверить, обновлена ли JAVA в вашей системе. А если нет, то нужно обновить.
Устаревшая операционная система
Устаревшая операционная система может вызвать проблемы с вашим Minecraft и, следовательно, он не будет работать должным образом. Следовательно, вам необходимо выполнить шаги по обновлению Windows в вашей системе. Эти шаги упомянуты ниже в следующем разделе.
Ошибки памяти
Это еще одна возможная и распространенная причина проблемы. Если ваша система сталкивается с какими-либо проблемами с памятью, это приведет к ошибке невозможности записи дампа ядра на экран.
Вы должны убедиться, что ваша система не сталкивается с такими ошибками. И в случае, если есть ошибка памяти, исправьте ее как можно скорее.
Методы исправления сообщения об ошибке Minecraft «Не удалось записать дамп памяти»
- Перезагрузите компьютер
- Установите последнюю версию графического драйвера Intel.
- Включите VSync и тройную буферизацию из панели управления NVidia.
- Заставить Windows создать файл дампа
- Переустановите программное обеспечение AMD или утилиту AMD Catalyst.
- Обновите версию Windows
- Обновить Java
- Восстановить предыдущую версию JDK
- Переопределить файл Minecraft вручную
- Удалить папку. метаданные
- Запустите игру от имени администратора
- Переустановите игру
1. Перезагрузите компьютер
Это может показаться самым простым решением, но было доказано, что оно является наиболее эффективным для большинства проблем в системе.
Поэтому вам также следует перезагрузить компьютер и проверить, устранены ли проблемы с конфигурацией, возникшие во время запуска, или нет.
2. Установите последнюю версию графического драйвера Intel.
Есть вероятность проблемы из-за ig9icd64.dll. В этом случае ошибка исправляется с помощью Intel Update Assistant для обновления всего набора графических драйверов.
- Посетите официальный сайт Intel и нажмите кнопку «Начать».
- Дождитесь завершения начального процесса сканирования.
- Нажмите на кнопку «Загрузить все» на экране. И дождаться завершения процесса.
- Перейдите к каждому исполняемому файлу установки и дважды щелкните по ним.
- Завершите процесс установки драйвера, следуя подсказкам на экране.
- После установки всех новых обновлений перезагрузите компьютер.
3. Включите VSync и тройную буферизацию в панели управления NVidia.
Эта проблема распространена в графических процессорах Nvidia среднего и высокого класса. Это связано с тем, что во время игры в Minecraft настройки видеокарты не включают VSync.
Ниже приведены шаги для включения вертикальной синхронизации и тройной буферизации с помощью панели управления Nvidia из меню «Управление настройками 3D»:
- Щелкните правой кнопкой мыши на экране вашего ПК.
- Выберите Панель управления Nvidia в контекстном меню на экране.
- Выберите «Управление настройками 3D» в разделе «Настройки 3D» в меню слева.
- Выберите «Настройки программы» в меню справа.
- Щелкните Добавить.
- Щелкните Обзор.
- Найдите место установки Java.
- Нажмите на файл java.exe.
- Щелкните Открыть.
- Найдите вертикальную синхронизацию и тройную буферизацию в списке настроек программы после загрузки исполняемого файла.
- Включите настройки по умолчанию для каждого из них, используя раскрывающееся меню.
- Сделайте изменения постоянными, нажав кнопку Применить.
4. Заставьте Windows создать файл дампа
Диспетчер задач можно использовать, чтобы заставить Windows создать файл дампа. И это также может решить проблему, с которой вы столкнулись. Шаги для создания файлов дампа:
- Откройте программу запуска Minecraft или Minecraft.
- Щелкните правой кнопкой мыши на панели задач.
- Выберите Диспетчер задач. Или вы можете нажать клавиши Ctrl + Shift + Esc и удерживать их вместе.
- Щелкните правой кнопкой мыши Java™ Platform SE Binary. Если это недоступно на вашем экране, выберите программу запуска Minecraft.
- Выберите опцию «Создать файл дампа».
- Дождитесь завершения процесса.
- Перезагрузите компьютер.
5. Переустановите программное обеспечение AMD или утилиту AMD Catalyst.
AMD GPU может вызвать ошибку «Не удалось записать дамп памяти». Из-за частично поврежденной установки программного обеспечения AMD минидампы не будут включены по умолчанию в клиентских версиях Windows.
- Откройте диалоговое окно «Выполнить», нажав клавишу Windows + клавишу R.
- Введите appwiz.cpl.
- Откройте меню «Программы и компоненты», нажав клавишу Enter.
- Нажмите кнопку OK в запросе подтверждения.
- Завершите процесс удаления, следуя инструкциям на экране.
- Перезагрузите компьютер.
- Подождите несколько минут, пока не завершится следующий запуск.
- Загрузите последнюю версию катализатора AMD .
- Откройте исполняемый файл установки после завершения загрузки.
- Завершите процесс установки, следуя инструкциям на экране.
- После завершения установки перезагрузите ПК.
Проверьте Minecraft, присоединившись к серверу Minecraft или создав его.
6. Обновите версию Windows
Microsoft часто выпускает обновления безопасности и исправления ошибок для операционной системы Windows . Обновление Windows очень важно, так как в противном случае это может привести к нескольким ошибкам.
- Перейдите в нижнюю левую часть панели задач.
- Запустите диалоговое окно поиска Windows, выбрав значок увеличительного стекла.
- Войдите в Центр обновления Windows.
- Выберите первый результат.
- После запуска окна «Обновление и безопасность» перейдите на вкладку «Центр обновления Windows» с левой стороны.
- Нажмите «Проверить наличие обновлений» в правом столбце. Подождите, пока система найдет обновленную версию.
- Следуйте инструкциям на экране, чтобы завершить процесс установки.
7. Обновите Java
К настоящему моменту должно быть очевидно, что если минидампы не включены в вашей системе, то на вашем экране появится ошибка записи дампа ядра.
- На вашем рабочем столе появятся значки «Мой компьютер» и «Этот компьютер»; щелкните правой кнопкой мыши на любом из них.
- В дополнительном меню нажмите «Свойства».
- В разделе «Тип системы» будет отображаться архитектура ОС; запиши это.
- Закройте окна.
- Перейдите на официальный сайт Java, чтобы установить последнюю версию, совместимую с архитектурой ОС.
- После завершения процесса загрузки нажмите, чтобы начать его.
- Следуйте инструкциям на экране.
- Скопируйте последнюю версию Java из папки корневого каталога.
- Нажмите клавиши Windows + E вместе, чтобы открыть меню проводника Windows.
- Посетите корневой каталог («C:\\Program Files\\Java» для 32-разрядной архитектуры и «C:\\Program Files (x86)\\Java» для 64-разрядной архитектуры) Java на вашем ПК.
- Вставьте папку, которую вы скопировали ранее.
- Выберите опцию «Заменить все».
- Перейдите в Forge MOD Manager с экрана приветствия после запуска Minecraft.
- Нажмите на опцию «Редактировать профиль».
- В поле «Параметры Java (дополнительно)» вставьте правильный путь.
- Перезагрузите компьютер.
8. Восстановить предыдущую версию JDK
В последней версии Java было несколько проблем с дампом памяти. Поэтому восстановление предыдущей версии может исправить ошибку. Эти шаги:
- Запустите строку поиска, нажав клавиши Windows + S.
- В строке поиска введите Приложения и функции.
- Запустите опцию настроек, выбрав первый результат.
- На правой панели выберите Java.
- После нажатия на кнопку удаления следуйте инструкциям на экране.
- После удаления Java завершите посещение официального сайта, чтобы загрузить нужную версию.
- Запустите процесс установки, нажав на файл. Exe.
- После завершения процесса перезагрузите систему.
9. Переопределить файл Minecraft вручную
Если ваш Minecraft поставляется с отключенными минидампами, вы должны переопределить файл Minecraft вручную. Сделай это,
- На рабочем столе щелкните правой кнопкой мыши значок Minecraft.
- Выберите вариант расположения открытого файла.
- Перейдите к папке. minecraft после открытия корневого каталога.
- Найдите файл опций.
- Откройте файл настроек с помощью Блокнота.
- Найдите параметр fboEnable.
- Переключите его на ложный вариант.
- Перезапустите игру после сохранения файла в актуальном формате.
10. Удалите папку. метаданные
- Вам нужно перейти в папку C:\Users\(user)\Documents\workspace\.metadata.
- Папка должна содержать ссылки на ваш проект. Удалите из них папку. метаданные.
- После его удаления импортируйте все текущие проекты на рабочее место.
- Проверьте, исправлена ли ошибка Minecraft при записи дампа ядра.
11. Запустите игру от имени администратора
- Найдите программу запуска в папке установки Minecraft.
- Щелкните правой кнопкой мыши на нем.
- Щелкните Свойства.
- Установите флажок «Выполнять эту программу от имени администратора» на вкладке «Совместимость».
- Нажмите «Применить»
- Нажмите «ОК».
12. Переустановите игру
- Запустите диалоговое окно «Выполнить», одновременно нажав клавиши Windows + R.
- Введите Appwiz.cpl в поле.
- Запустите окно управления программой, нажав клавишу Enter.
- Щелкните правой кнопкой мыши Майнкрафт.
- Удалите его, нажав Удалить.
- Установите игру еще раз с их сайта.
Заключение
Следовательно, сообщение об ошибке «не удалось записать дамп ядра» на вашем экране больше не будет вас беспокоить. Вы должны знать, как это исправить; в противном случае это может быть беспокойным.
Если ни одно из вышеперечисленных исправлений не помогло вам, вы можете использовать сторонние приложения для определения причины. И как только вы это сделаете, вы можете попробовать конкретное решение этой проблемы.
Добавить комментарий