Как использовать Slide Over для расширенной многозадачности на вашем iPad
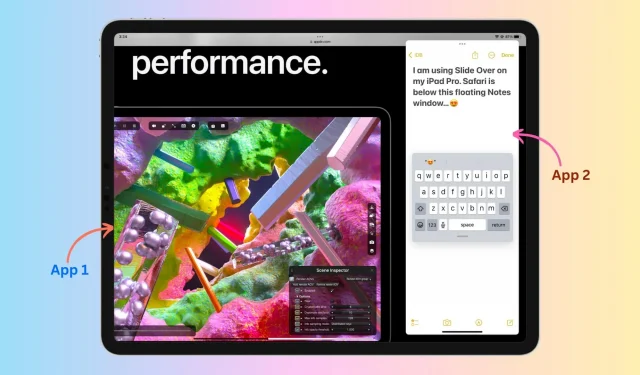
iPad предлагает простые функции многозадачности, и одной из таких опций является возможность использовать приложение в качестве плавающего окна поверх другого приложения. Он называется Slide Over и работает на всех iPad, выпущенных за последнее десятилетие.
Помимо Slide Over, еще одним полезным инструментом многозадачности является Split View, о котором мы уже рассказали в отдельном руководстве. Поэтому в этой статье мы сосредоточимся исключительно на Slide Over и покажем вам, как использовать его в полной мере.
Описанные здесь шаги применимы ко всем iPad — iPad Pro, iPad Air, iPad mini и другим моделям с обновленной версией iPadOS.
Что такое Slide Over на iPad?
Slide Over — это функция многозадачности на iPad, которая позволяет вам использовать второе приложение в качестве тонкого скользящего окна поверх уже открытого приложения, что, по сути, позволяет вам видеть и использовать два приложения одновременно.
Чем Slide Over отличается от Split View?
В режиме разделенного просмотра вы открываете два приложения рядом, каждое из которых занимает половину экрана (или 25% и 75% экрана). Однако в Slide Over первое приложение уже занимает весь экран iPad, а второе приложение накладывается поверх первого в виде небольшого плавающего окна.
Совет для профессионалов: используя комбинацию Split View и Slide Over, вы можете одновременно открывать 2 + 1 = 3 приложения на своем iPad. Подробнее об этом позже.
Как использовать Slide Over на iPad
- Убедитесь, что приложение уже открыто на экране.
- Слегка и медленно проведите вверх от нижней части экрана iPad, чтобы открыть док-станцию.
- Нажмите и удерживайте значок приложения в Dock и перетащите его в уже открытое приложение. Это приложение теперь будет отображаться в виде тонкого окна поверх текущего полноэкранного приложения. Если приложение не отображается в Dock, нажмите кнопку «Библиотека приложений» (крайний правый значок в Dock) и перетащите приложение отсюда.
Примечание. Не перетаскивайте приложение в крайний левый или крайний правый угол экрана, так как оно перейдет в режим разделенного просмотра, а не в режим ползунка.
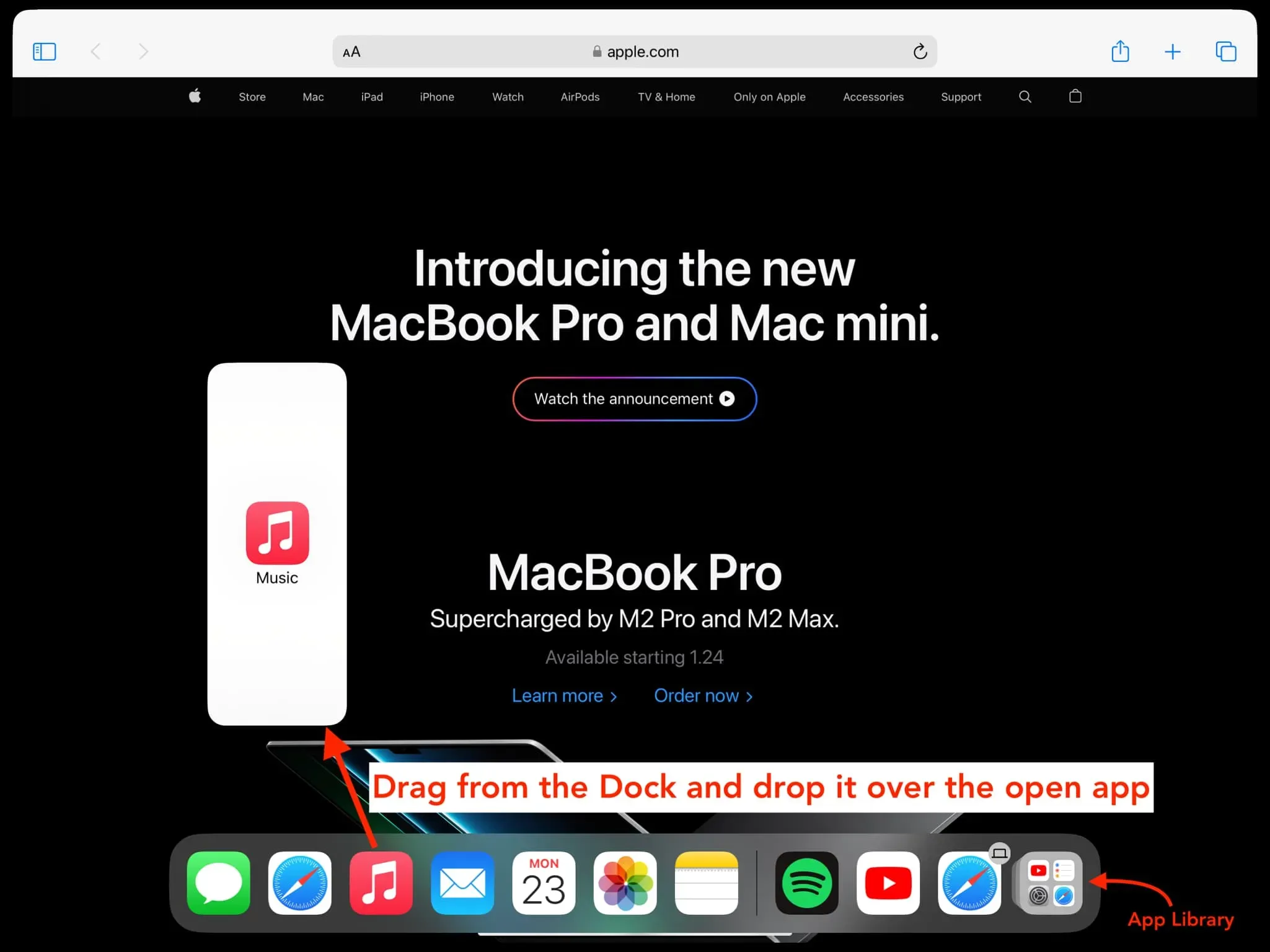
Вот как это выглядит, когда приложение открыто в режиме Slide Over:
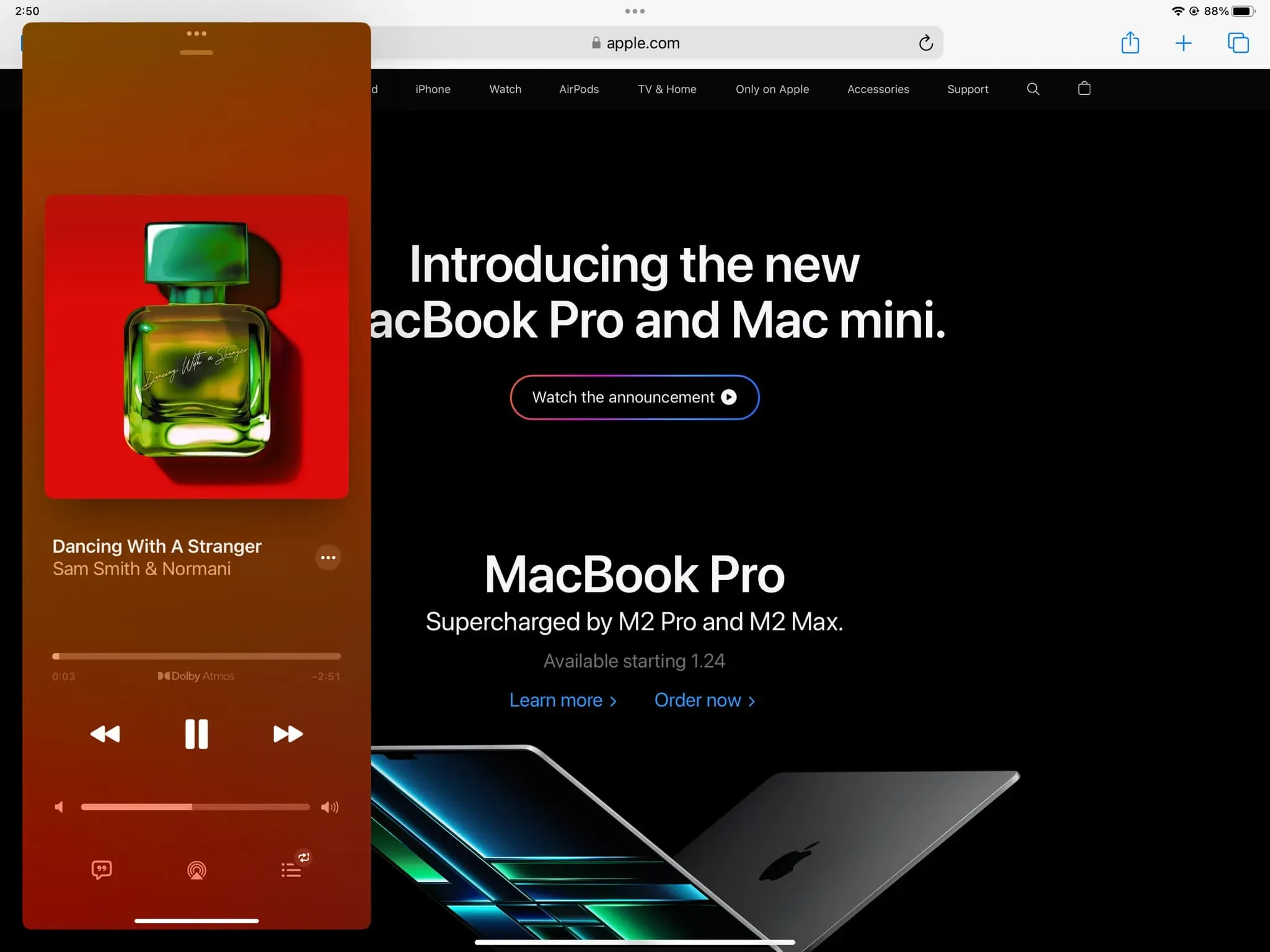
Используйте мышь и клавиатуру, чтобы открыть приложение в режиме Slide Over.
- Убедитесь, что приложение уже открыто на экране.
- Нажмите Command + пробел вместе на клавиатуре, подключенной к iPad, чтобы открыть поиск Spotlight.
- Введите имя приложения, которое вы хотите использовать в качестве плавающего окна.
- Перетащите значок приложения подключенной мышью или пальцем на существующее открытое приложение.
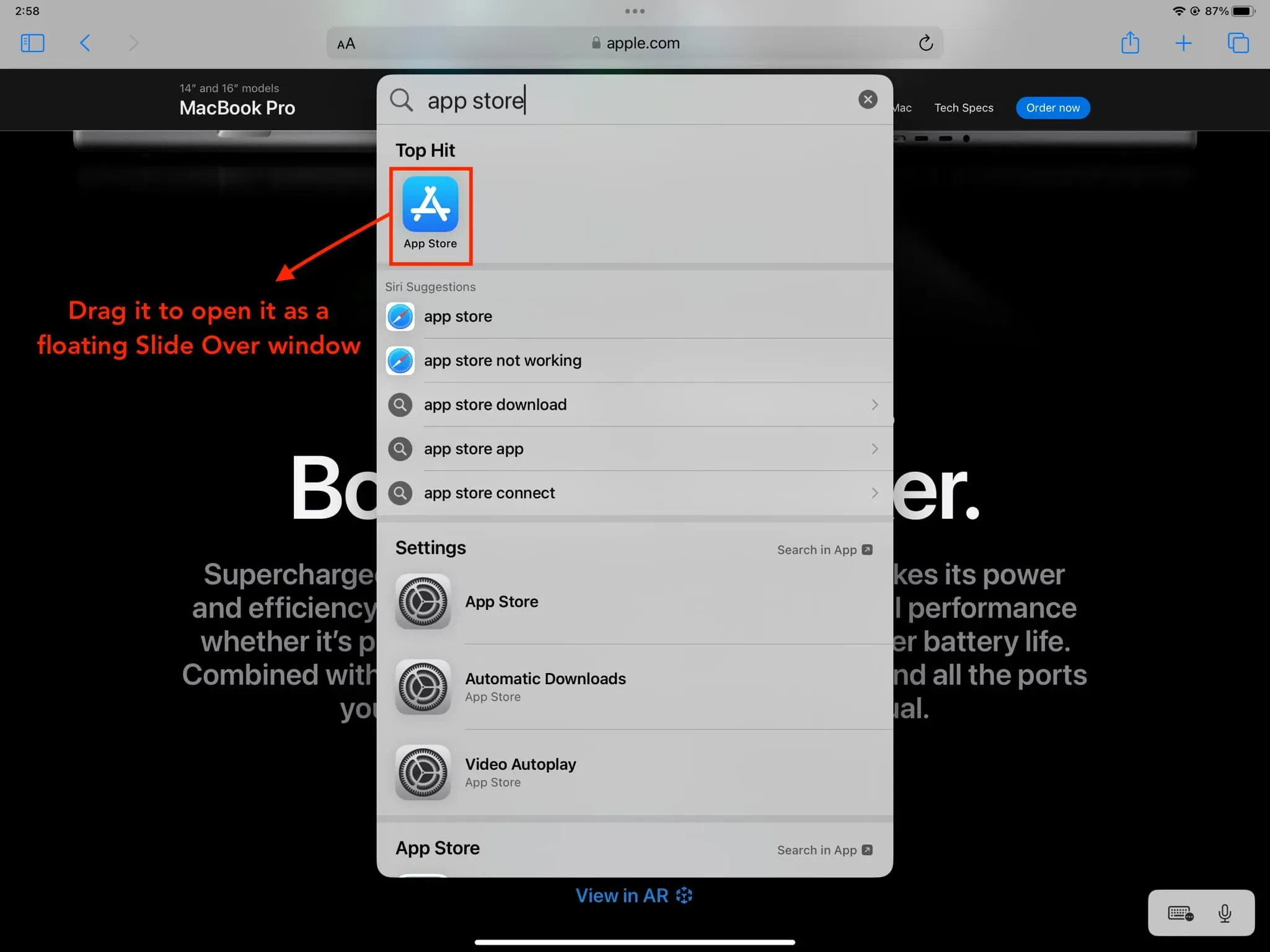
Совет: Как использовать клавиатуру, мышь и трекпад вашего Mac без проблем и без проводов с вашим iPad
Используйте два или более приложений в Slide Over
Вы не ограничены открытием только одного приложения в Slide Over. Выполните те же действия, чтобы иметь несколько приложений в тонких окнах Slide Over. Однако в любой момент времени на экране в виде плавающего окна будет отображаться только одно приложение. Все остальные открытые приложения Slide Over останутся скрытыми, и вы сможете переключаться между ними так же, как вы переключаетесь между открытыми приложениями на iPhone с Face ID, т. е. проводя пальцем влево или вправо по панели индикатора «Домой».
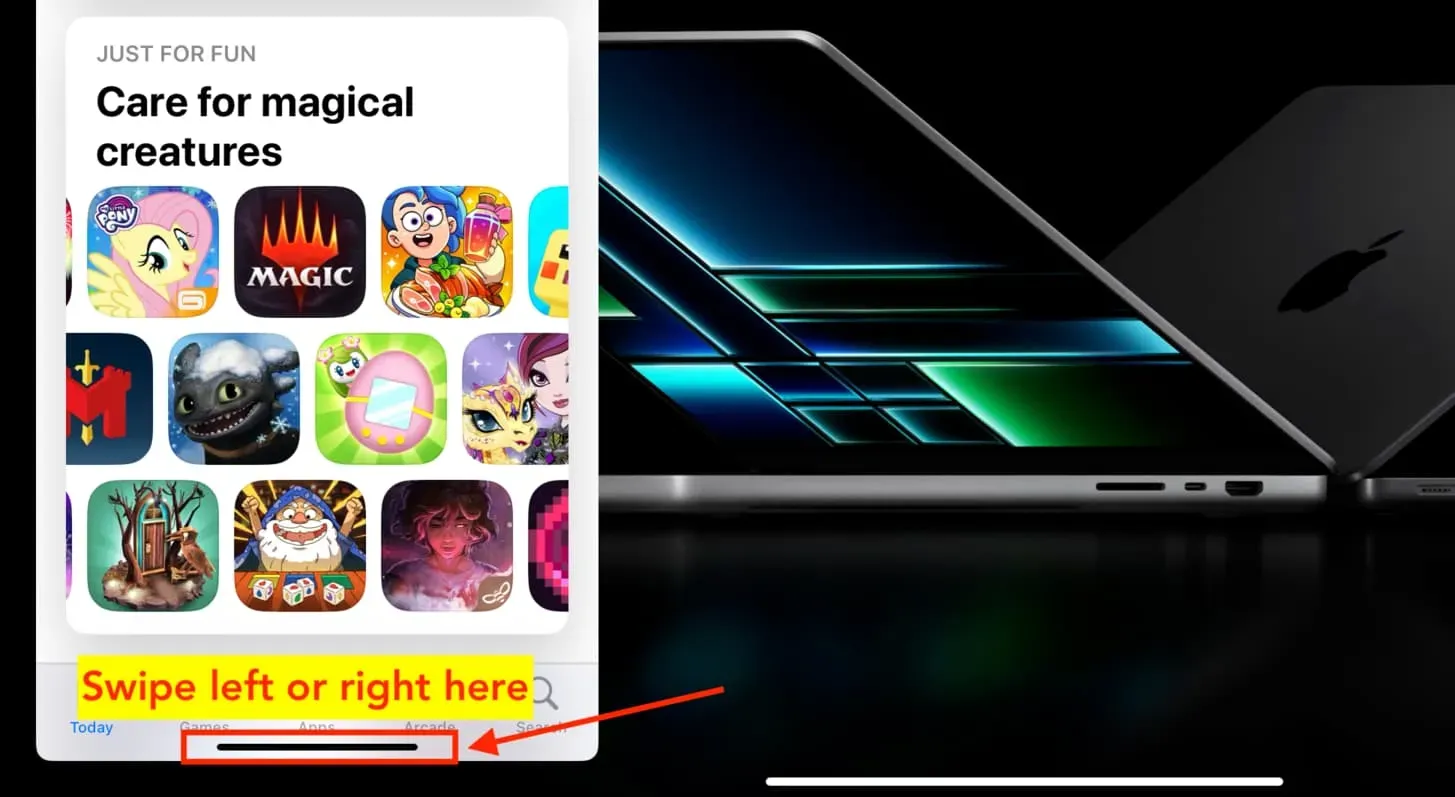
Переместить слайд-окно
С одной стороны на другую
Во время работы окно Slide Over может загораживать содержимое приложения под ним. Чтобы решить эту проблему, вы можете либо скрыть плавающее окно (поясняется ниже), либо нажать кнопку многозадачности (трехточечный значок) в верхней части окна Slide Over и переместить его на другую сторону экрана.
Скрыть слайд над плавающим окном
Вы можете временно скрыть плавающее окно Slide Over с экрана iPad, чтобы полностью сосредоточиться на приложении в полноэкранном режиме. Вот два способа сделать это:
- Проведите вверх от индикатора «Домой» в окне ползунка.
- Нажмите кнопку многозадачности в окне приложения Slide Over и перетащите ее к краю экрана iPad, пока она не исчезнет.
Приложение исчезнет с экрана, но останется открытым.
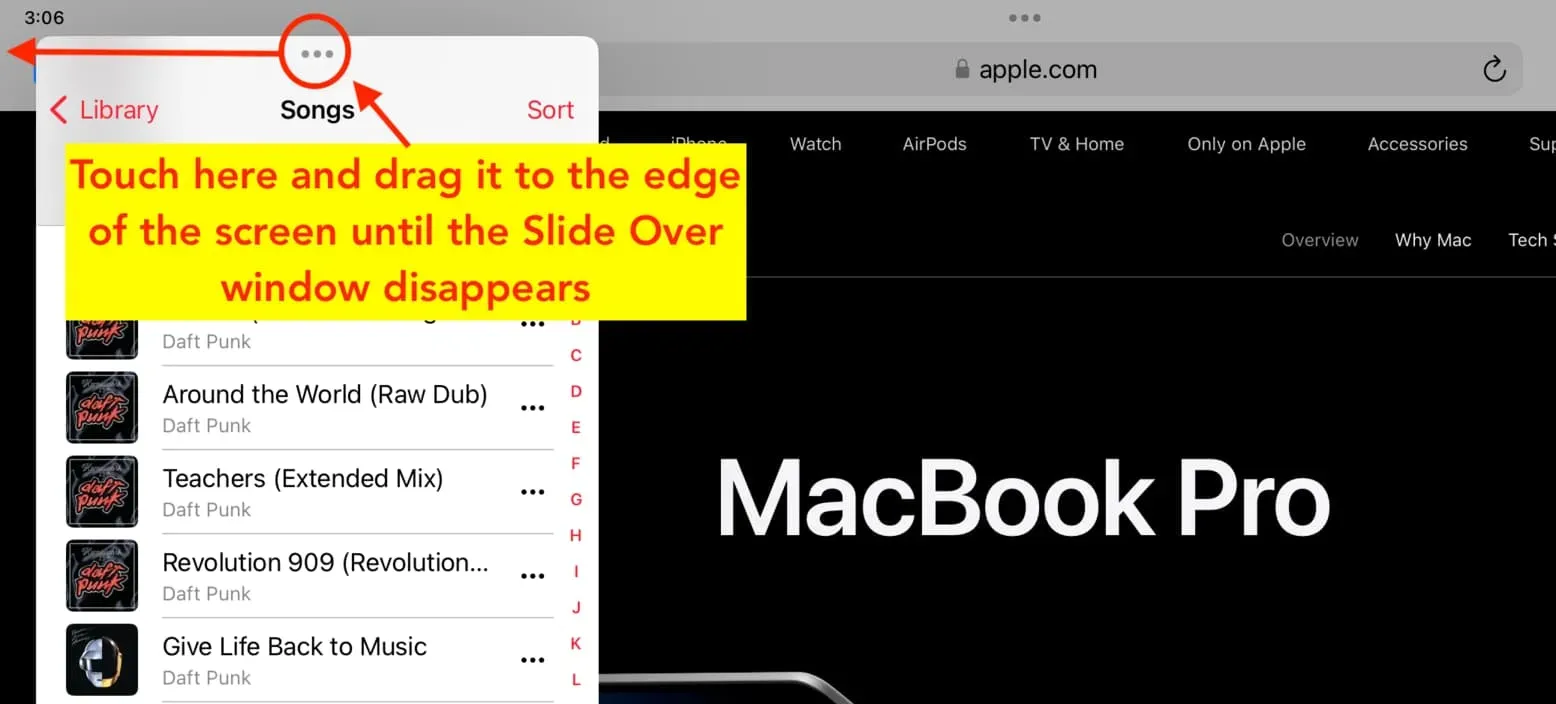
Верните окно обратно на экран
Чтобы вернуть его на экран, коснитесь вкладки с приподнятой стрелкой или проведите по ней.

Превратите тонкое окно Slide Over в полноэкранное приложение
Нажмите кнопку многозадачности в верхней части окна Slide Over и выберите «Полный экран». Это приложение теперь займет экран ввода iPad.
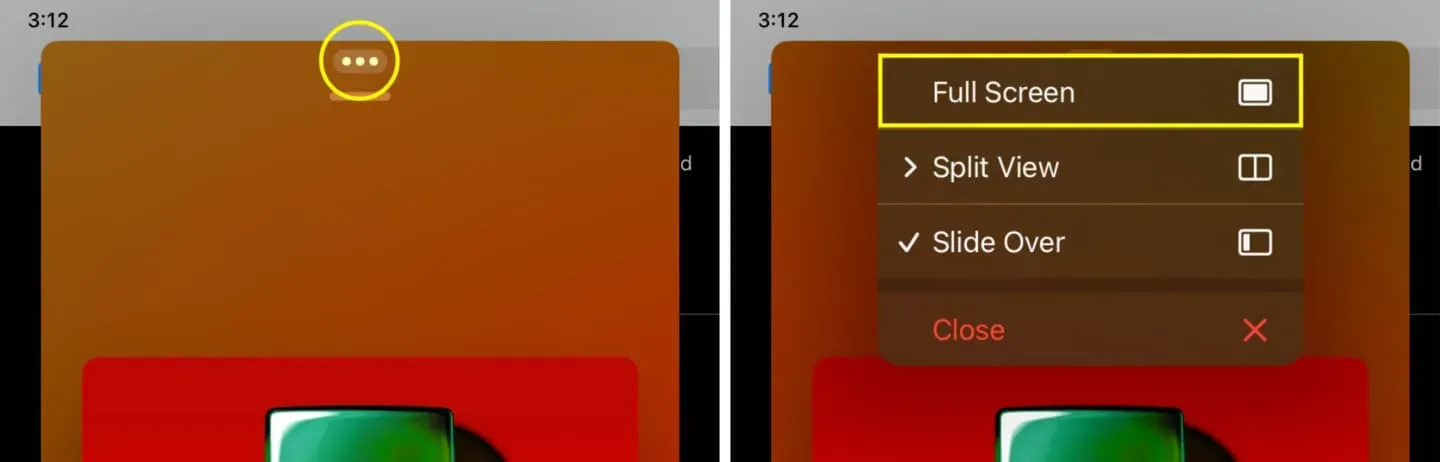
Преобразование открытого полноэкранного приложения в плавающее окно
- Нажмите кнопку многозадачности в верхней части приложения и нажмите «Slide Over».
- Выберите другое приложение, которое откроется в полноэкранном режиме, и приложение из шага 1 появится в виде всплывающего окна Slide Over.
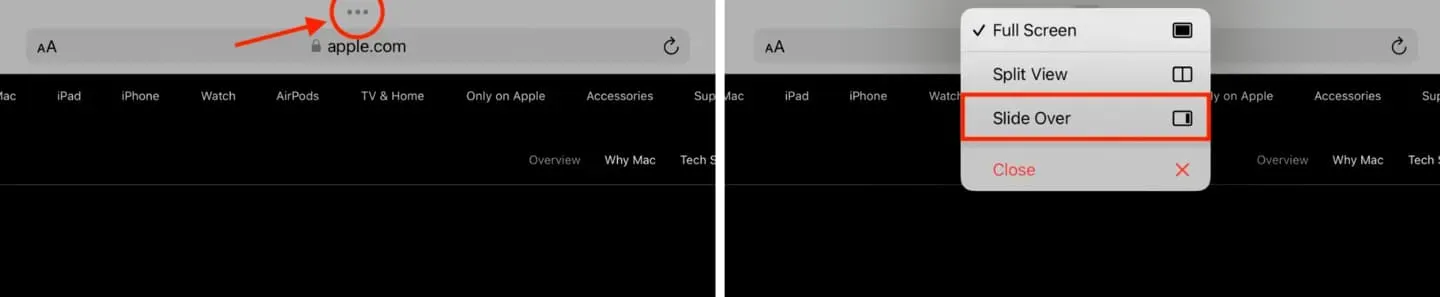
Просматривайте все открытые окна Slide Over в одном месте
Способ 1. Проведите пальцем вверх от индикатора главного экрана Slide Over и сделайте паузу, чтобы просмотреть все окна Slide Over. Это похоже на просмотр всех открытых приложений в переключателе приложений iPhone.
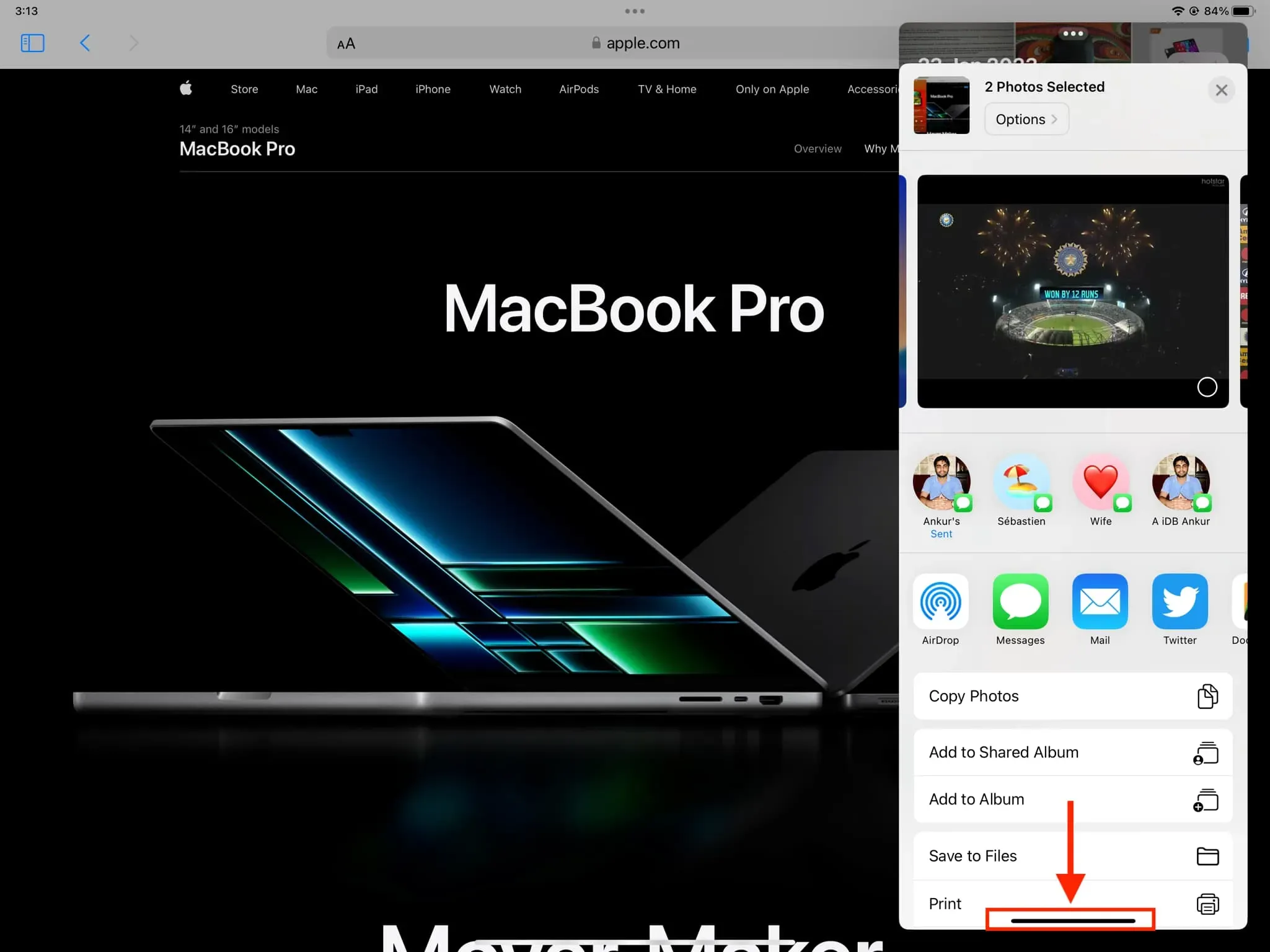
Способ 2: проведите вверх от нижней части экрана iPad и удерживайте, чтобы войти в переключатель приложений. Теперь проведите пальцем влево по экрану переключателя приложений, чтобы увидеть все ваши активные приложения Slide Over.
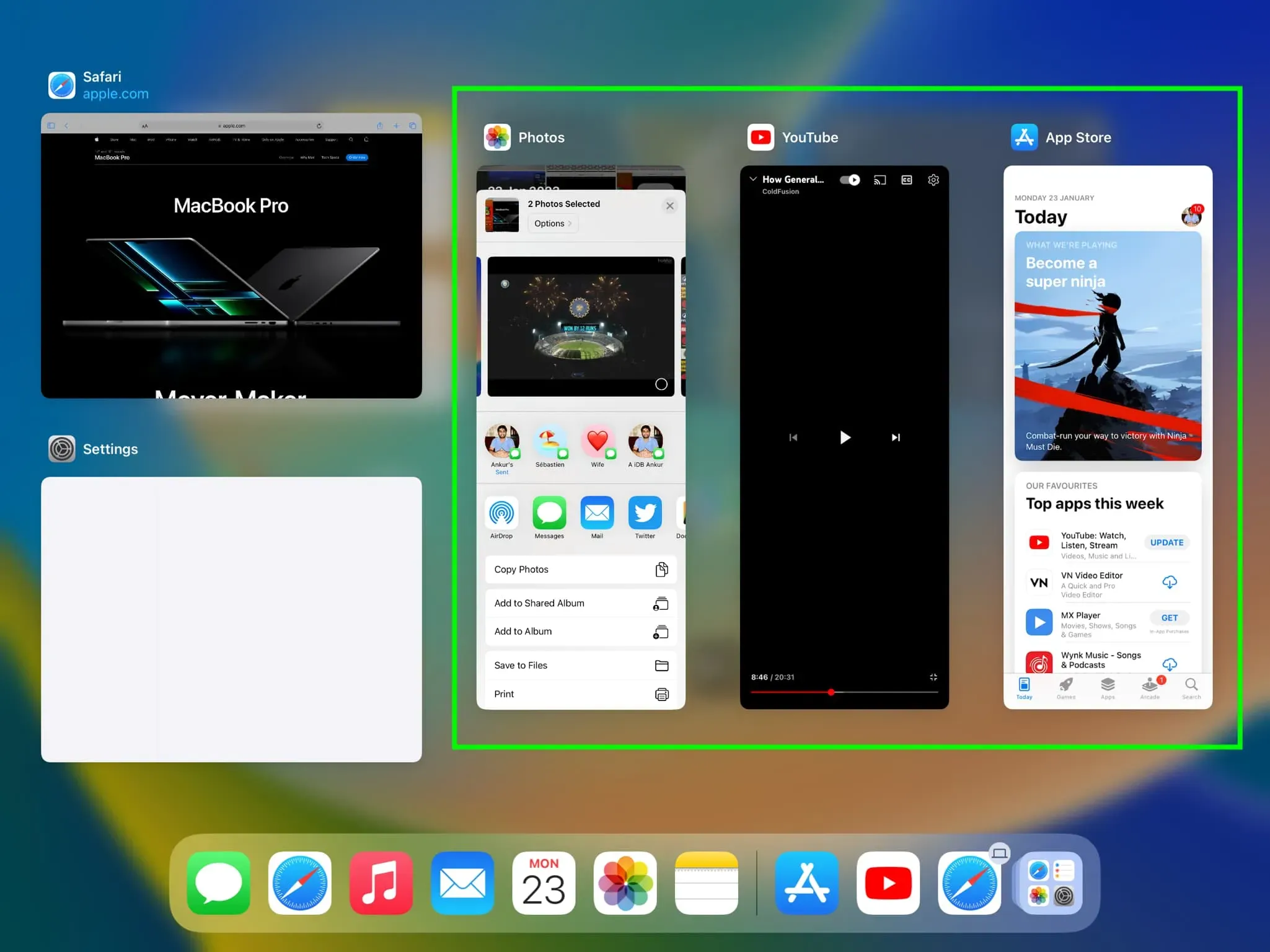
Закройте окно слайда
Вы можете завершить Slide Over, нажав на значок с тремя точками и выбрав «Закрыть». Это закроет приложение в окне Slide Over.
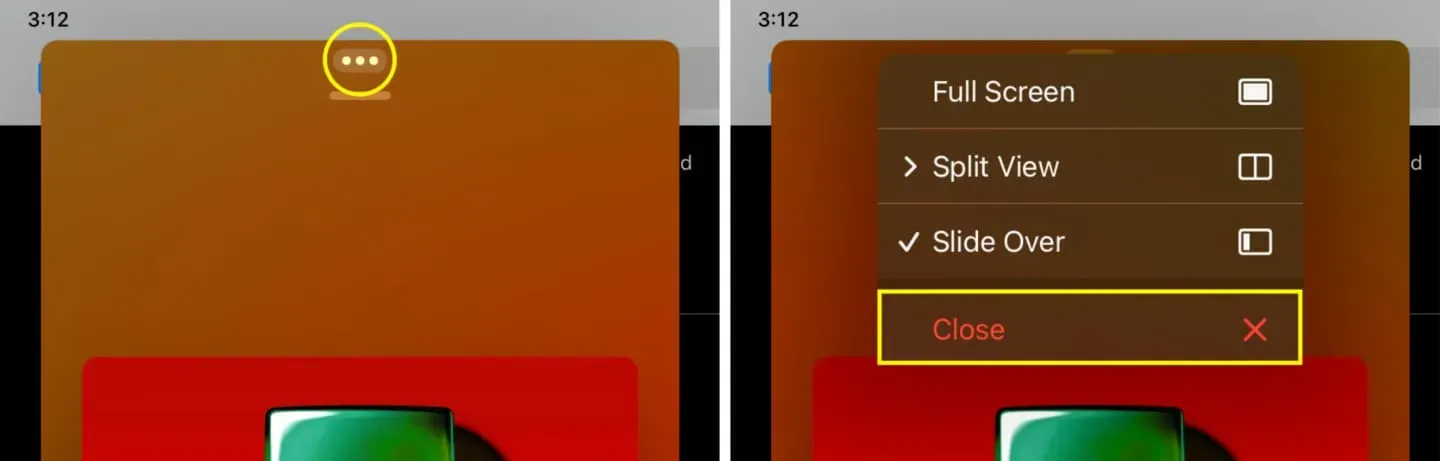
Кроме того, вы также можете перейти к переключателю приложений Slide Over или основному переключателю приложений iPadOS и провести вверх по плитке приложения Slide Over, чтобы закрыть его.
Используйте три приложения одновременно на экране iPad
- Откройте два приложения в режиме разделенного просмотра.
- Аккуратно проведите вверх от нижней части экрана, чтобы открыть док-станцию iPad.
- Нажмите и удерживайте значок приложения и перетащите его в центр экрана. Это приложение теперь будет открываться как плавающее окно Slide Over поверх экрана Split View. В результате у вас одновременно открыты два приложения на экране в режиме Split View и одно в режиме Slide Over. Вот как это выглядит:
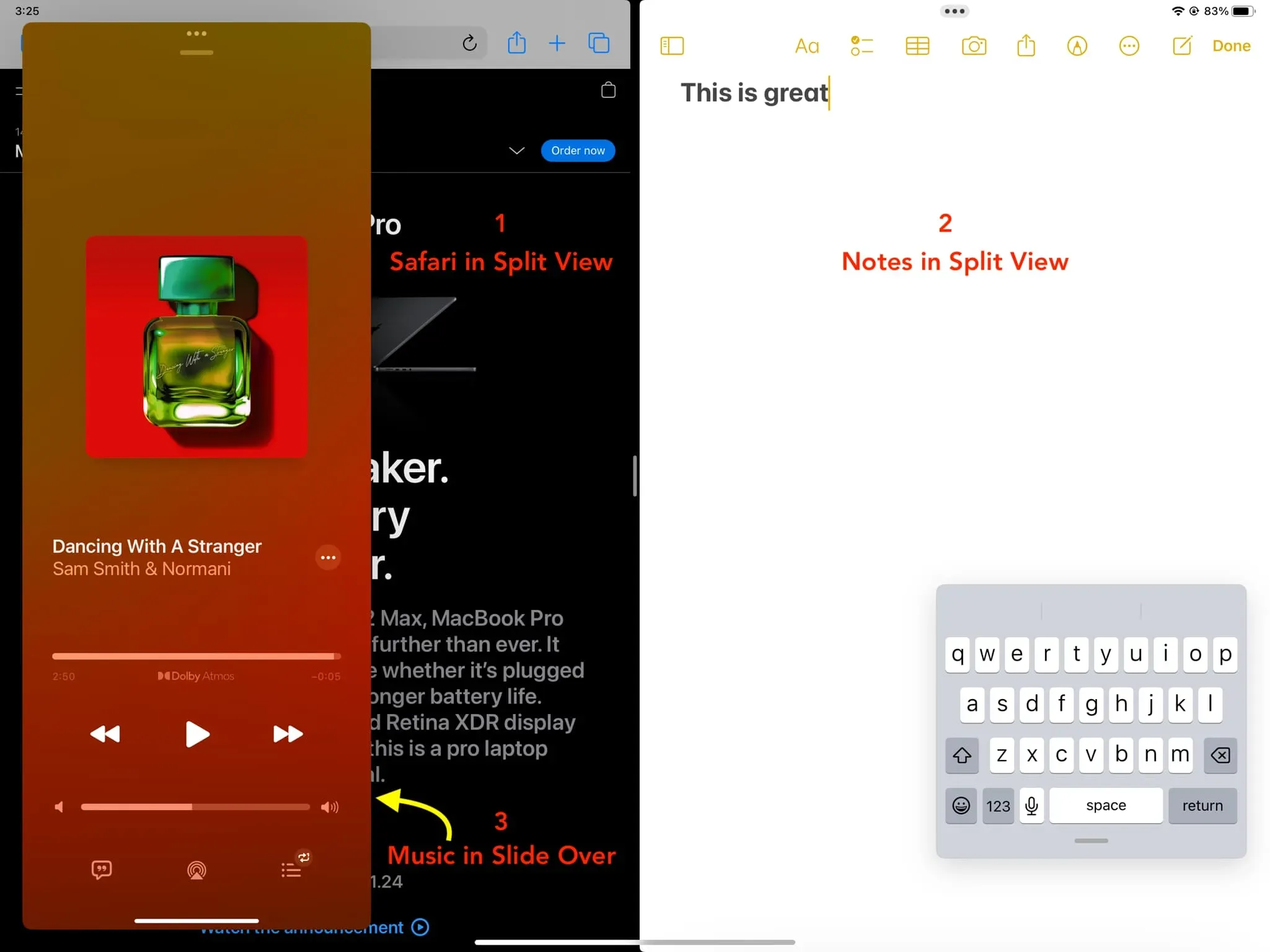
Могу ли я использовать любые приложения в Slide Over?
Приложения, отличные от iPadOS, поддерживают режим Slide Over и Split View. Это верно как для приложений Apple, так и для сторонних приложений. Например, приложение «Настройки» не может быть открыто в режиме слайдера. Если приложение не поддерживает функцию Slide Over, вы не увидите кнопку многозадачности (трехточечный значок), когда оно открыто в полноэкранном режиме.
Добавить комментарий