Как редактировать, переупорядочивать и скрывать почтовые ящики в приложении «Почта» на iPhone и iPad
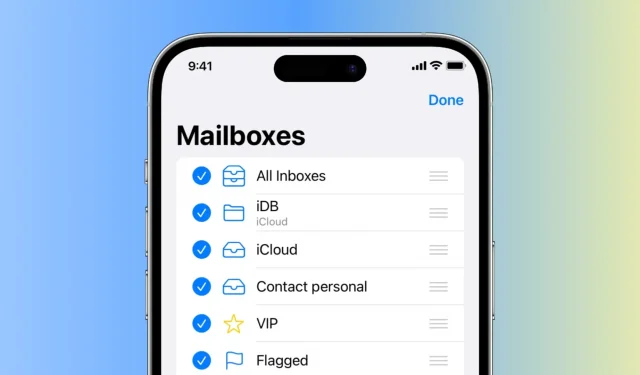
В этом руководстве показано, как редактировать, переупорядочивать и скрывать почтовые ящики в приложении Apple Mail на iPhone и iPad.
Это позволит вам настроить макет папки «Входящие», чтобы лучше упорядочивать электронные письма и максимально эффективно использовать папку «Входящие», обеспечивая при этом более четкую и оптимизированную работу с электронной почтой.
Скрыть и показать почтовые ящики
Вы один из тех людей, которые ненавидят функцию VIP-почты и всегда хотели от нее избавиться? Ну ты можешь!
- Откройте приложение «Почта» и вернитесь на экран «Почтовые ящики».
- Нажмите «Изменить» в правом верхнем углу.
- Выберите или отмените выбор почтовых ящиков, которые вы хотите показать или скрыть.
- Наконец, нажмите Готово.
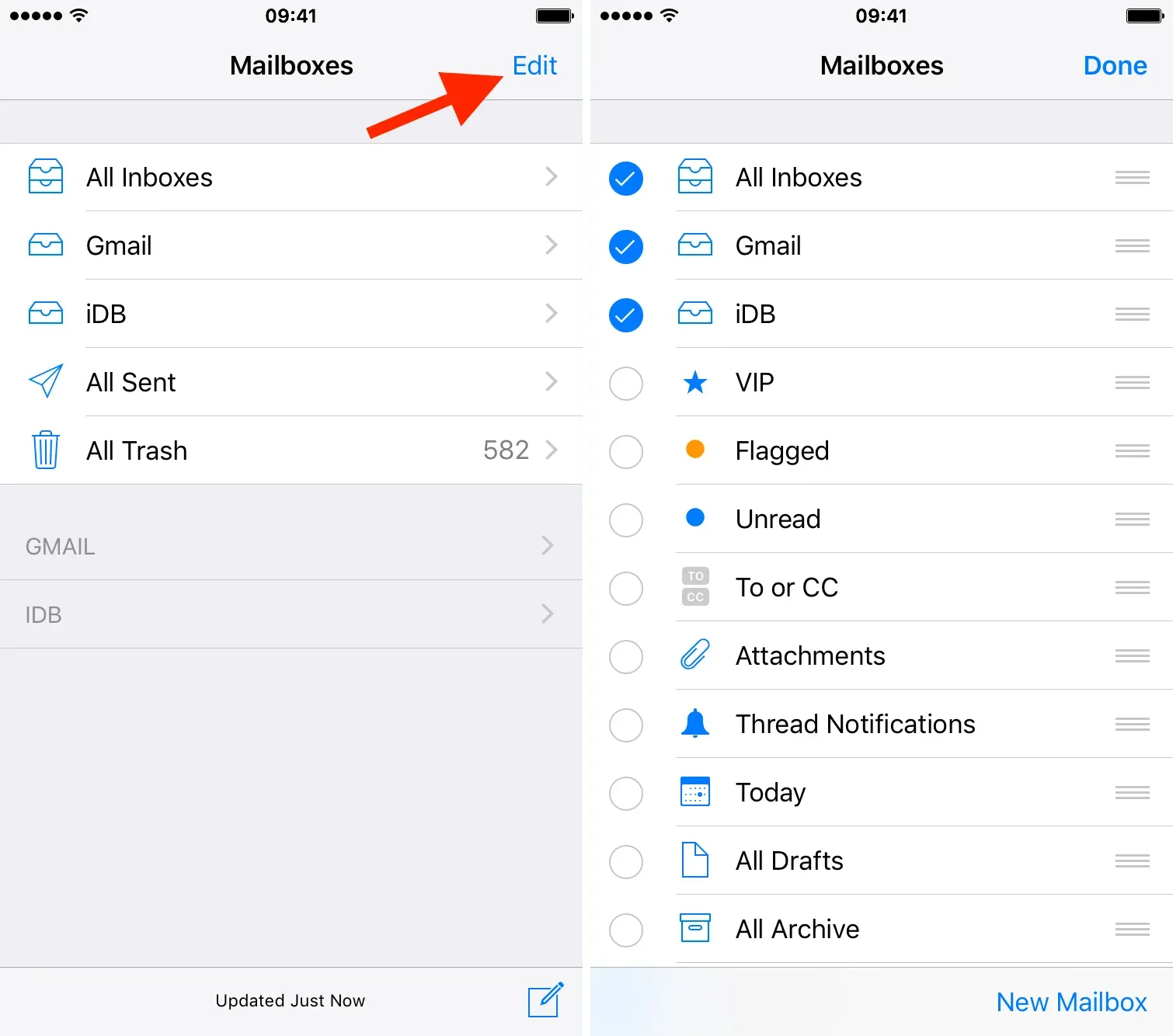
Добавить новые почтовые ящики
Вы также можете добавить новые почтовые ящики из папок в вашей учетной записи электронной почты. Если в вашей учетной записи есть определенная папка, к которой вы регулярно обращаетесь, эта функция позволяет получить к ней доступ из раздела «Почтовые ящики».
- Нажмите «Изменить» в разделе «Почтовые ящики» приложения Apple Mail.
- Прокрутите вниз до «Добавить почтовый ящик» и коснитесь его.
- Выберите учетную запись электронной почты, из которой вы хотите добавить папку.
- Выберите папки, из которых вы хотите создать новые почтовые ящики.
- Нажмите «Готово» дважды, чтобы сохранить все.
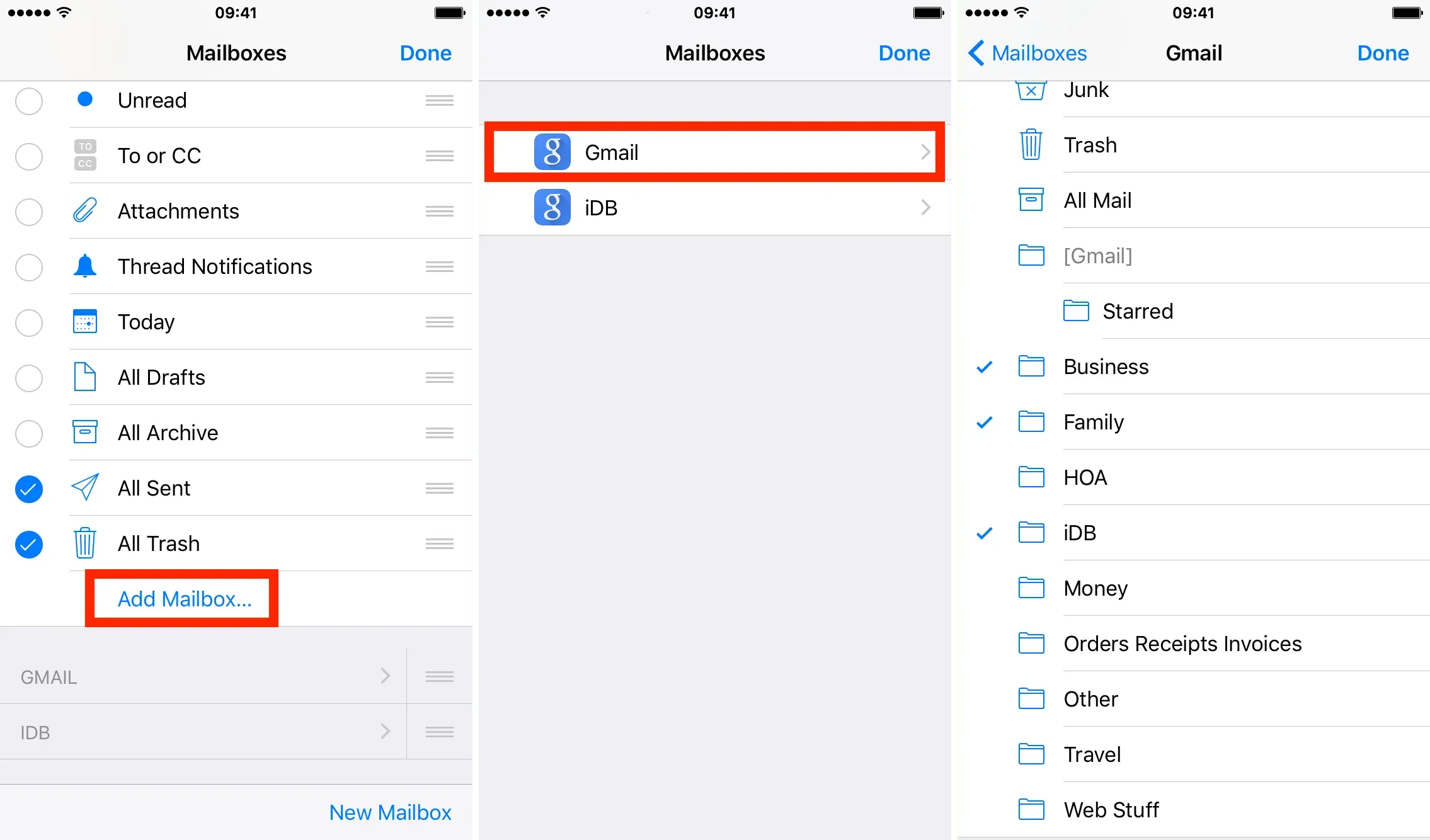
Реорганизация почтового ящика
Если вам нравится, когда ваша личная учетная запись электронной почты находится сверху, а менее важные учетные записи перечислены ниже, вы можете что-то с этим сделать сейчас, изменив порядок, в котором они перечислены в вашем почтовом приложении.
- Откройте приложение «Почта» и перейдите в «Почтовые ящики».
- Нажмите «Изменить» в правом верхнем углу.
- Коснитесь трехстрочного значка справа от почтового ящика, который вы хотите переместить, и перетащите почтовый ящик в новое место.
- Наконец, нажмите «Готово» в правом верхнем углу.
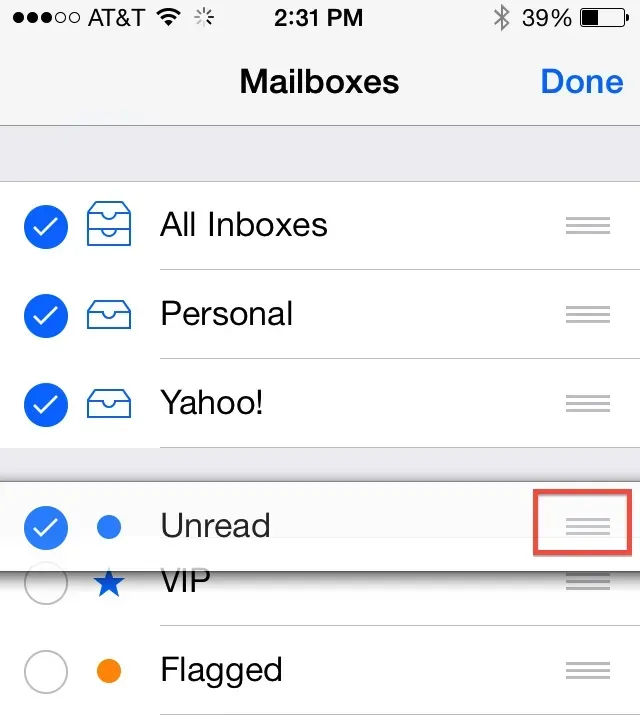
Добавить комментарий