Как добавить регулятор громкости на панель задач в Windows (программное обеспечение)
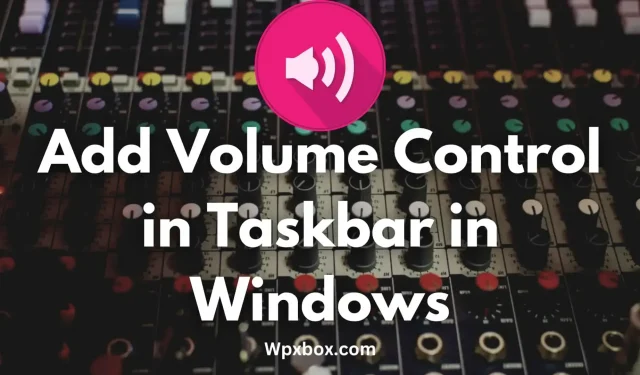
Регулятор громкости может быть полезной функцией. Это позволяет вам управлять звуком для различных приложений на вашем ПК. Однако в Windows есть важный регулятор громкости, который только увеличивает/уменьшает общий звук ПК. В этом посте мы расскажем, как добавить регулятор громкости на панель задач на ПК с Windows.
Как добавить регулятор громкости на панель задач в Windows?
Если вы хотите больше контролировать звук, есть микшер громкости. Но эта функция глубоко запрятана в ПК. Конечно, вы можете запустить микшер громкости, щелкнув правой кнопкой мыши значок громкости и выбрав «Микшер громкости». Но только если опция была доступна для самой панели задач. К счастью, некоторые сторонние приложения предоставляют вам легкий доступ к регулировке громкости.
Windows не предлагает никакого решения для добавления расширенной версии регулятора громкости на панель задач. Вместо этого вот несколько программ, которые могут пригодиться:
- Ушная трубка
- Регулятор громкости для Windows
- Mixr — современный регулятор громкости.
Итак, давайте кратко поговорим об этих приложениях ниже:
1] Ушная трубка
EarTrumpet утверждает, что является мощным приложением для управления громкостью для Windows, и оно действительно соответствует заявленным требованиям. Это позволяет вам контролировать классические и современные объемы приложений. Кроме того, приложение можно скачать и использовать совершенно бесплатно.
Функции
- Он позволяет управлять аудиоустройством по умолчанию двумя щелчками мыши.
- Он имеет современный вид, который соответствует внешнему виду Windows 11 и 10.
- EarTrumpet поддерживает перемещение приложений между устройствами воспроизведения
- Его можно использовать для управления громкостью как классических, так и современных приложений.
Плюсы:
- Прост в использовании, не требует установки.
- Регулировать громкость в приложениях можно двумя кликами.
- Поставляется с современным видом.
- Ноль рекламы.
Минусы
- Не имеет многих функций.
- Расширенных настроек управления звуком нет.
Скачать из Магазина Майкрософт
2] Регулятор громкости для Windows
Volume Control для Windows — еще одно отличное приложение, позволяющее регулировать громкость в разных приложениях. Он поставляется с панелью громкости с множеством параметров настройки. Кроме того, его можно бесплатно загрузить и использовать.
Функции
- Он предлагает вам расширенную замену панели громкости системы.
- Он поставляется с несколькими вариантами настройки.
- Вы можете найти все системные регуляторы громкости в одном месте.
- Это позволяет принудительно усилить звук.
Плюсы:
- Чрезвычайно прост в использовании.
- Вы можете видеть уровень громкости для каждой вкладки отдельно.
- Запускается из панели задач.
- Ноль рекламы.
Минусы
- Некоторые пользователи сообщали, что программное обеспечение содержит ошибки.
Скачать из Магазина Майкрософт
3] Mixr — современный регулятор громкости
Следующее приложение, которое вы можете использовать, это Mixr. Это премиум-приложение, доступное в магазине Microsoft. Самое приятное в этом приложении то, что оно очень простое и предлагает элегантное приложение для управления громкостью для вашего ПК.
С помощью этого приложения вы можете индивидуально управлять различными звуковыми приложениями и отключать звук каждого из них одним щелчком мыши. Кроме того, он поставляется с постоянным значком в трее и имеет несколько тем, таких как светлая, темная и т. д.
плюсы
- Поддерживает простые настройки.
- Поставляется с различными темами, такими как темные, светлые и многое другое.
- Позволяет регулировать громкость с помощью ползунка.
Минусы
- Премиум-функции не так выгодны.
Скачать из Магазина Майкрософт
Заключение
Это было несколько приложений, которые позволяли вам добавить регулятор громкости на панель задач в Windows. Некоторые приложения могут быть установлены в системном трее. Поэтому, когда это произойдет, вы всегда можете перетащить значок приложения на панель задач, чтобы использовать его без проблем.
Добавить комментарий