Как использовать смарт-папки в заметках на iPhone, iPad и Mac
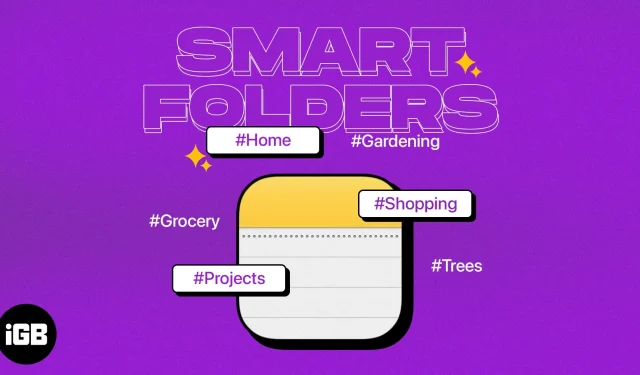
Возникли проблемы с организацией или поиском нужных заметок? С помощью смарт-папок в Apple Notes вы можете настроить папки, которые автоматически включают определенные заметки. Это дает вам отличный способ оставаться организованным и получать заметки, которые вам больше всего нужны. Итак, давайте посмотрим, как вы можете создавать и использовать смарт-папки на iPhone, iPad и Mac.
- Что такое смарт-папки в Notes?
- Как создать смарт-папку в Notes на iPhone и iPad
- Как создать смарт-папку в Notes на Mac
Что такое смарт-папки в Notes?
Как уже упоминалось, вы можете создать смарт-папку, которая автоматически содержит определенные заметки. Для этого вы настраиваете фильтр (условие), например тег, дату или заблокированную заметку. Когда условие выполняется для конкретной заметки, она появляется в смарт-папке. Это дает вам удобное место для быстрого доступа к нужным заметкам.
Использование смарт-папок в приложении Notes
- Просмотр всех заметок за текущий день, каждый день недели.
- Просмотр закрепленных заметок, содержащих определенные теги.
- Собирайте заметки, которые были созданы или отредактированы в определенный диапазон дат.
- Доступ к заметкам, которыми вы делитесь с определенными контактами.
- Просматривайте заметки с определенными типами вложений, такими как фотографии, видео или документы.
- Собирайте заметки, содержащие контрольные списки, включая проверенные или непроверенные элементы.
Если вы готовы создать свою собственную смарт-папку, давайте начнем!
Как создать смарт-папку в Notes на iPhone и iPad
- Запустите приложение «Заметки» на своем iPhone.
- Выберите учетную запись и коснитесь значка «Новая папка» в левом нижнем углу.
- Дайте папке имя и выберите «Создать в смарт-папку».
- Рядом с «Включить сопоставление заметок» в раскрывающемся списке выберите «Все» или «Любой» в зависимости от того, хотите ли вы сопоставить все фильтры или только некоторые из них.
- В разделе «Выбор фильтров» нажмите «Выкл.» справа от типа фильтра, который вы хотите использовать, и выберите условие. Например, если вы выберете «Вложения», вы можете выбрать тип. И если вы выберете «Создано», вы можете выбрать время.
- В качестве примера выберем «Общие» и «С конкретными людьми». Вверху, под включенными фильтрами, вы увидите опцию «Выбрать людей».
- Вы можете включить столько фильтров, сколько захотите. Просто запомните свой предыдущий выбор вверху, чтобы соответствовать любому или всем условиям.
- Нажмите «Готово» в правом верхнем углу, когда закончите, и еще раз, чтобы сохранить смарт-папку.
Затем вы увидите смарт-папку в своем списке, чтобы вы могли выбрать и просмотреть ее содержимое.
Преобразование обычной папки в смарт-папку на iPhone и iPad
Возможно, у вас есть обычная папка в Notes, которую вы хотите превратить в смарт-папку. После преобразования папки вы увидите, что все заметки внутри содержат тег с названием папки.
Имейте в виду, что вы не можете преобразовать смарт-папку в обычную папку, поэтому убедитесь, что вы хотите изменить тип папки, прежде чем выполнять следующие действия.
- Откройте простую папку и нажмите на три точки вверху.
- Выберите Преобразовать в смарт-папку.
- Подтвердите, выбрав «Конвертировать» внизу, или «Отмена», если вы передумали.
- Как уже упоминалось, вы увидите каждую заметку в смарт-папке, помеченной именем папки.
Редактировать смарт-папку на iPhone и iPad
Если вы хотите изменить свою смарт-папку, вы можете легко отредактировать ее. Сюда входят папки, которые вы конвертируете в смарт-папки.
- Выберите папку и коснитесь трех точек вверху.
- Затем вы можете отсортировать или сгруппировать заметки в папке или выбрать «Редактировать смарт-папку» для других изменений ниже.
- Чтобы переименовать папку, просто введите новое имя.
- Чтобы настроить фильтры, выберите «Управление смарт-папками», внесите изменения и нажмите «Готово», чтобы сохранить их.
- Выберите «Готово» в правом верхнем углу еще раз, чтобы сохранить и выйти из режима редактирования.
Удалить смарт-папку на iPhone и iPad
Вы можете удалить смарт-папку, которую больше не используете в Notes. Заметки в папке не удаляются, а остаются на прежних местах. Удаляется только контейнер Smart Folder.
- На главном экране «Папки» либо сдвиньте имя папки справа налево и коснитесь значка «Удалить» («Корзина»), либо нажмите и удерживайте папку и выберите «Удалить».
- Подтвердите, нажав «Удалить смарт-папку» внизу.
Как создать смарт-папку в Notes на Mac
Как и на iPhone или iPad, вы можете легко создать смарт-папку в Notes на Mac, хотя и с некоторыми изменениями.
- Запустите приложение «Заметки» на Mac.
- Выберите учетную запись и выберите «Файл» → «Новая смарт-папка» в строке меню. Кроме того, вы можете щелкнуть значок «Новая папка» на боковой панели Notes и установить флажок «Создать в смарт-папку».
- Дайте вашей смарт-папке имя в верхней части всплывающего окна. Вы должны увидеть флажок «Создать в смарт-папке».
- Рядом с Включить сопоставление заметок в раскрывающемся списке выберите Все или Любые.
- В разделе фильтра внизу выберите тип фильтра из первого раскрывающегося списка. На Mac вы увидите те же параметры, что и на iPhone и iPad.
- После выбора типа фильтра вы увидите, что поля справа настроены в соответствии с этим типом. Например, если вы выберете «Дата создания», вы можете выбрать «Сегодня», «Вчера», количество дней или диапазон дат. Или, если вы выберете «Папки и включить», вы затем выберите имена папок.
- Чтобы завершить настройку фильтра, нажмите кнопку с плюсом справа.
- После того, как вы все настроили, нажмите «ОК», чтобы сохранить смарт-папку.
Преобразование папки в смарт-папку на Mac
Если у вас есть обычная папка, которую вы хотите превратить в смарт-папку, это займет всего пару кликов.
- Начните с одного из следующих:
- Выберите три точки справа от имени и выберите «Преобразовать в смарт-папку».
- Щелкните папку правой кнопкой мыши и выберите «Преобразовать в смарт-папку».
- Выберите «Файл» → «Преобразовать папку в смарт-папку» в строке меню.
- Когда вы увидите всплывающее сообщение для подтверждения этого действия, выберите «Преобразовать», чтобы продолжить.
- Затем вы увидите, что каждая заметка в папке содержит имя смарт-папки в качестве тега.
Редактировать смарт-папку на Mac
Создав смарт-папку, вы можете вносить в нее изменения так же, как на своем iPhone и iPad.
Щелкните правой кнопкой мыши или выберите три точки справа от имени папки. Затем вы можете переименовать папку, отсортировать или сгруппировать ее содержимое.
Чтобы изменить фильтр(ы) для смарт-папки, выберите «Редактировать смарт-папку». Затем внесите изменения и нажмите OK, чтобы сохранить их.
Удалить смарт-папку на Mac
Если вы больше не хотите использовать созданную смарт-папку, вы можете легко удалить ее. Имейте в виду, что это не удаляет заметки папки.
- Выполните одно из следующих действий:
- Нажмите на три точки справа от имени и выберите Удалить папку.
- Щелкните папку правой кнопкой мыши и выберите Удалить папку.
- Выберите «Правка» → «Удалить папку» в строке меню.
- Подтвердите это действие во всплывающем окне, выбрав Удалить. В противном случае выберите Отмена.
Работайте эффективнее с умными папками в Apple Notes!
Преимущество смарт-папок в Notes, помимо быстрого доступа к нужным вам заметкам, заключается в том, что все это происходит без особых усилий. Потратив несколько минут на создание смарт-папки заранее, вы сможете систематизировать свои заметки, даже не пошевелив пальцем.
Тебе! Теперь, когда вы знаете, как использовать смарт-папку в Notes на iPhone, iPad и Mac, собираетесь ли вы ее создать или уже создали?
Добавить комментарий