Как мгновенно открыть любое приложение с экрана блокировки вашего iPhone
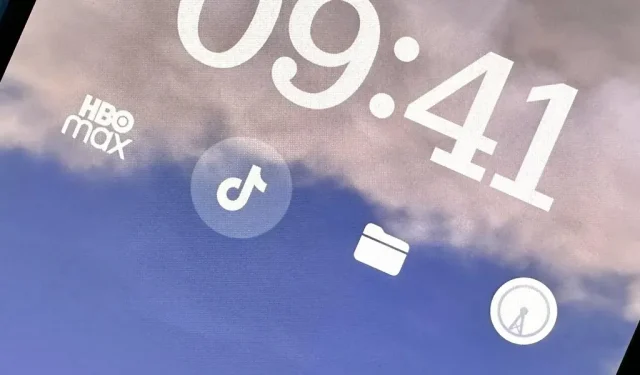
Виджеты могут отображать важную информацию из приложения прямо на экране блокировки вашего iPhone, но есть еще одна веская причина, по которой вы должны их использовать: быстрый доступ к приложениям, которые вы используете чаще всего.
В iOS 16 вы можете добавить один виджет над временем на экране блокировки и до четырех меньших виджетов под временем. И вы можете сделать это для каждого из ваших обоев экрана блокировки. Таким образом, вы можете мгновенно просматривать сведения о приложении на всех экранах блокировки, сопоставляя виджеты единомышленников с темами обоев и фокусами.
Если у вас установлен виджет экрана блокировки, нажатие на него откроет приложение на вашем iPhone, скорее всего, прямо к тому, что отображает виджет. Например, когда вы добавляете виджет символа для приложения «Рекламные акции», при нажатии на него будут открываться «Рекламные акции» непосредственно для любой назначенной вами рекламной акции.
Это часть ответа на быстрый доступ к вашим любимым приложениям. Но что, если вы хотите, чтобы приложение открывалось на своей домашней странице, а не в определенном представлении? Некоторые приложения могут предоставить вам виджеты, которые делают это, но большинство этого не делают, и есть большая вероятность, что приложение, для которого вы хотите ярлык, даже не поддерживает виджеты экрана блокировки.
Добавьте ярлыки на экран блокировки для любого приложения
К сожалению, Apple не создала никаких виджетов экрана блокировки для своего приложения «Ярлыки», что, вероятно, было бы лучшим решением для открытия приложений с экрана блокировки. Пока этого не произошло, есть сторонние приложения, которые могут заполнить этот пробел. Один из них — Launchify .
- Ссылка на App Store: Launchify: виджеты блокировки экрана
Хотя Launchify можно установить бесплатно , подписка на платный ежемесячный или годовой план мешает. Тем не менее, приложение позволяет бесплатно создать два ярлыка приложения на экране блокировки. Похожие приложения могут стоить дороже, в то время как другие могут предоставить вам больше бесплатных виджетов ярлыков приложений. Вот несколько альтернатив, которые вы можете проверить:
- LockFlow·Lock Screen Launcher : нет ограничений на количество бесплатных виджетов ярлыков приложений, которые вы можете создать, и вы даже можете создать виджет папки, содержащий любое количество ярлыков приложений. Тем не менее, это стоит 2,99 доллара в месяц, 9,99 доллара в год или 32,99 доллара один раз, чтобы разблокировать другие функции, такие как открытие и выбор приложений из папки прямо на экране блокировки. Значки, которые он автоматически назначает приложениям, всегда отключены, и вы можете заменить их только другими символами или загрузками изображений.
- Лучшие виджеты . Кажется, что для бесплатных виджетов ярлыков приложений нет ограничений, и есть несколько разных стилей на выбор. Однако вы застряли, используя дизайн значка Top Widgets. Интерфейс достаточно загроможден, поэтому визуально сложно что-то найти и выбрать, есть реклама. Но вы можете удалить рекламу и разблокировать другие функции за 1,49 доллара в месяц, 3,49 доллара в квартал или 8,49 доллара в год.
- Lock Launcher — виджет экрана : как и Launchify, вы ограничены двумя виджетами ярлыков приложений, прежде чем вам придется платить. Есть больше параметров для настройки дизайна виджета, и вы можете использовать схемы URL-адресов, чтобы открывать неподдерживаемые приложения для двух бесплатных ярлыков приложений. Профессиональная версия приложения, которая открывает все, стоит 4,99 доллара один раз, поэтому подписки нет. В настоящее время он продается по цене 0,99 доллара США.
- Widgetable: виджет блокировки экрана : как и в случае с Top Widgets, похоже, нет никаких ограничений на бесплатные виджеты ярлыков приложений. Он выбирает для вас предоставленный пользователем значок, но вы можете изменить его на символ. Интерфейс также довольно загроможден и очень похож по дизайну на Top Widgets, что визуально затрудняет поиск и выбор чего-либо, и есть реклама. Вы можете удалить рекламу и разблокировать другие функции за 1,99 доллара в месяц или 19,99 доллара в год, а также есть бесплатная 3-дневная пробная версия.
- Widgetsmith : если вы можете обойти неуклюжий и запутанный пользовательский интерфейс, вы, вероятно, можете добавить столько бесплатных виджетов ярлыков приложений, сколько захотите, но вам нужно знать схему URL-адресов, поскольку она не предлагает никаких предварительно заполненных вариантов. Вы можете выбрать собственные фотографии, символы или заранее разработанную тему. Для некоторых тем требуется профессиональная версия за 1,99 доллара в месяц или 19,99 доллара в год. Есть реклама, которую профессиональная версия также удаляет.
- ScreenKit — виджет, темы, иконка : как обычно, пользовательский интерфейс довольно сложен в использовании. Бесплатные виджеты ярлыков приложений кажутся бесконечными, но вы ограничены в их дизайне. Тем не менее, одна интересная функция позволяет вам использовать GIF-файлы. ScreenKit взимает плату за разблокировку различных тем: от 2,99 долларов за раз до 49,99 долларов в год.
В то время как шаги с 1 по 3 ниже по разработке ваших виджетов будут отличаться от приложения к приложению, шаги с 4 по 7 будут очень похожи, когда дело доходит до фактического добавления их на экран блокировки. Однако большинство из них используют схемы URL для открытия приложений, и вы можете отправить свою собственную, если не можете найти ее для своего приложения; Посетите мои списки схем URL-адресов для приложений Apple и сторонних приложений , чтобы изучить их.
Шаг 1. Выберите приложение
В Launchify коснитесь знака «плюс» (+) на вкладках «Приложения», затем выберите «Приложение». После этого вы увидите полный список приложений, поддерживаемых Launchify, и сможете использовать инструмент поиска, чтобы быстрее найти свое приложение. Launchify использует схемы URL для запуска приложений, поэтому любое приложение, которое дает себе имя схемы, будет работать.
Не видите свое приложение в списке? Вы можете нажать «Добавить приложение», чтобы добавить его самостоятельно, но это платная функция. Если это вас не беспокоит, посетите мои списки схем URL-адресов для приложений Apple и сторонних приложений , чтобы найти подходящее приложение.
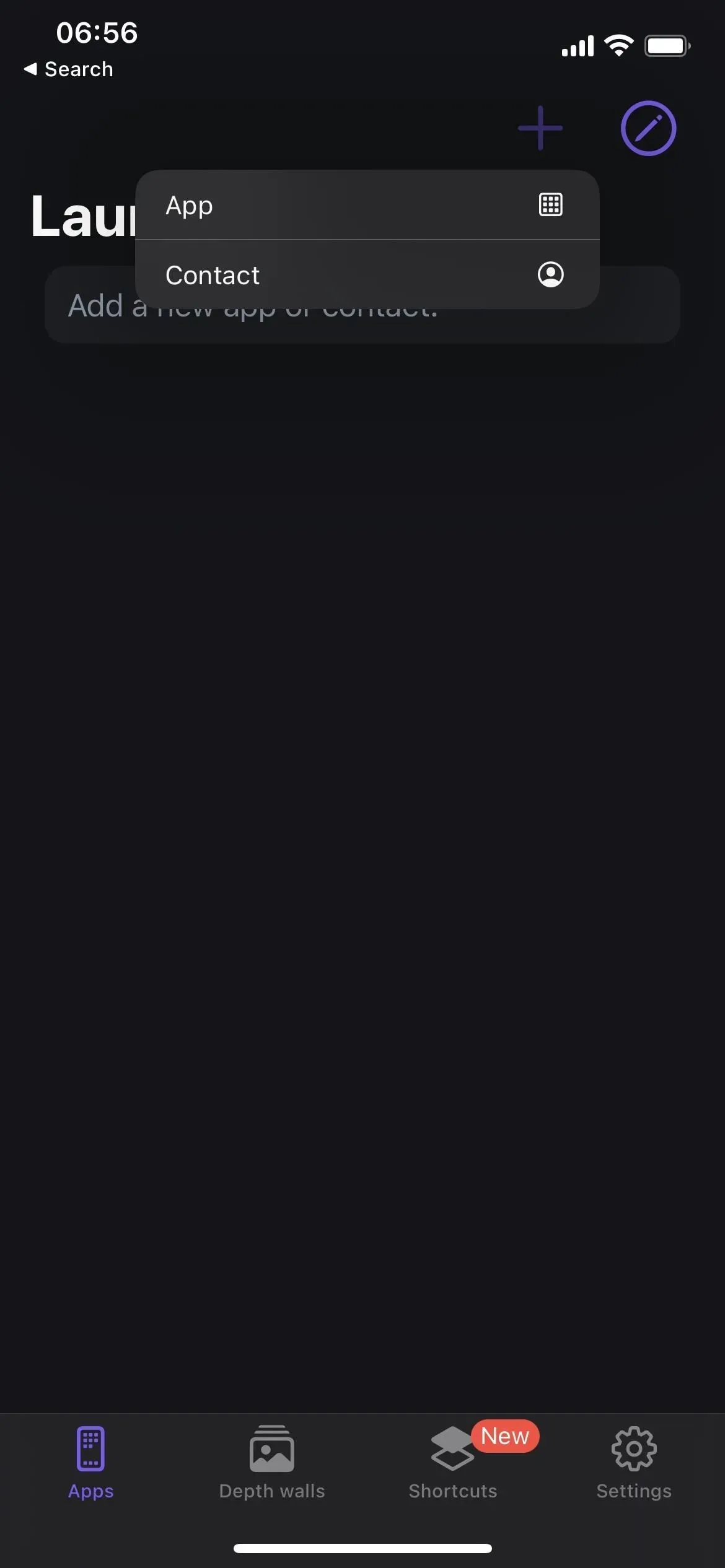
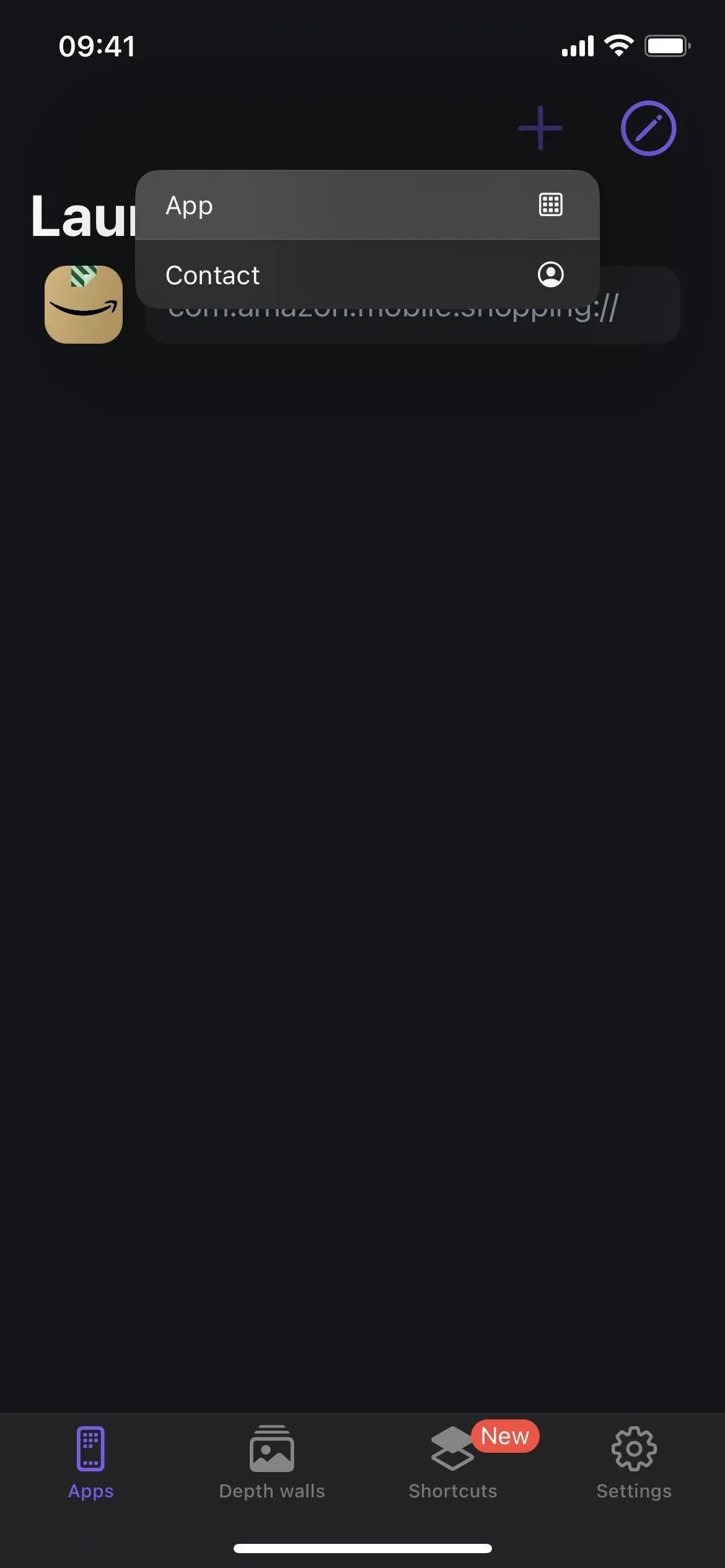
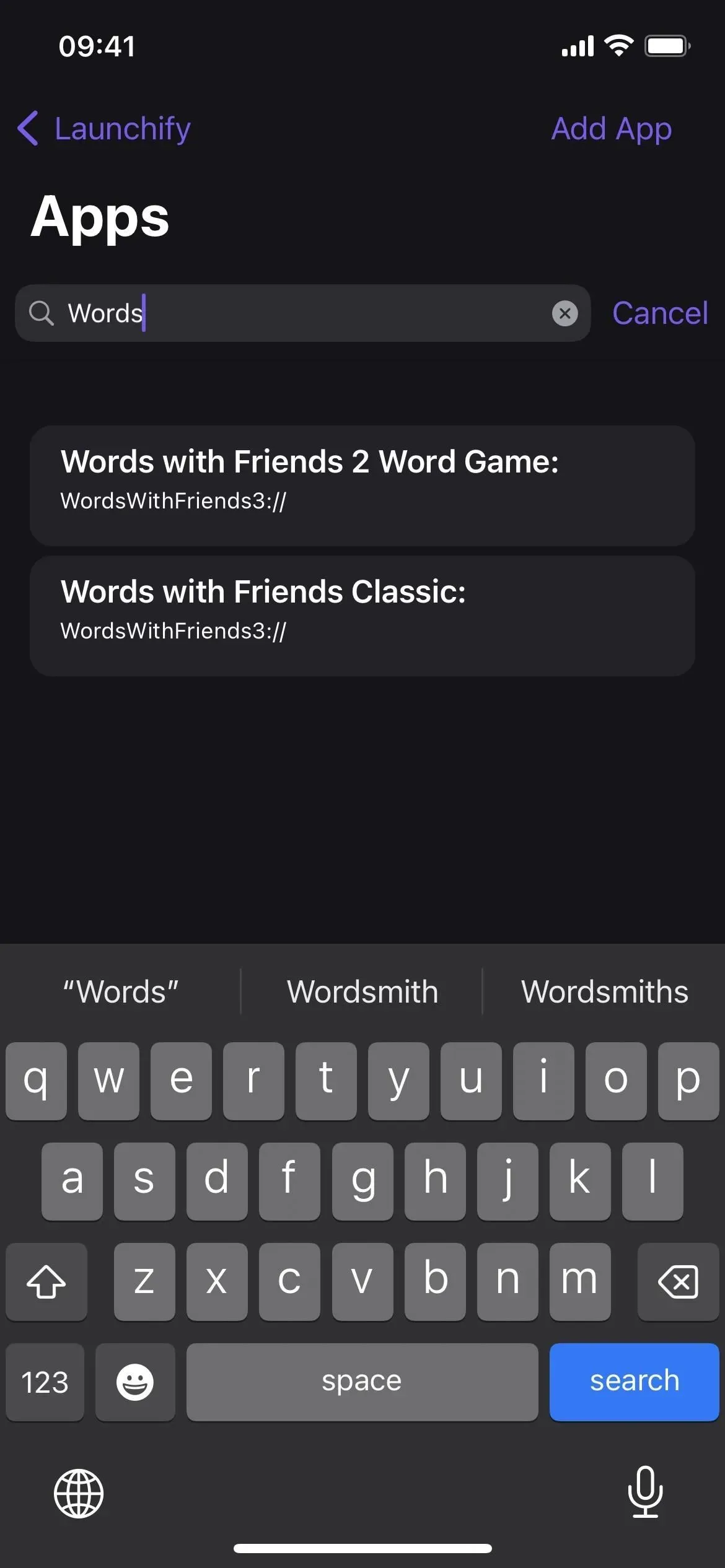
Шаг 2: Назначьте значок
Выбрав строку URL для нужного приложения, нажмите «Добавить значок» и выберите способ добавления изображения. Чтобы сохранить тот же значок приложения, выберите «Приложение» в меню, найдите приложение и выберите значок, который вы получили непосредственно из App Store. Вы также можете загрузить собственное изображение, выбрать значок из библиотеки Apple SF Symbols или выбрать изображение из пакета значков Launchify.
Когда вы закончите, нажмите «Сохранить», и вы готовы добавить виджет Launchify.
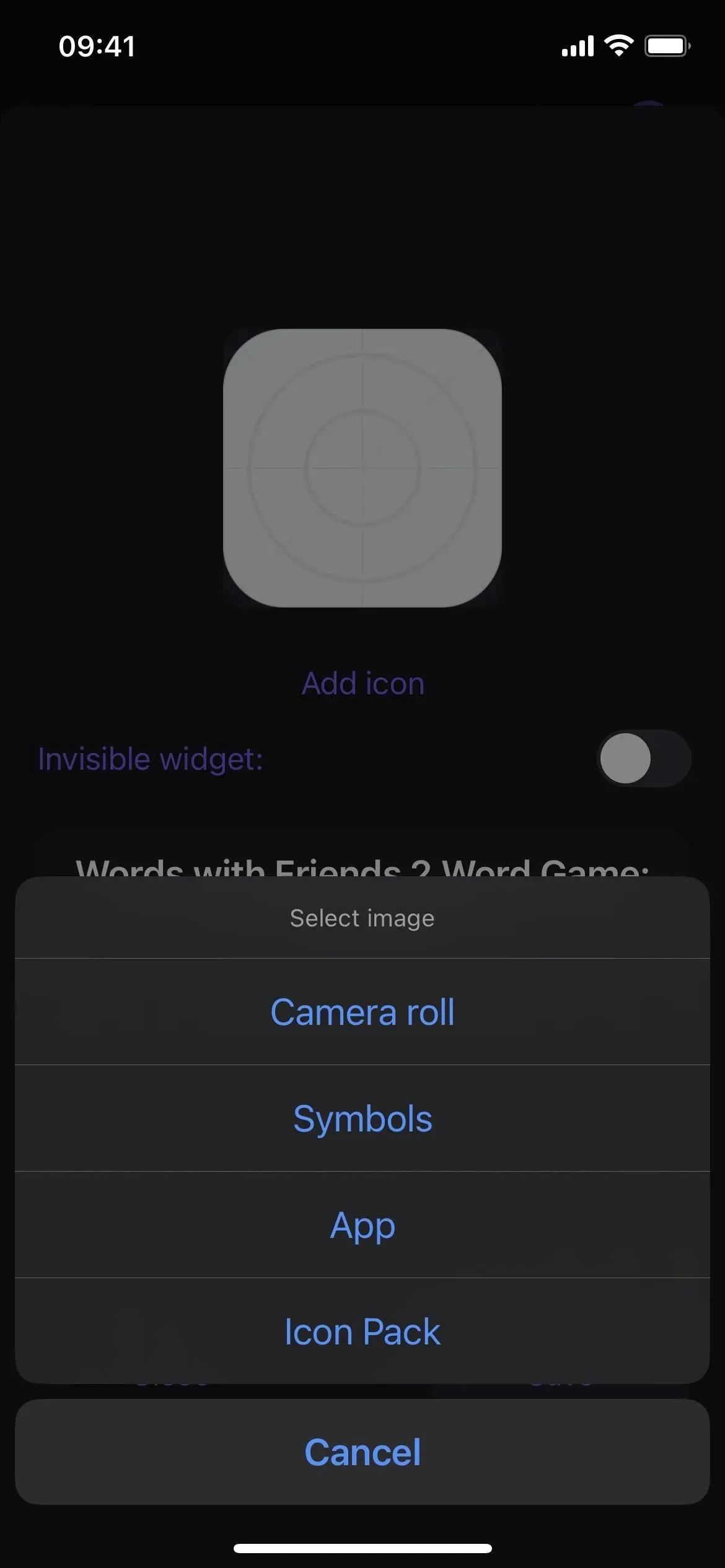
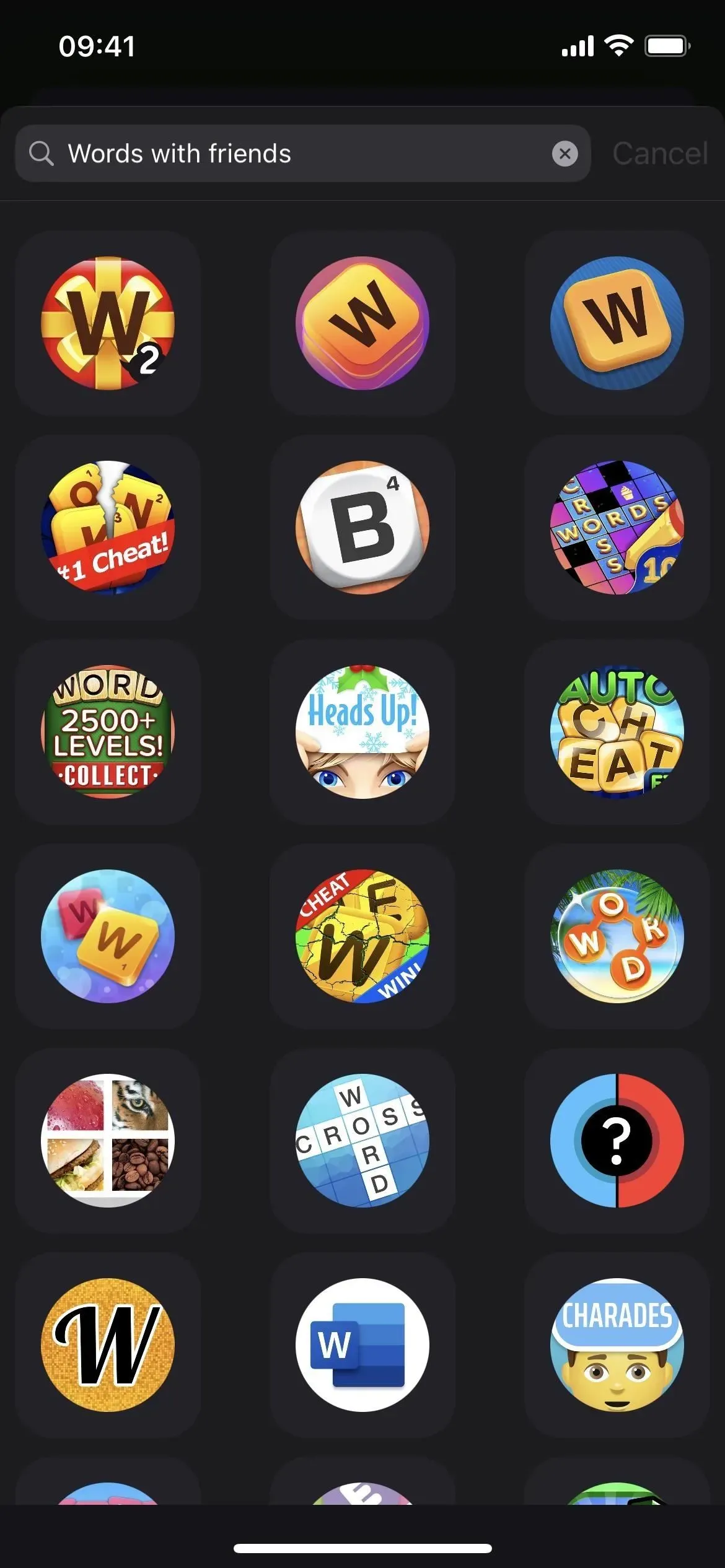
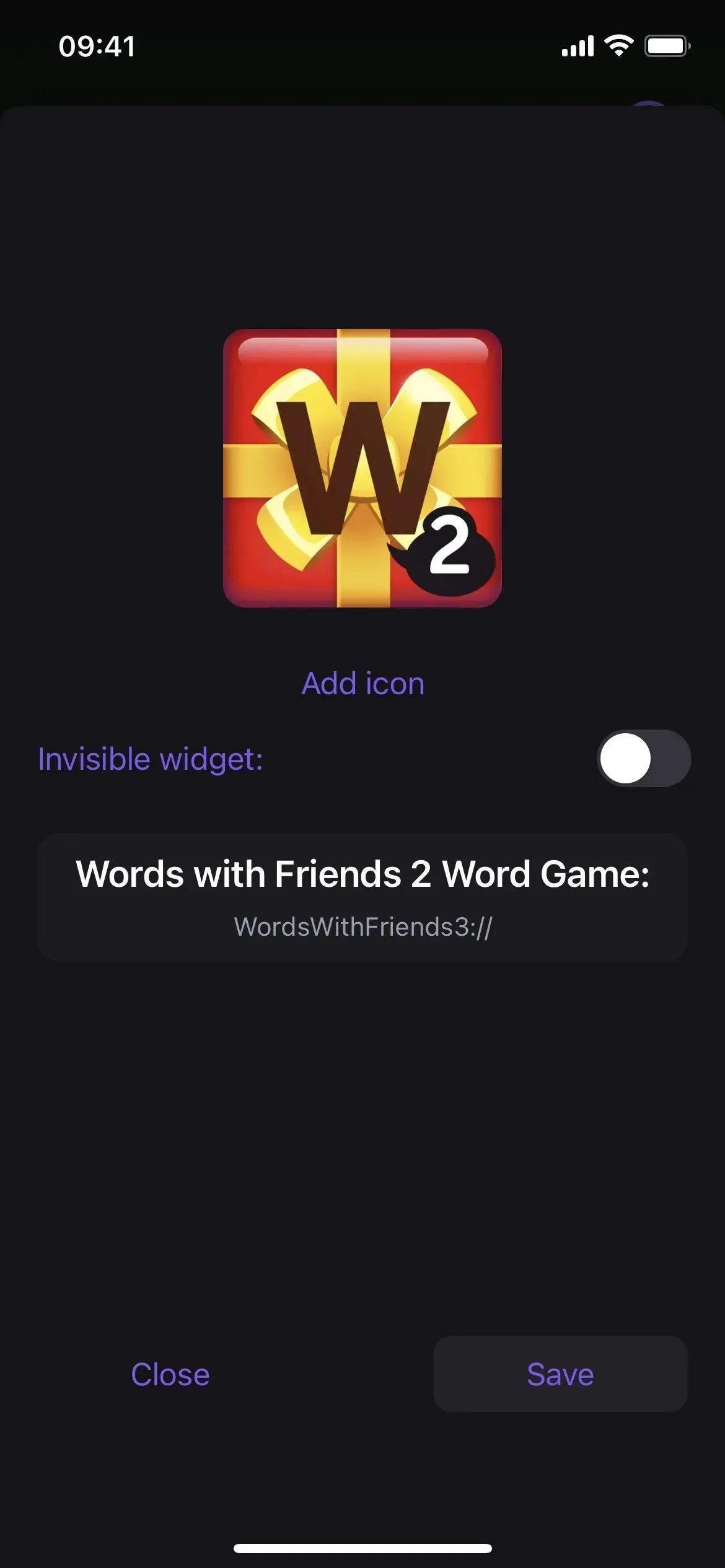
Шаг 3. Повторите для других приложений (необязательно)
Прежде чем добавлять виджет Launchify, помните, что Launchify позволяет использовать только два бесплатных ярлыка приложений, прежде чем вам придется платить за подписку. Поэтому, если вы хотите, чтобы на экране блокировки появился второй значок приложения, повторите шаги 1 и 2 выше. Если вам нужно больше двух, Launchify взимает 0,99 доллара в месяц или 7,99 доллара в год.
Шаг 4: Откройте редактор экрана блокировки
Чтобы добавить виджет экрана блокировки, нажмите и удерживайте на экране блокировки, чтобы открыть селектор экрана блокировки. Обратите внимание, что вам необходимо пройти аутентификацию, прежде чем откроется селектор экрана блокировки. Затем выберите соответствующий экран блокировки, если у вас их несколько. Затем выберите под ним «Настроить» и откройте редактор экрана блокировки.
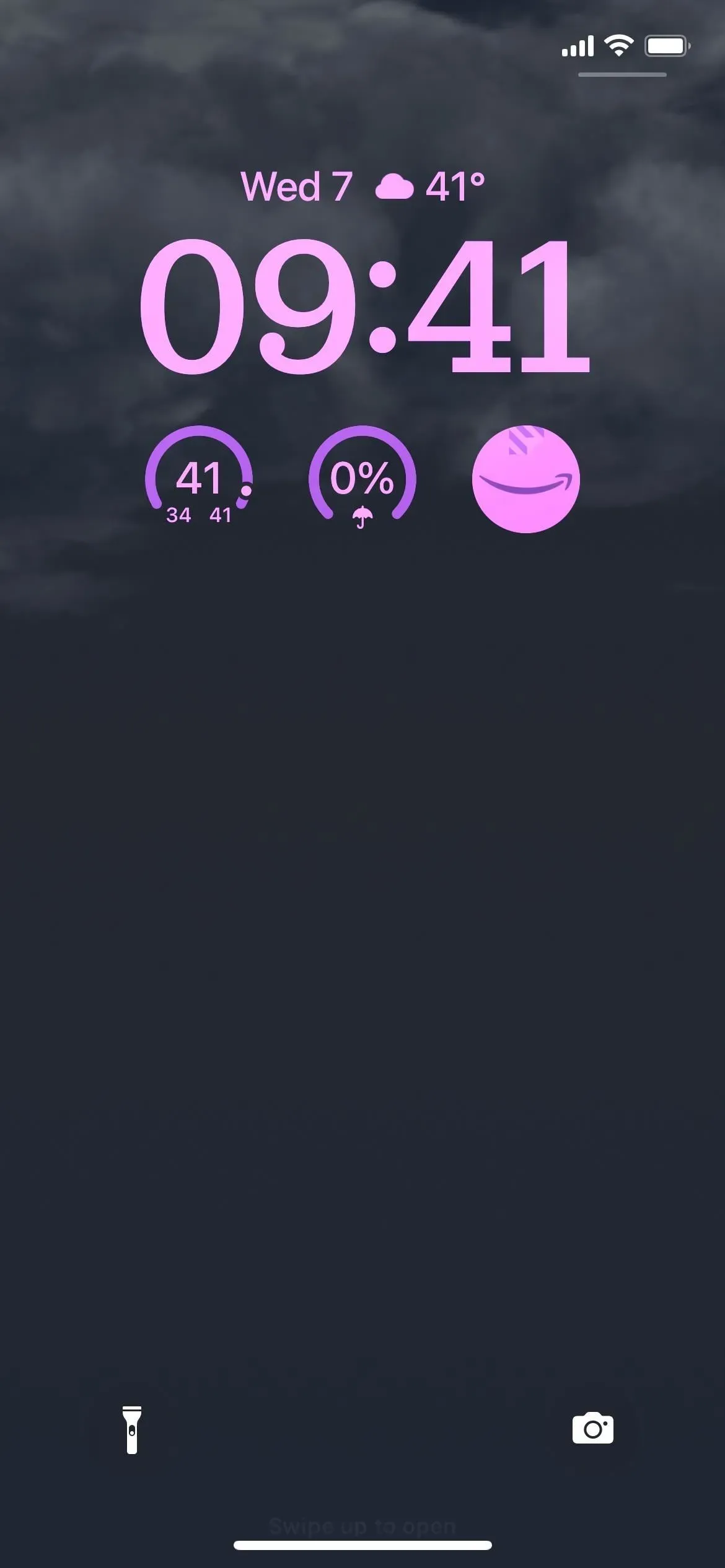
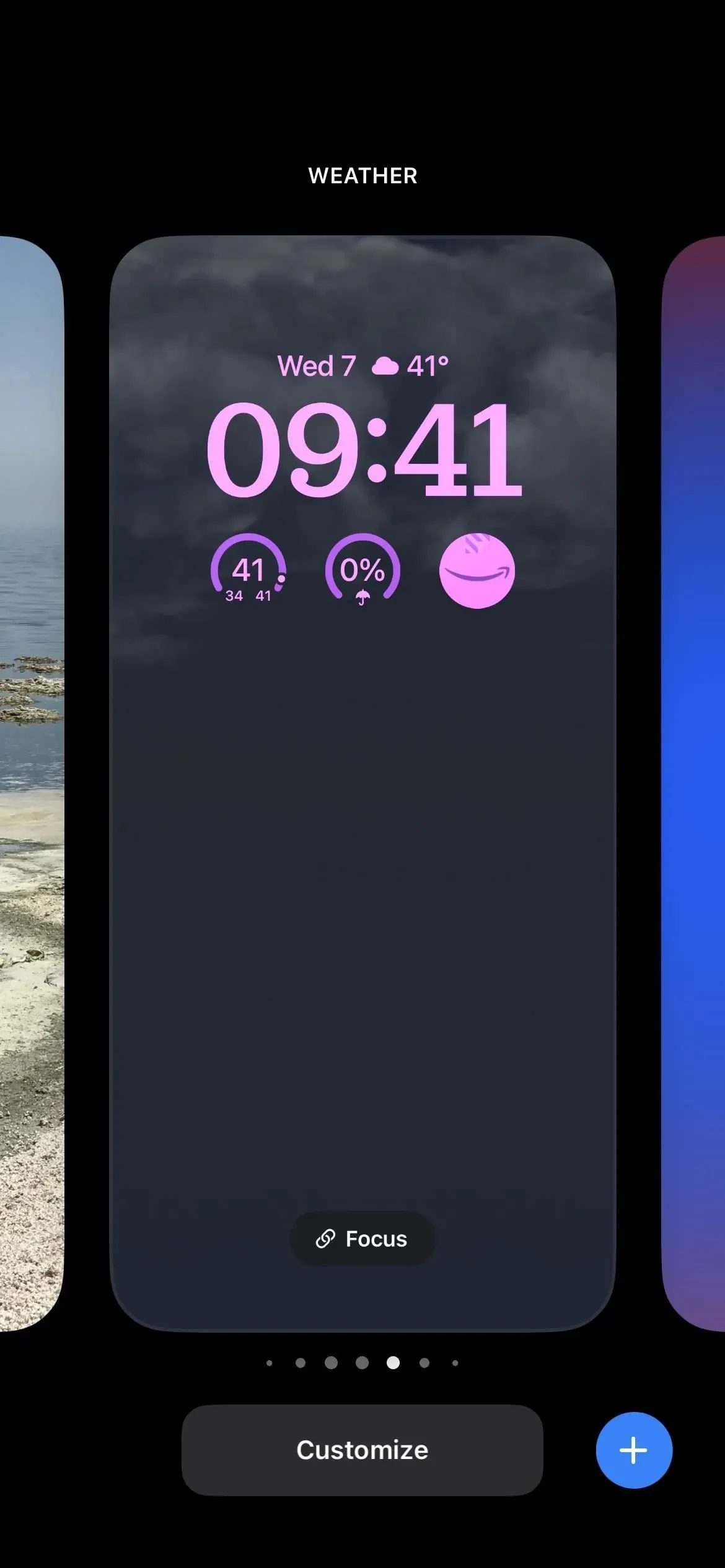
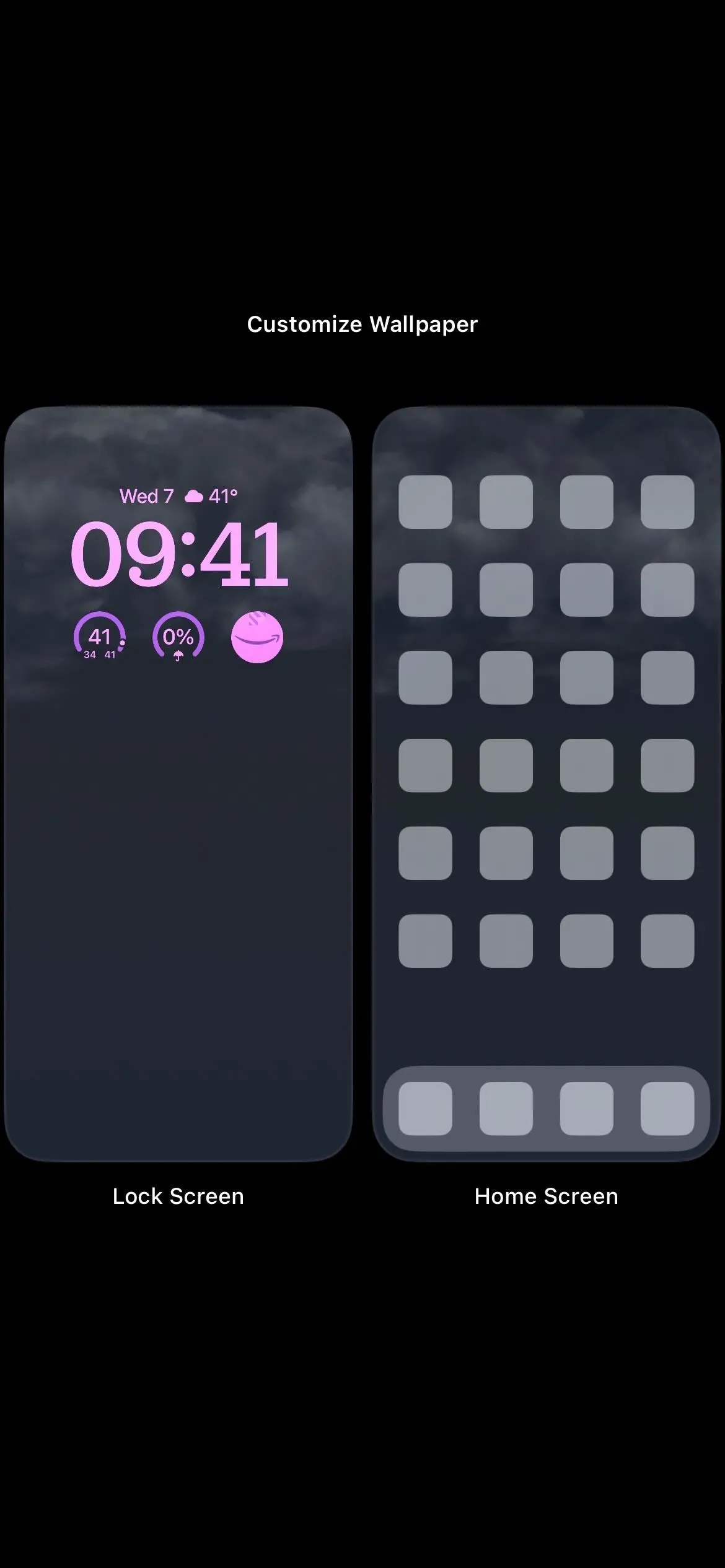
Шаг 5: Добавьте виджет Launchify
Нажатие на пробел над временем позволяет добавить небольшой виджет, но Launchify не поддерживает этот пробел. Вместо этого коснитесь панели виджетов под временем, затем выберите Launchify из списка. В предварительном просмотре коснитесь виджета или перетащите его на место, чтобы добавить его в нижний ряд виджетов. Виджет Launchify должен быть пустым, так как вы еще не назначили приложение.
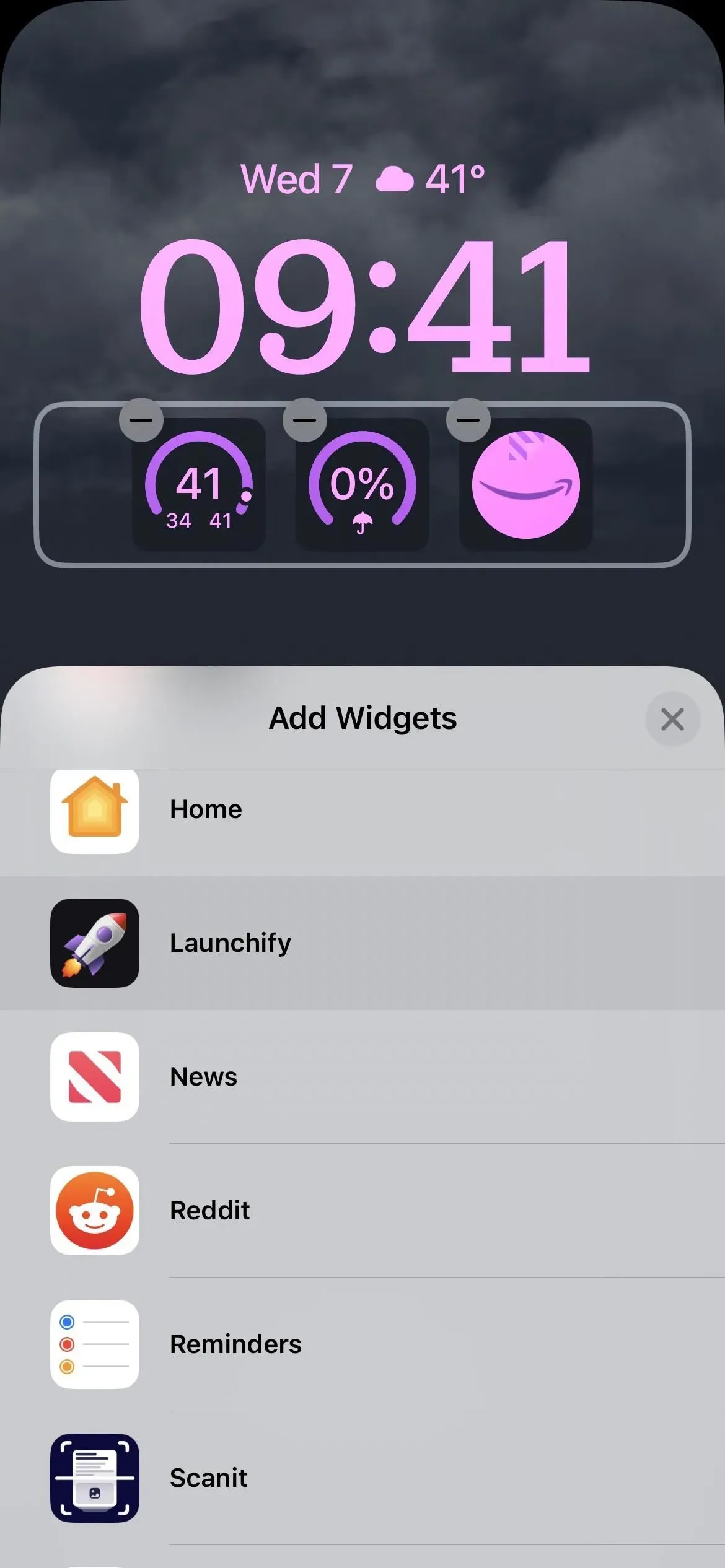
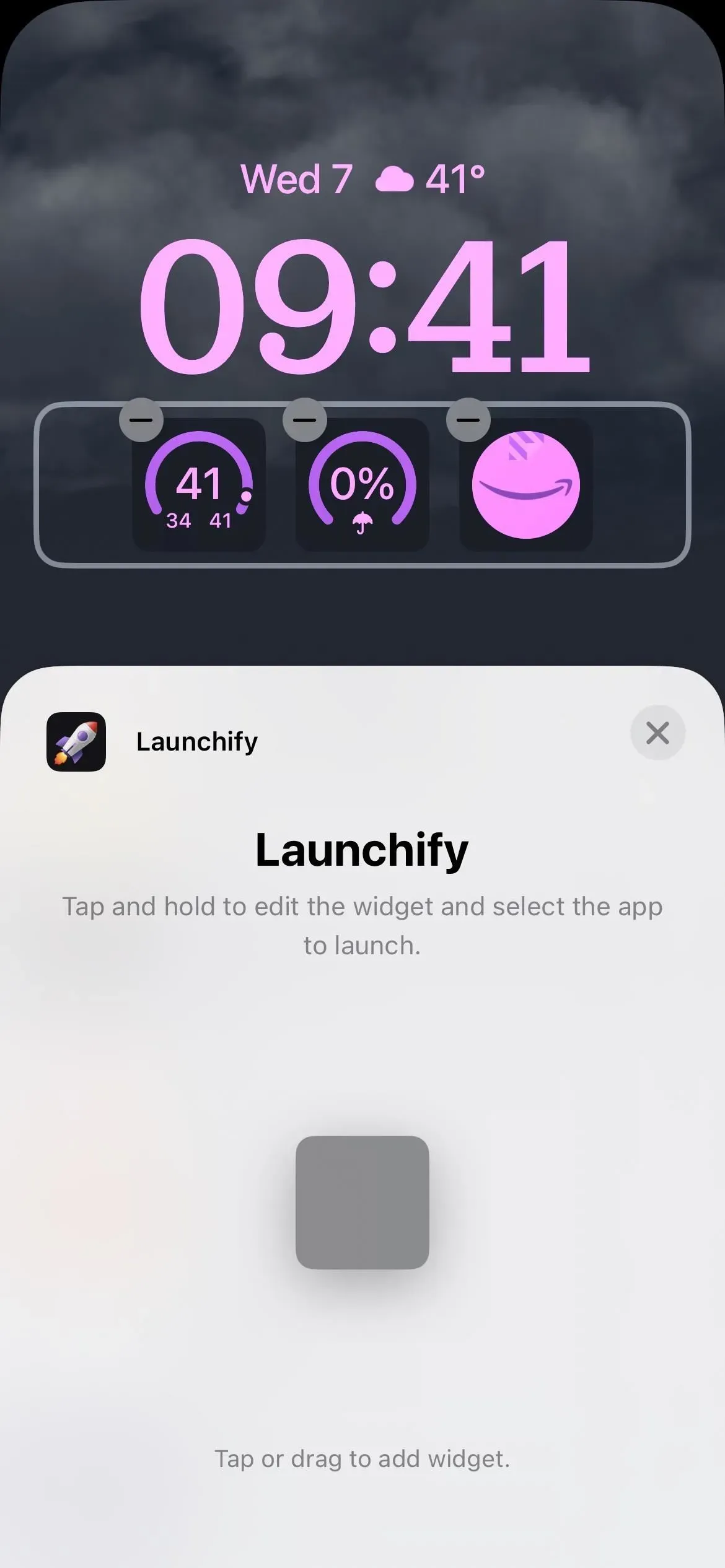
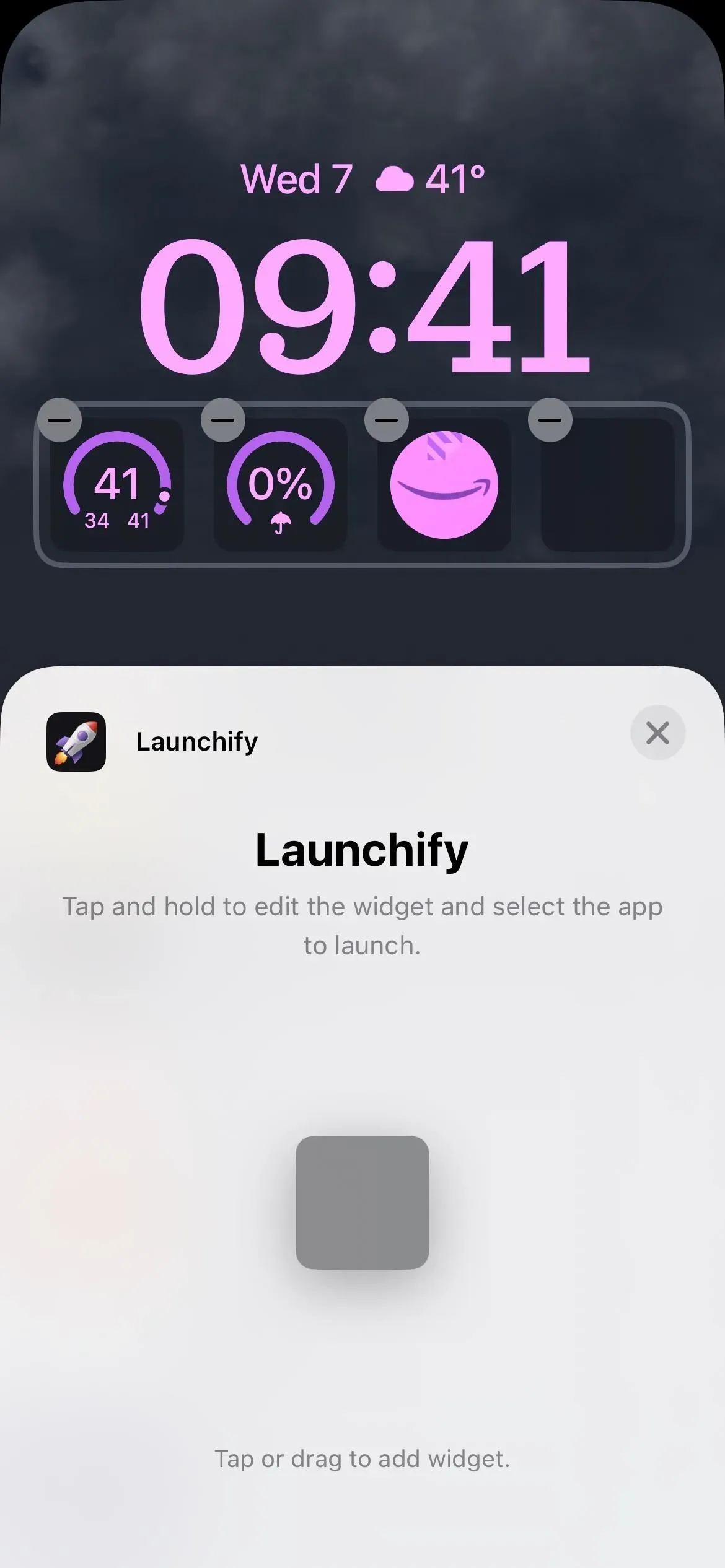
Шаг 6: назначьте свое приложение виджету
Коснитесь пустого виджета Launchify, чтобы открыть средство выбора приложений. Здесь будут отображаться ярлыки приложений, созданные на шагах 1–3. Выберите тот, который вы хотите, и его значок заменит пустой. Нажмите «Готово», чтобы закончить, затем выберите «Блокировка экрана», чтобы загрузить его.
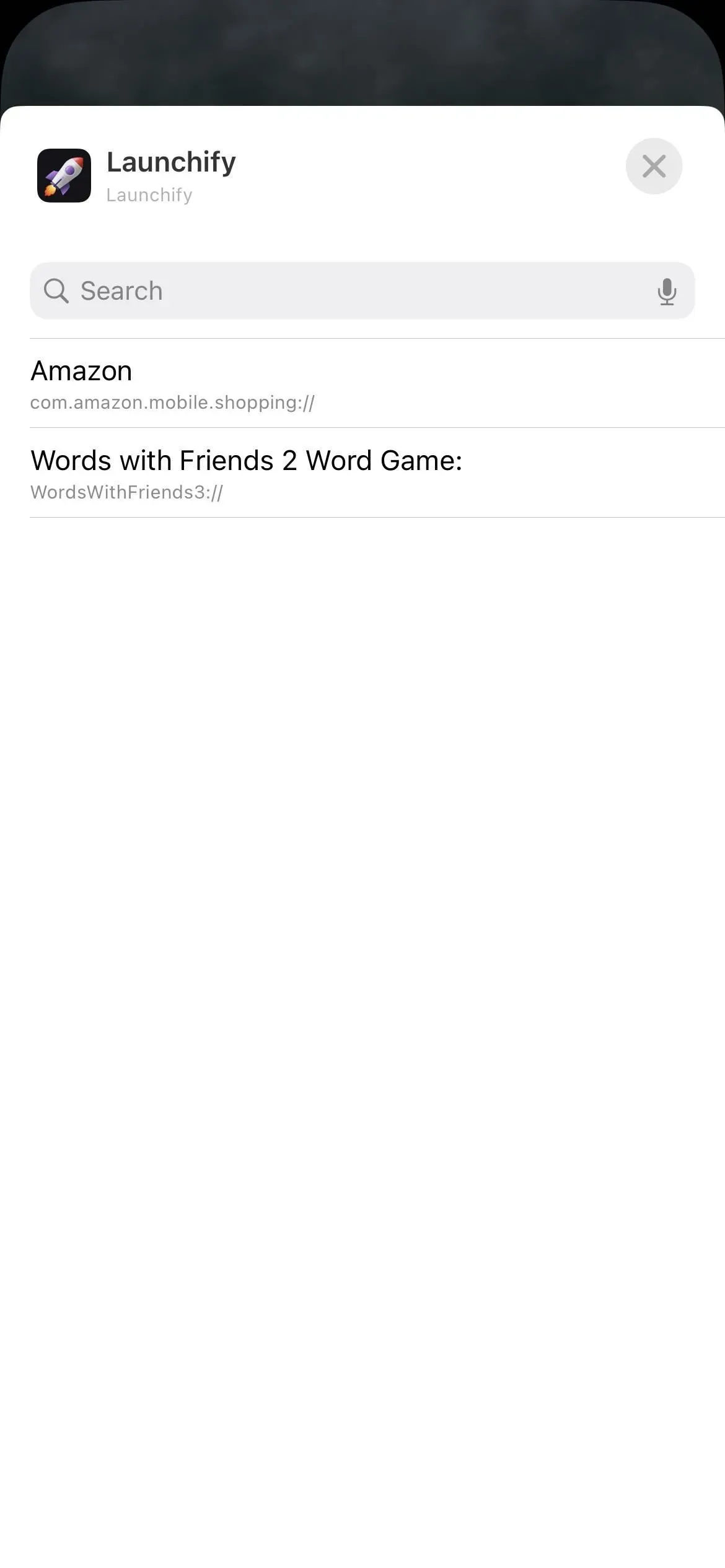
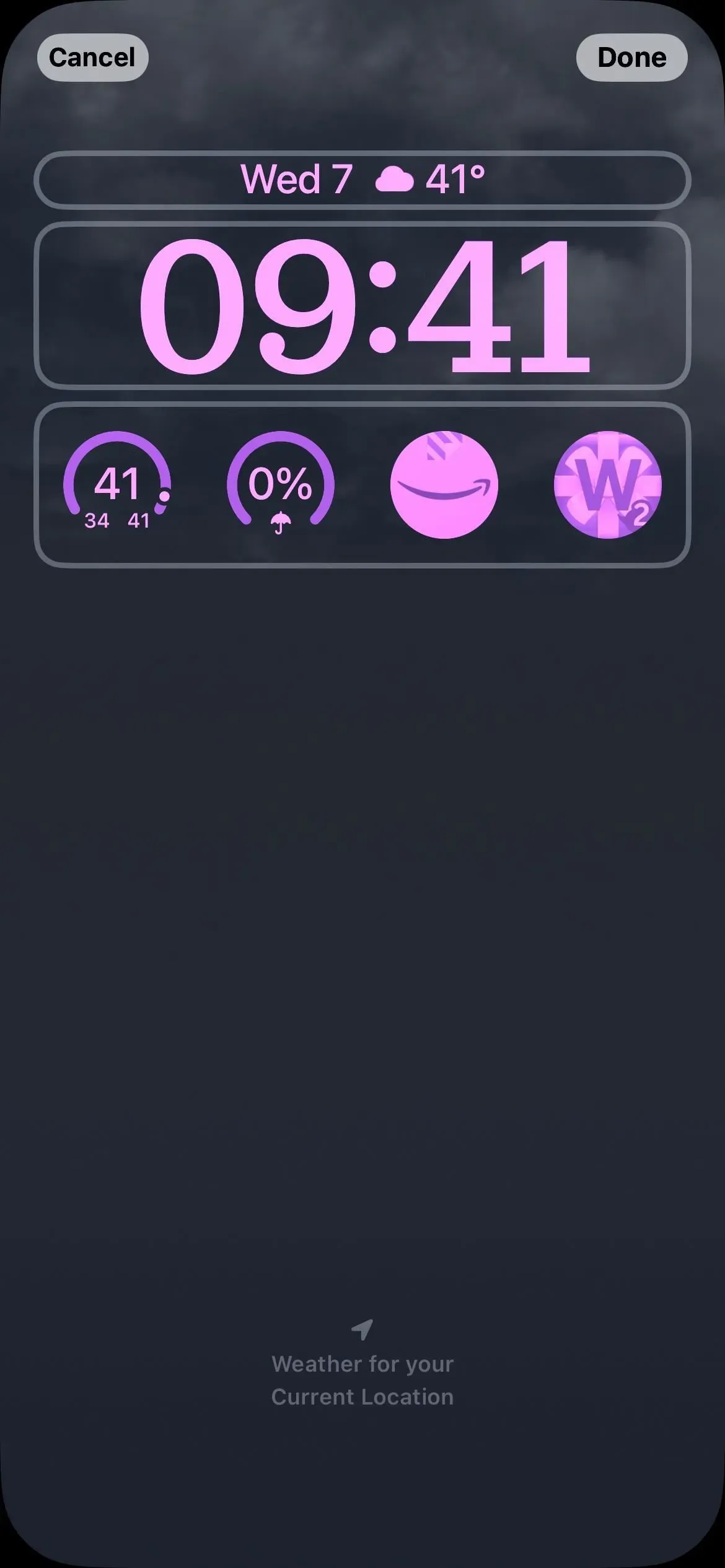
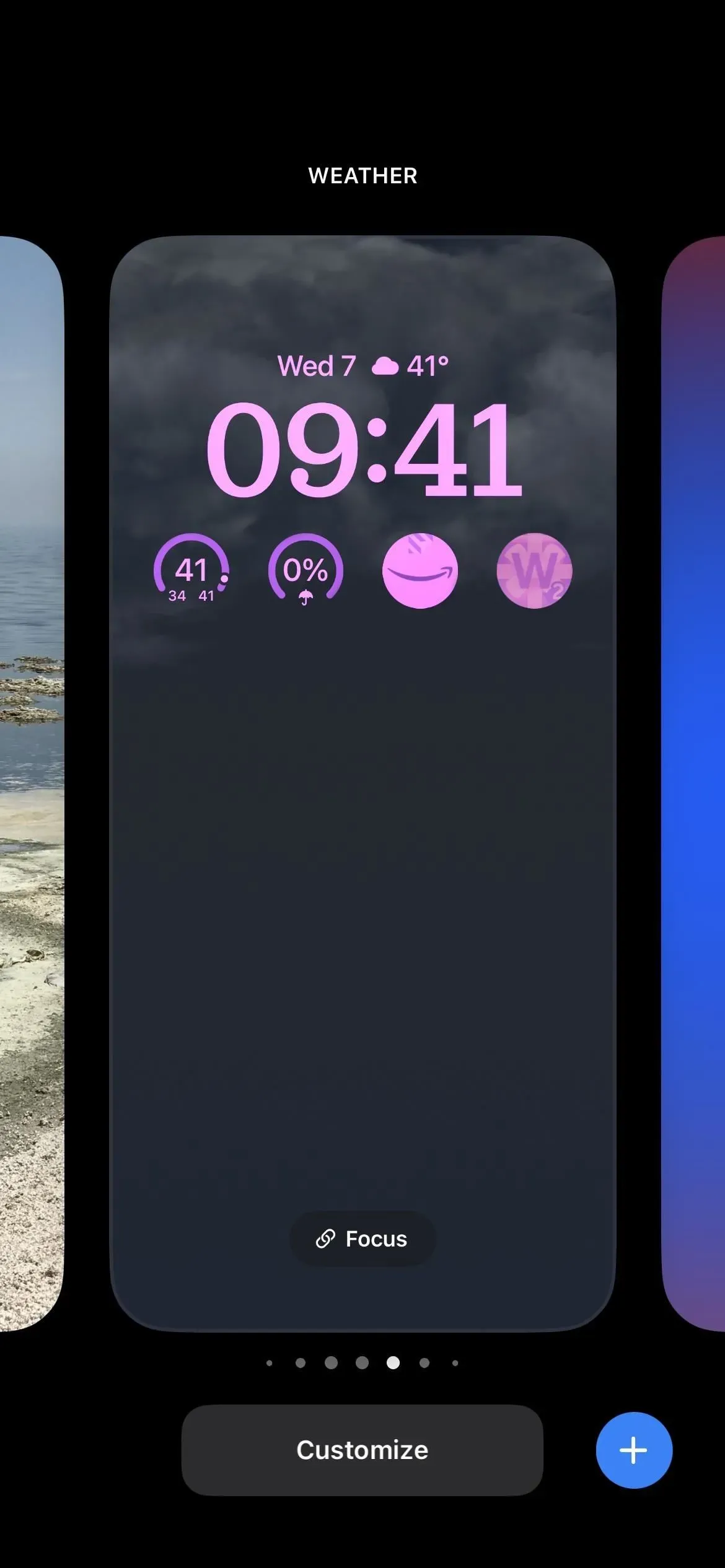
Шаг 7. Запустите приложение с экрана блокировки.
Вернувшись на экран блокировки, коснитесь одного из виджетов ярлыков приложений, добавленных с помощью Launchify, чтобы открыть приложение. Из-за функций безопасности iOS 16 приложение Launchify откроется первым с подсказкой о том, что Launchify хочет открыть приложение, которое вы выбрали с помощью схемы URL. Нажмите «Открыть», чтобы продолжить.
В будущем вам не нужно будет повторно авторизовывать Launchify, чтобы открыть это конкретное приложение. Однако запрос безопасности будет появляться всякий раз, когда вы открываете новое приложение с помощью Launchify.
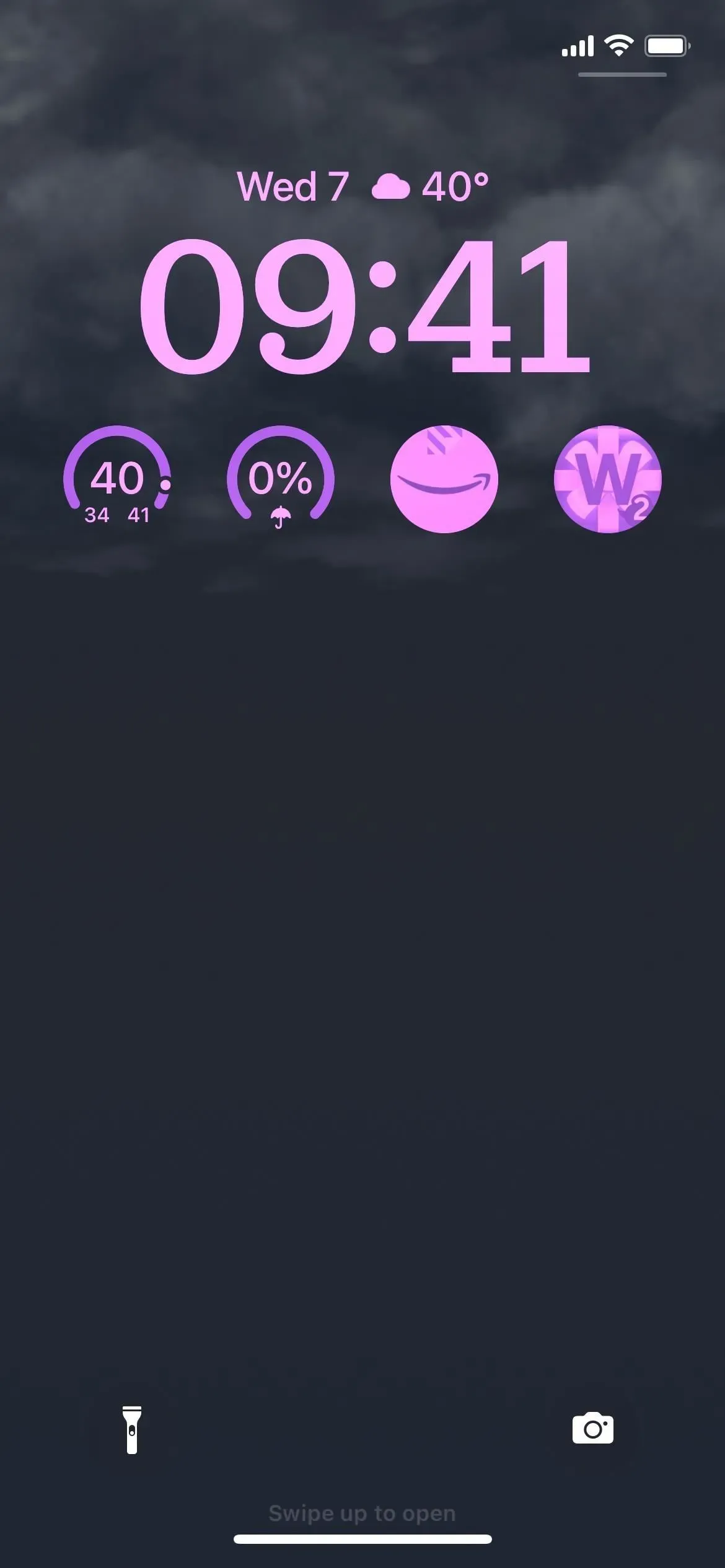
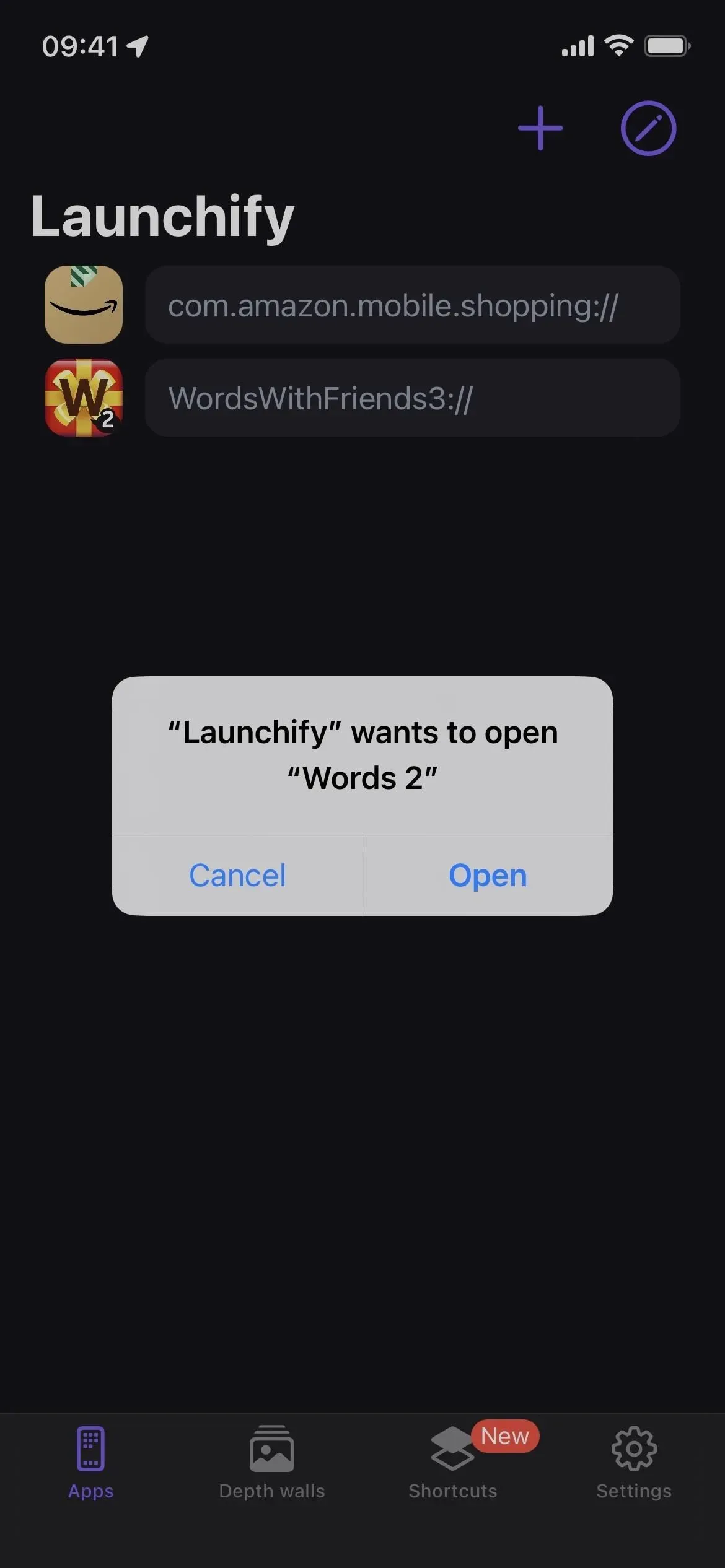

Когда назначенное приложение откроется, вы заметите, что Launchify появляется в верхнем левом углу как кнопка возврата к предыдущему приложению. Ваш iPhone будет показывать эту кнопку «Назад» каждый раз, когда вы открываете приложение из виджета Launchify Lock Screen, потому что технически он использует приложение Launchify для вызова схемы URL для переключения на назначенное приложение. Это функция iOS, которую нельзя отключить.
Добавить комментарий