Как предотвратить появление сообщений iPhone, телефонных звонков и вызовов FaceTime на вашем Mac

Благодаря бесшовной интеграции между устройствами текстовые сообщения, iMessages, телефонные звонки и вызовы FaceTime, которые вы получаете на свой iPhone, также могут отображаться на вашем Mac, если оба устройства используют один и тот же Apple ID.
Но вы можете настроить эти параметры, чтобы защитить свою конфиденциальность, когда вы оставляете свой Mac без присмотра, чтобы другие пользователи Mac не могли видеть ваши сообщения, звонки или запросы на передачу iPhone.
Чтобы помочь вам справиться со всем этим, в этом руководстве есть несколько советов о том, как сделать так, чтобы ваши сообщения и звонки с iPhone не отображались на вашем Mac.

Создайте новую учетную запись пользователя Mac
Если другие члены семьи используют ваш Mac, я рекомендую создать новую учетную запись пользователя для каждого из них. Всякий раз, когда им приходится работать на вашем Mac, они могут войти в свою учетную запись, в то время как ваша основная учетная запись с вашим Apple ID остается отдельной и защищенной паролем.
Совет: macOS поддерживает общую папку, что упрощает обмен файлами между разными учетными записями.
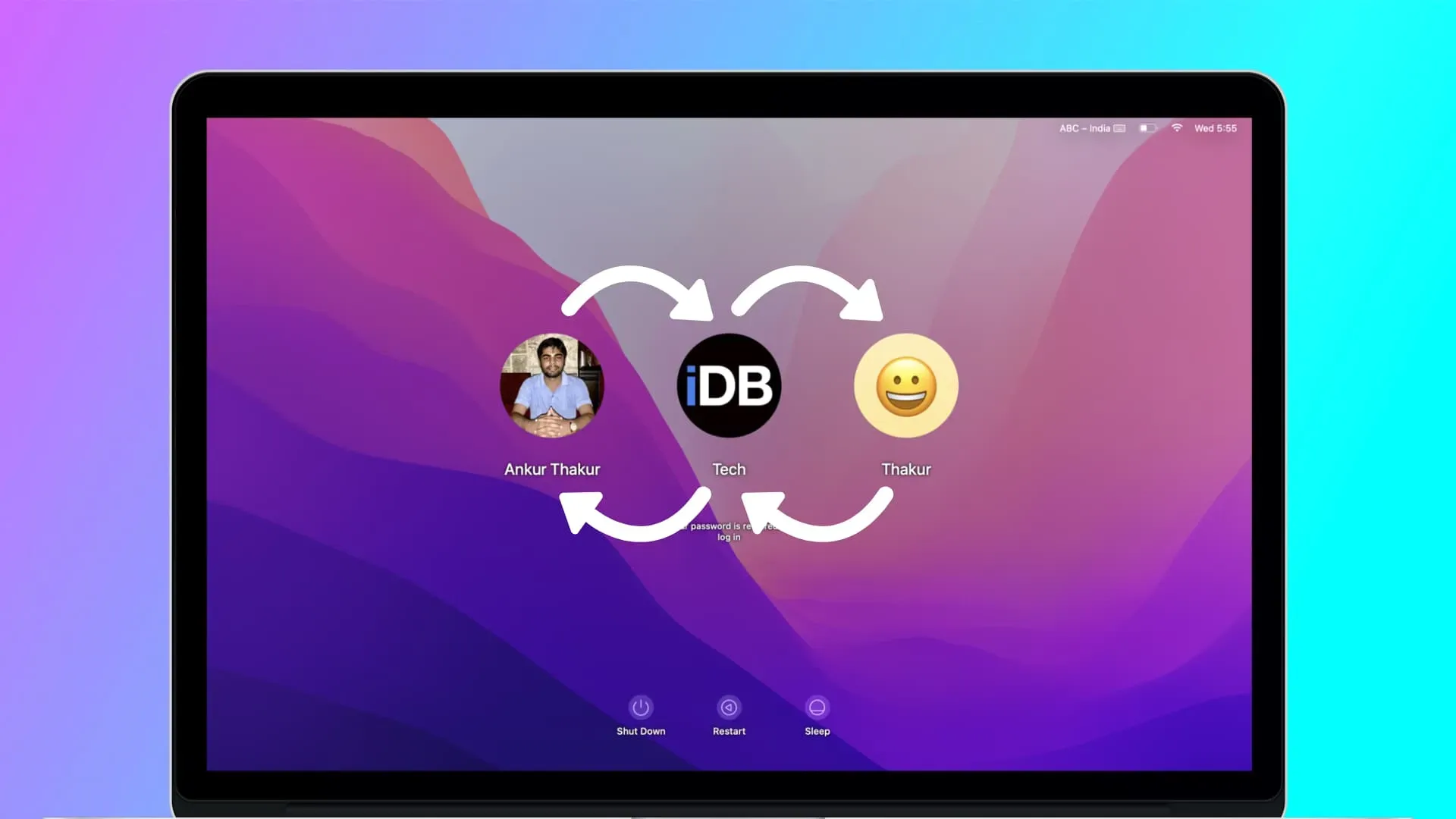
Если вы создадите новую учетную запись пользователя на своем Mac, вам не придется следовать большинству приведенных ниже советов. Если вы не создаете новую учетную запись, потому что хотите, чтобы все ваши файлы оставались доступными для других пользователей вашего Mac, продолжайте читать, чтобы предотвратить попадание конфиденциальных предупреждений iPhone на ваш Mac.
Остановить звонки с iPhone на Mac
Стандартные телефонные звонки
Вам когда-нибудь звонили на ваш iPhone, и ваш соседний Mac также звонил и показывал уведомление? Если это вас беспокоит, вы можете отключить его, выбрав «Настройки iPhone» > «Телефон» > «Вызовы на других устройствах». Отсюда отключите переключатель рядом с именем вашего Mac или полностью отключите эту функцию, отключив «Разрешить вызовы на других устройствах».
Звонки FaceTime
Вы можете использовать FaceTime через свой номер телефона, адрес электронной почты Apple ID или любой другой адрес электронной почты, который вы добавили.
Поскольку ваш iPhone и Mac используют один и тот же Apple ID, если кто-то позвонит вам по FaceTime, ваш iPhone и Mac отобразят этот входящий звонок. Но вы можете легко положить этому конец, выйдя из FaceTime на вашем Mac или используя разные номера телефонов и адреса электронной почты для FaceTime на вашем Mac и iPhone.
Вариант 1. Выйдите из Apple ID в FaceTime на Mac. Откройте приложение FaceTime и в строке меню нажмите FaceTime > «Настройки» или «Настройки». Теперь нажмите «Выйти» рядом с вашим Apple ID.
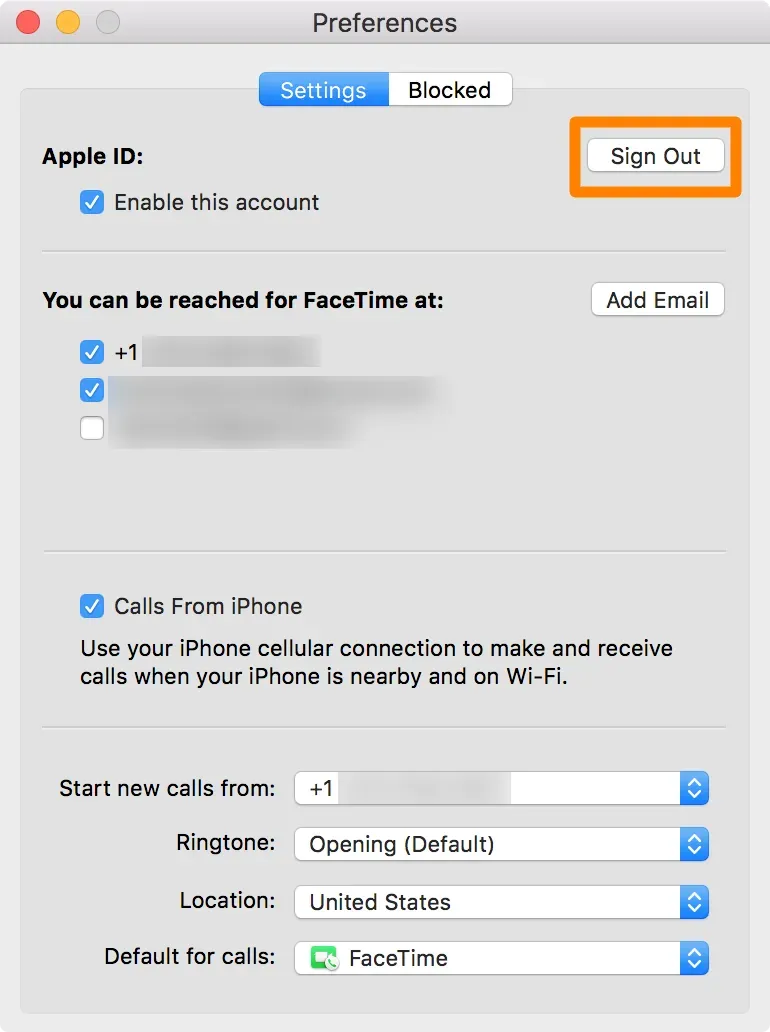
Вариант 2. Используйте разные настройки для входящих вызовов FaceTime на iPhone и Mac. На iPhone перейдите в приложение «Настройки» > FaceTime. На Mac откройте FaceTime и нажмите FaceTime > «Настройки» или «Настройки». Теперь обратите внимание, какой номер телефона и адреса электронной почты указаны в разделе «С вами можно связаться через FaceTime» на обоих устройствах. Отсюда, если вы видите один и тот же номер мобильного телефона или адрес электронной почты, подтвержденный как на iPhone, так и на Mac, снимите флажок с одного из них на своем iPhone или Mac.
На моем iPhone я выбрал получение звонков FaceTime, если кто-то звонит FaceTime по моему номеру телефона. Но если кто-то звонит FaceTime на мой адрес электронной почты, этот звонок поступает на мой Mac.
Запретить iPhone отправлять сообщения на Mac
Отключить переадресацию текстовых сообщений iPhone на Mac
Подобно звонкам, ваши SMS-сообщения с iPhone также могут быть перенаправлены на другие ваши устройства Apple, такие как Mac. Чтобы закончить это, перейдите в «Настройки iPhone»> «Сообщения»> «Пересылка текстовых сообщений» и выключите переключатель для этой функции или отключите его только для вашего Mac.
Отключить синхронизацию iMessage
Разговоры iMessage, которые у вас есть, будут отображаться на всех ваших устройствах, использующих один и тот же Apple ID. Если вы не хотите, чтобы iMessages вашего iPhone отображались на вашем Mac, выйдите из iMessage на своем компьютере. Для этого откройте приложение «Сообщения» и в верхней строке меню нажмите «Сообщения» > «Настройки» или «Настройки» > iMessage. Теперь нажмите «Выйти» рядом с вашим Apple ID.
Используйте разные учетные записи электронной почты
Наличие одинаковых учетных записей электронной почты на iPhone и Mac может доставлять новые уведомления по электронной почте на ваш компьютер. Вы можете остановить это, используя другую учетную запись электронной почты на своем Mac:
- Откройте приложение «Почта» и в строке меню нажмите «Почта» > «Настройки» или «Настройки».
- Перейдите в раздел Аккаунты.
- Отсюда выберите iCloud и снимите флажок «Включить эту учетную запись».
- Затем нажмите кнопку «плюс», чтобы добавить любую другую учетную запись электронной почты.
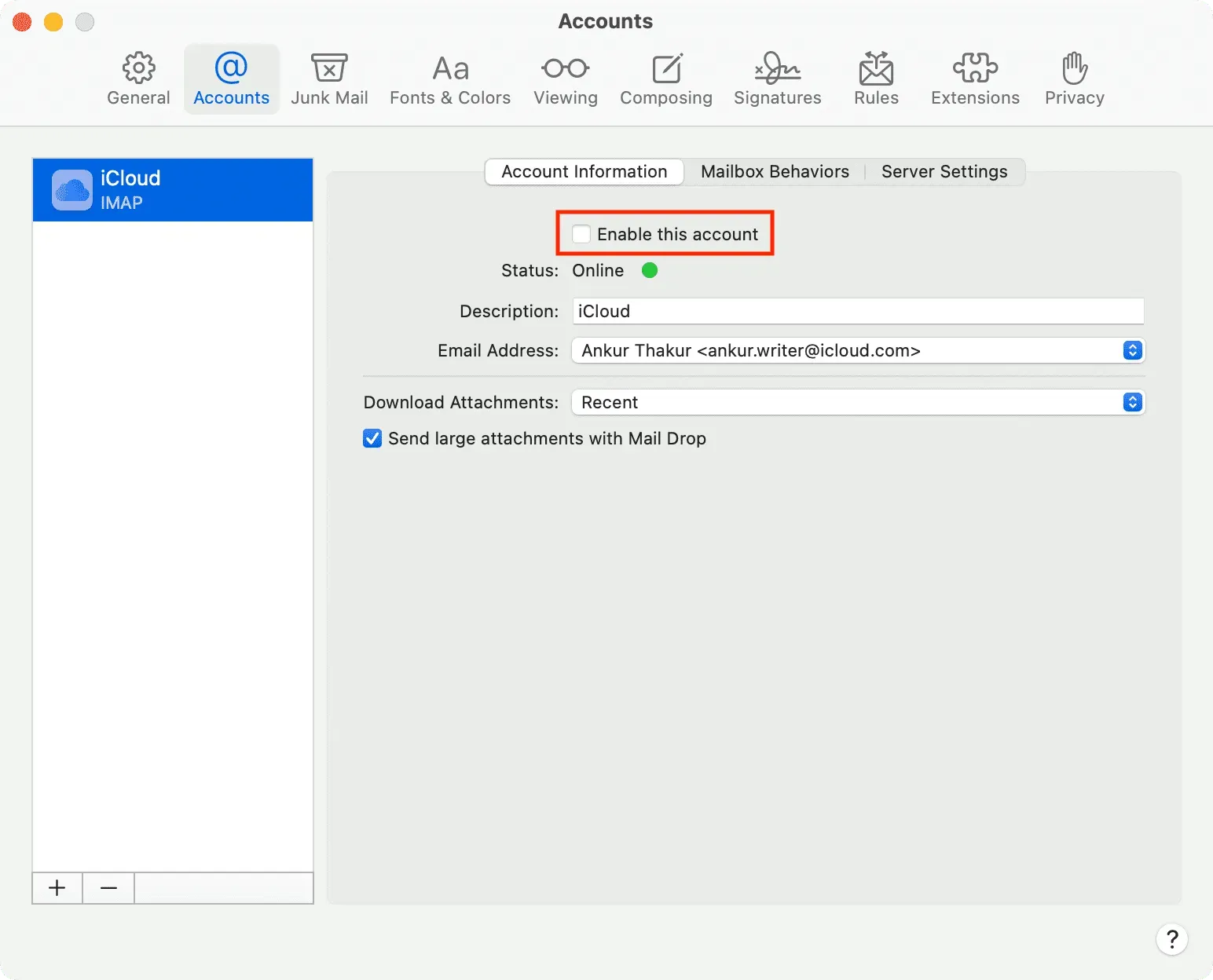
Закройте свои приложения на Mac
Такие приложения, как Telegram, WhatsApp, Twitter, Slack и другие, доступны как для iOS, так и для macOS. Если вы не хотите, чтобы предупреждения от этих приложений появлялись на вашем Mac, просто выйдите из системы или удалите приложение.
Выключить iCloud
Даже если вы не полностью выходите из своего Apple ID на своем Mac, вы можете отключить определенные функции iCloud, такие как «Заметки», «Напоминания», «Календари», iCloud Drive и т. д., чтобы их данные и уведомления не отображались на вашем Mac.
Добавить комментарий