Как сделать так, чтобы ваш Android-телефон читал вам статьи, книги, новости и другой текст вслух
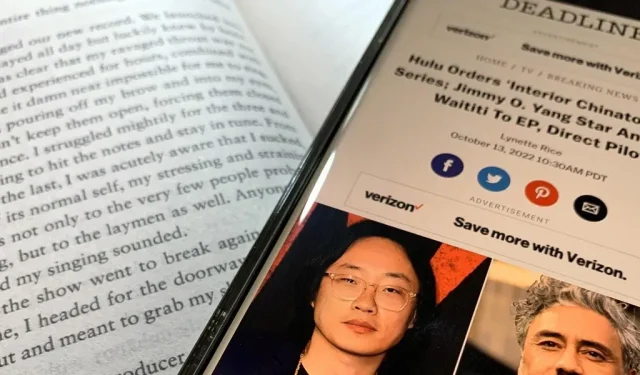
Для заядлого многозадачника прослушивание аудиокниг и подкастов — лучший способ пассивно усваивать знания, занимаясь другими делами, но есть и другие варианты. Вы можете преобразовать любой письменный текст на своем телефоне Android в речь, которая будет прочитана вам вслух, поэтому практически нет ограничений на то, что вы можете услышать в наушниках или динамике.
Вы можете заставить свой Android-смартфон читать вам вслух практически все, будь то цифровая книга, веб-страница, новостная онлайн-статья, электронное письмо, рассказ, PDF-документ, текстовый файл или другая форма записи. Более того, у вас есть варианты, и некоторые из них работают лучше в зависимости от типа текста, преобразуемого в речь.
Способ 1: Спросите Google Assistant
Google Ассистент — это самый удобный способ заставить ваш Android-смартфон читать книги, рассказы, новостные статьи и другой текстовый контент.
Убедитесь, что у вас установлена последняя версия Google Assistant, а также приложение Google, чтобы все работало гладко. Вы можете установить или обновить их из магазина Google Play (ссылки: Google Assistant | Google ). Если вы впервые используете Google Assistant, вам следует научить его слышать ваш голос и настроить другие параметры.
Теперь просто перейдите к выбору чтения и скажите что-то вроде следующего, используя «Привет, Google» или «ОК, Google». Вы также можете вызвать Google Assistant с помощью аппаратных средств (например, кнопки питания, быстрого нажатия) или других программных ярлыков (например, смахивание под углом, виджет поиска Google), в зависимости от вашего устройства Android.
- «Прочитай мой экран».
- «Читать.»
- «Прочитай это».
- «Прочитай эту страницу».
- «Читай вслух.»
Google Ассистент запустит пользовательский интерфейс с элементами управления проигрывателем и начнет громко читать выбор, выделяя слова синим цветом по ходу дела. Некоторые приложения лучше оптимизированы для преобразования текста в речь; Вы узнаете, когда Google Assistant отобразит кнопку «Читать» после ее активации.
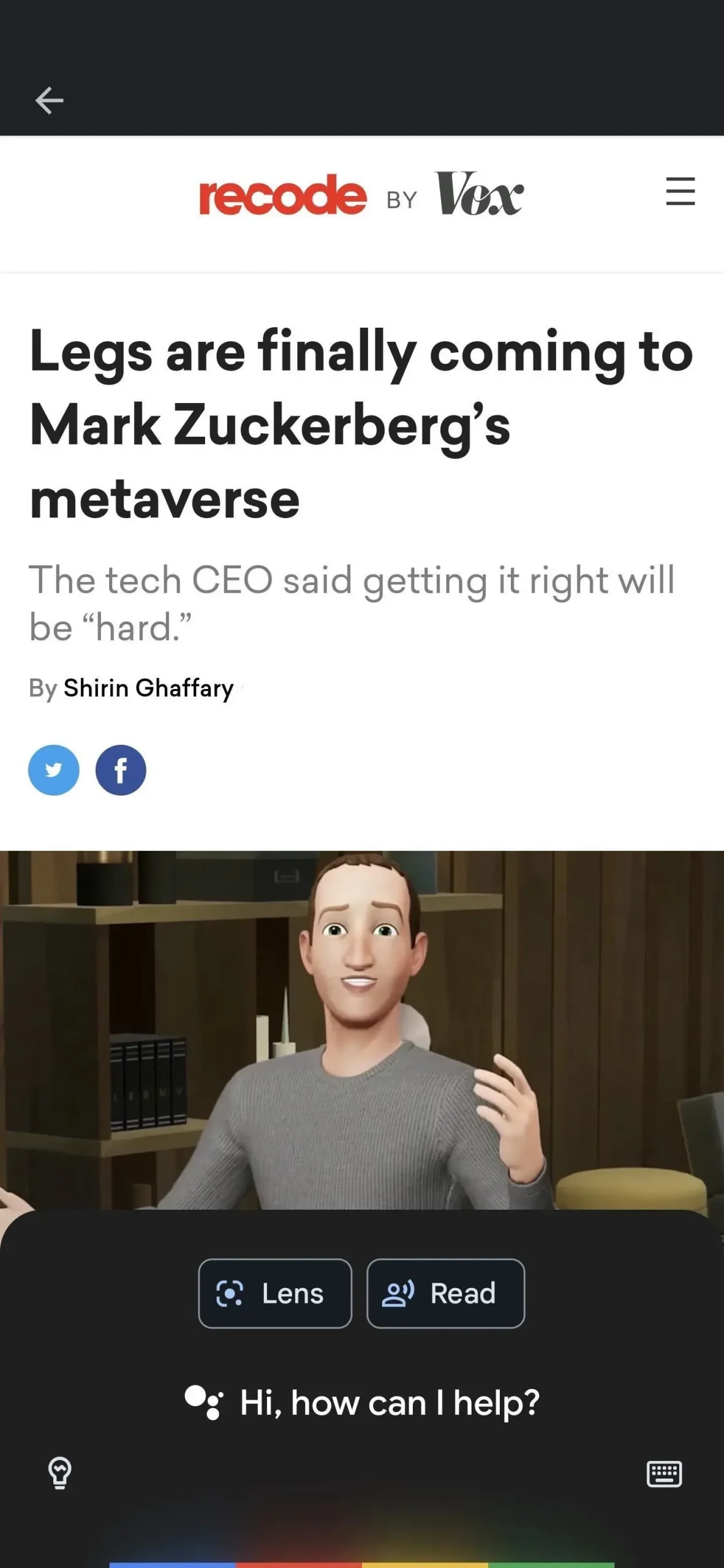
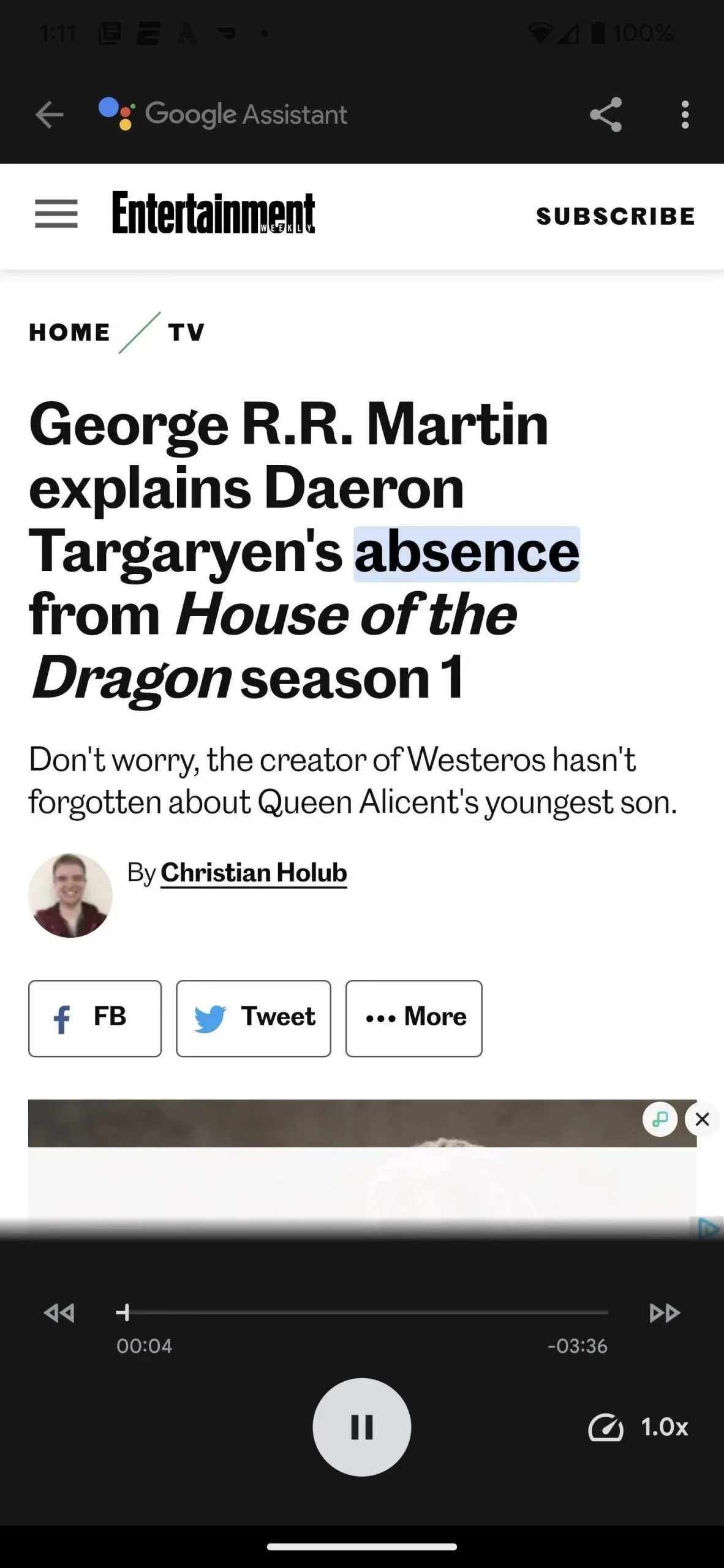
Меню с тремя точками в верхней части дает вам доступ к дополнительным параметрам, таким как «Читать вслух своим голосом». Используйте британский акцент, если вы хотите, чтобы ваш час чтения был стильным. Вы также можете отключить параметр «Синхронизация текста», если не хотите, чтобы Google Assistant выделял слова во время чтения.
Внизу находится регулятор скорости воспроизведения, который вы можете настроить, чтобы Google Assistant читал медленнее или быстрее, от 0,5 до 3,0 раз по сравнению с нормальной скоростью.
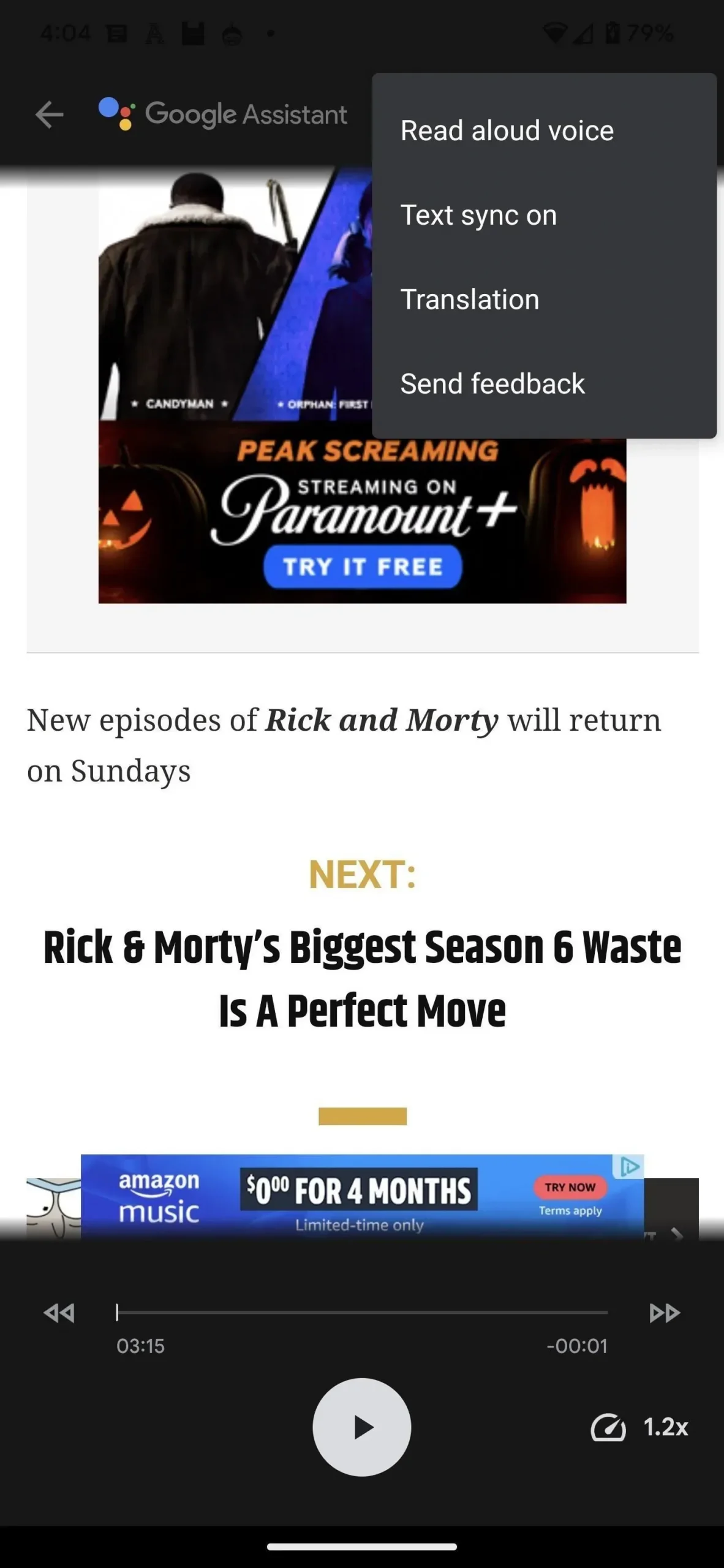
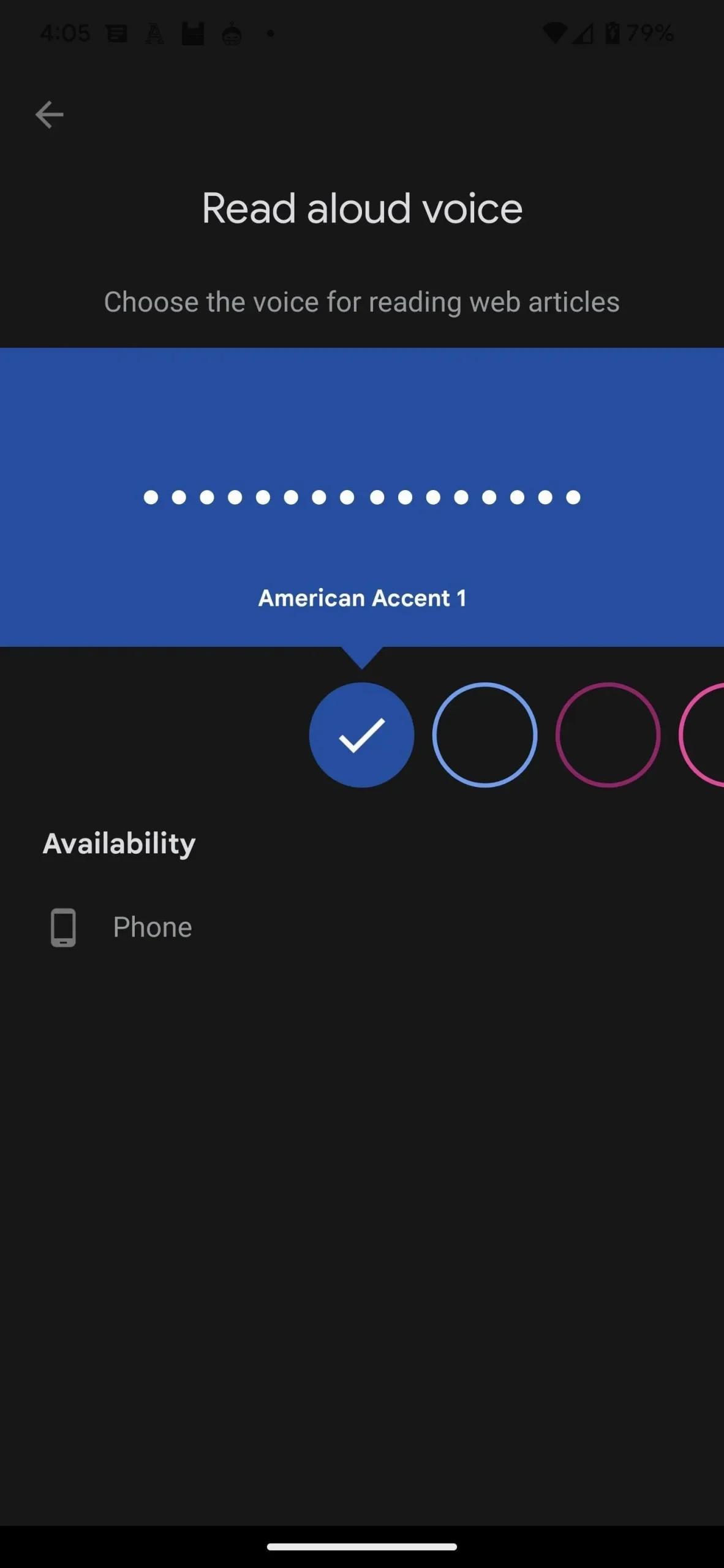
Способ 2. Активируйте TalkBack или выберите режим разговора
Если вы не используете Google Assistant, в Android есть еще одна встроенная опция под названием TalkBack. Перейдите в «Настройки» -> «Универсальный доступ» -> TalkBack, затем включите переключатель TalkBack, чтобы попробовать. Кроме того, включите параметр ярлыка TalkBack, чтобы вы могли включать и выключать службу, удерживая обе клавиши громкости одновременно.
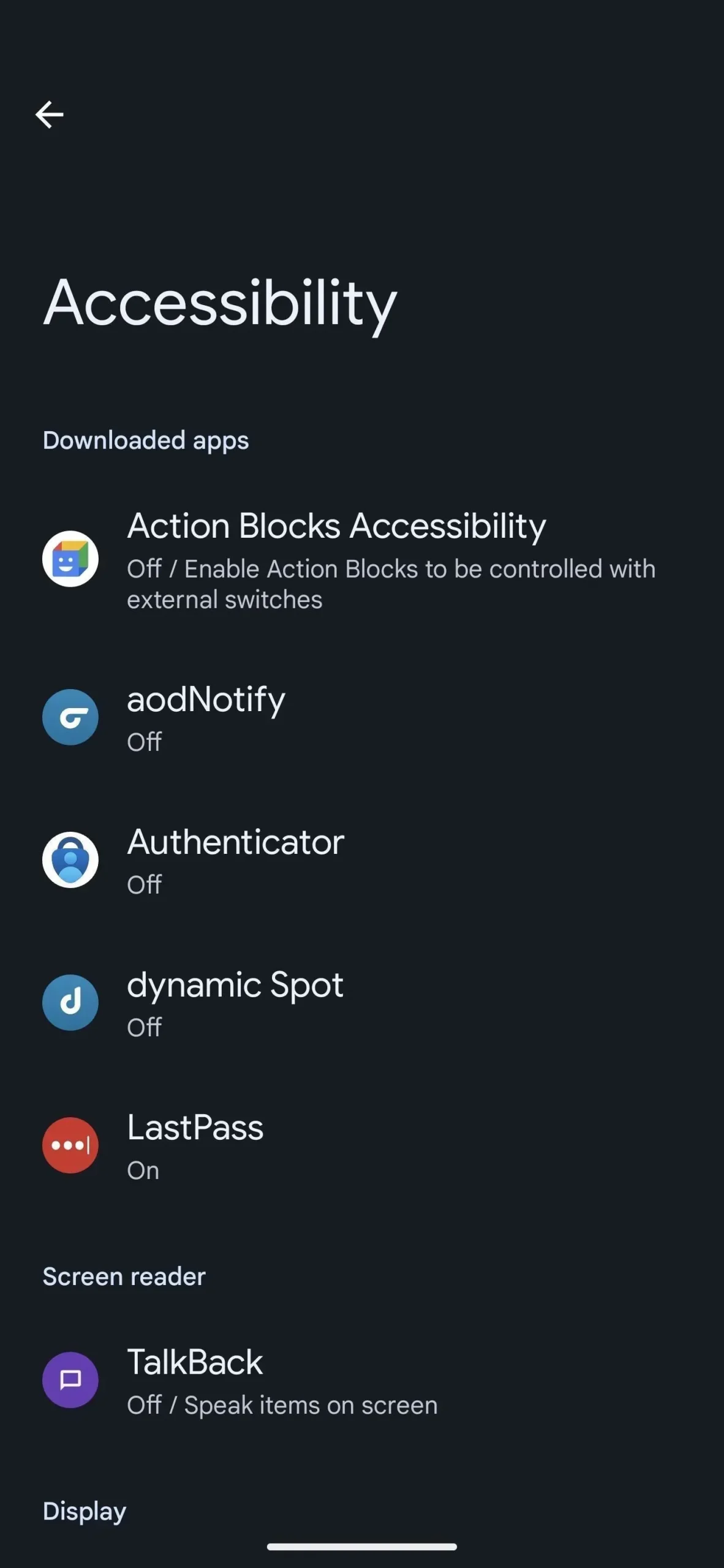
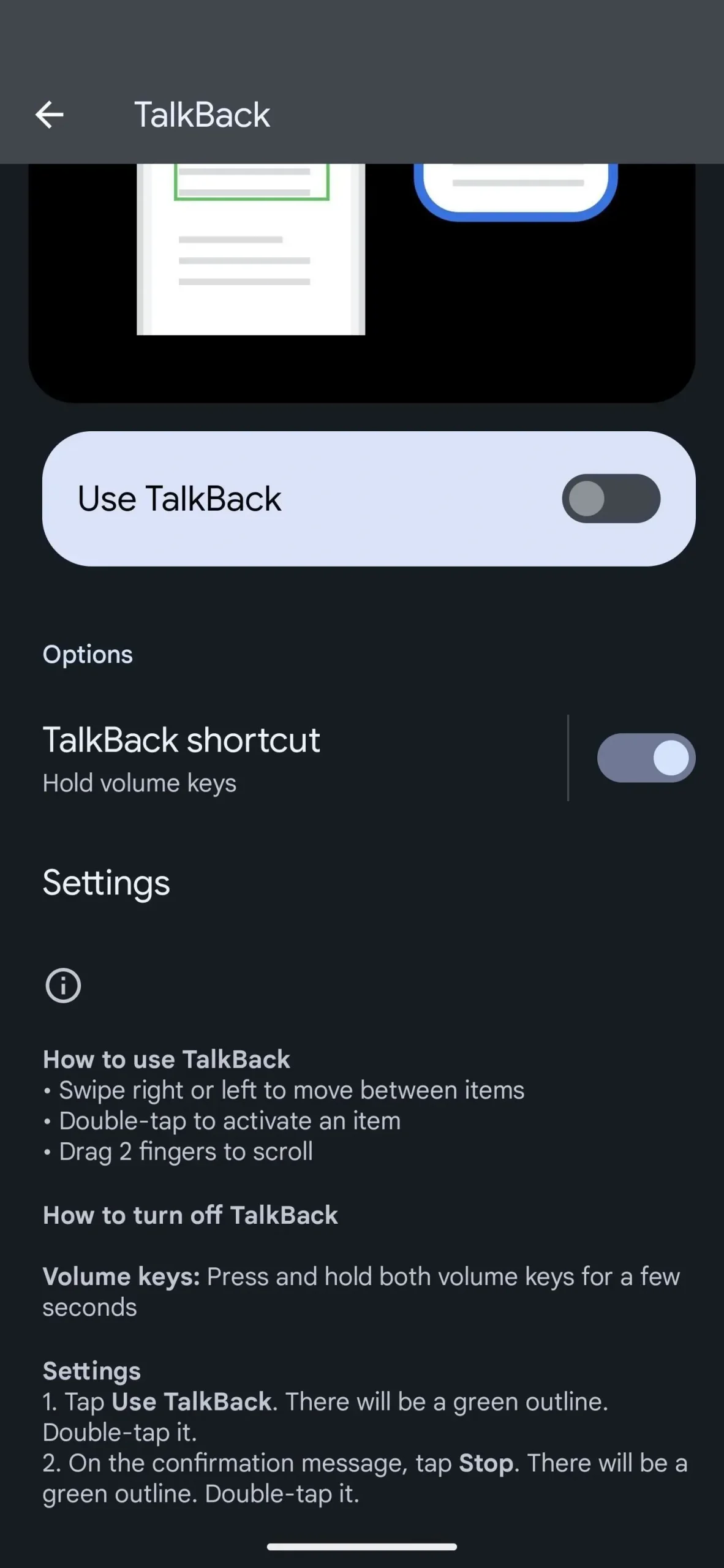
Недостатком TalkBack является то, что он предназначен для помощи людям с нарушениями зрения в навигации по своим устройствам. Когда вы выбираете текстовое поле, TalkBack добавляет зеленую рамку вокруг текста и читает все, что в нем содержится. Однако при прикосновении к любому элементу на экране он выделяется и описывается вслух. Любое действие теперь требует двойного тапа, а тап тремя пальцами открывает меню TalkBack.
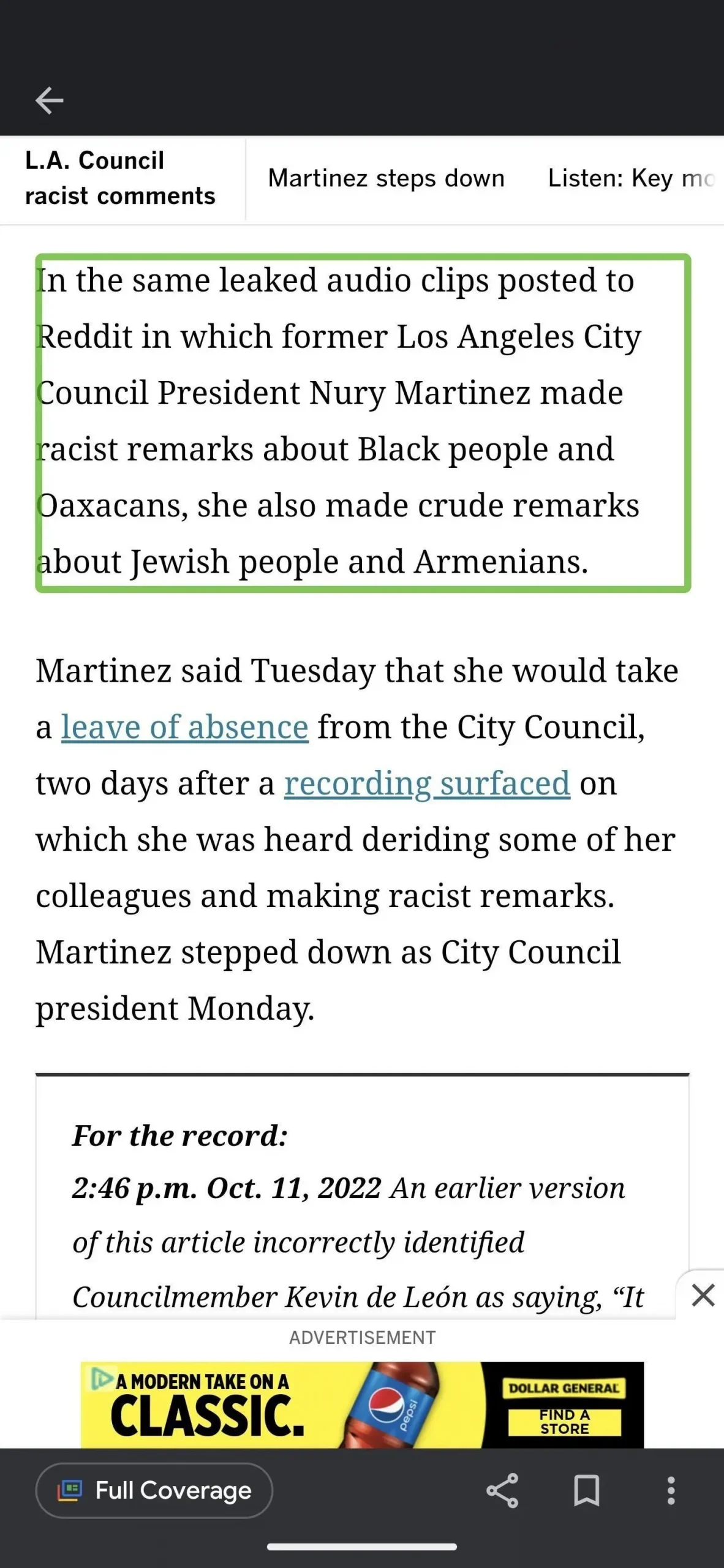
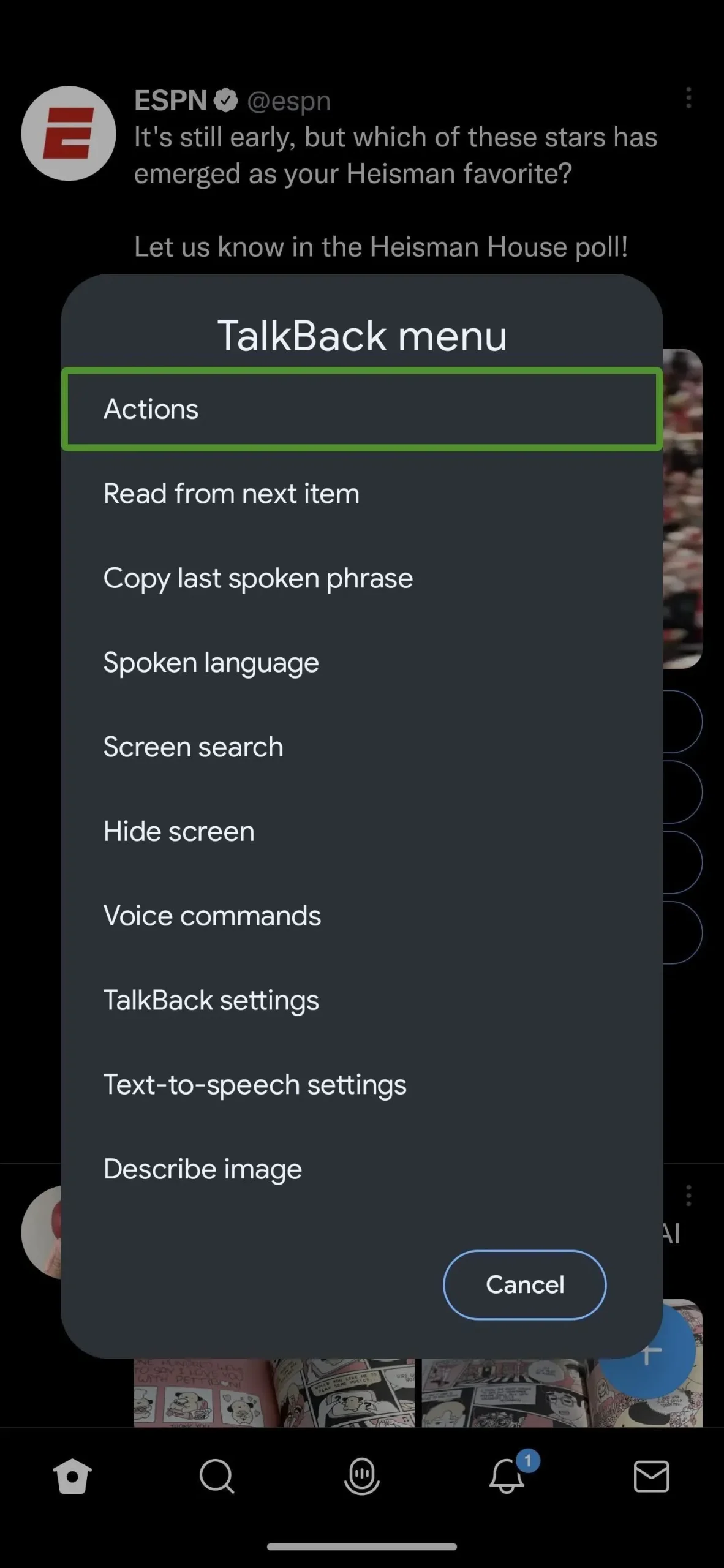
Вы также можете попробовать инструмент Select to Speak в настройках специальных возможностей, если он у вас есть. Он немного менее неуклюж в использовании, и вы можете включать и выключать его с помощью экранной кнопки специальных возможностей или проводя двумя пальцами снизу вверх по экрану. Вы можете настроить свой ярлык в «Ярлыках специальных возможностей», «Кнопке/жесте специальных возможностей» или в настройках с аналогичными названиями. Когда вы активируете его, нажмите на текстовый блок, и он начнет читать.
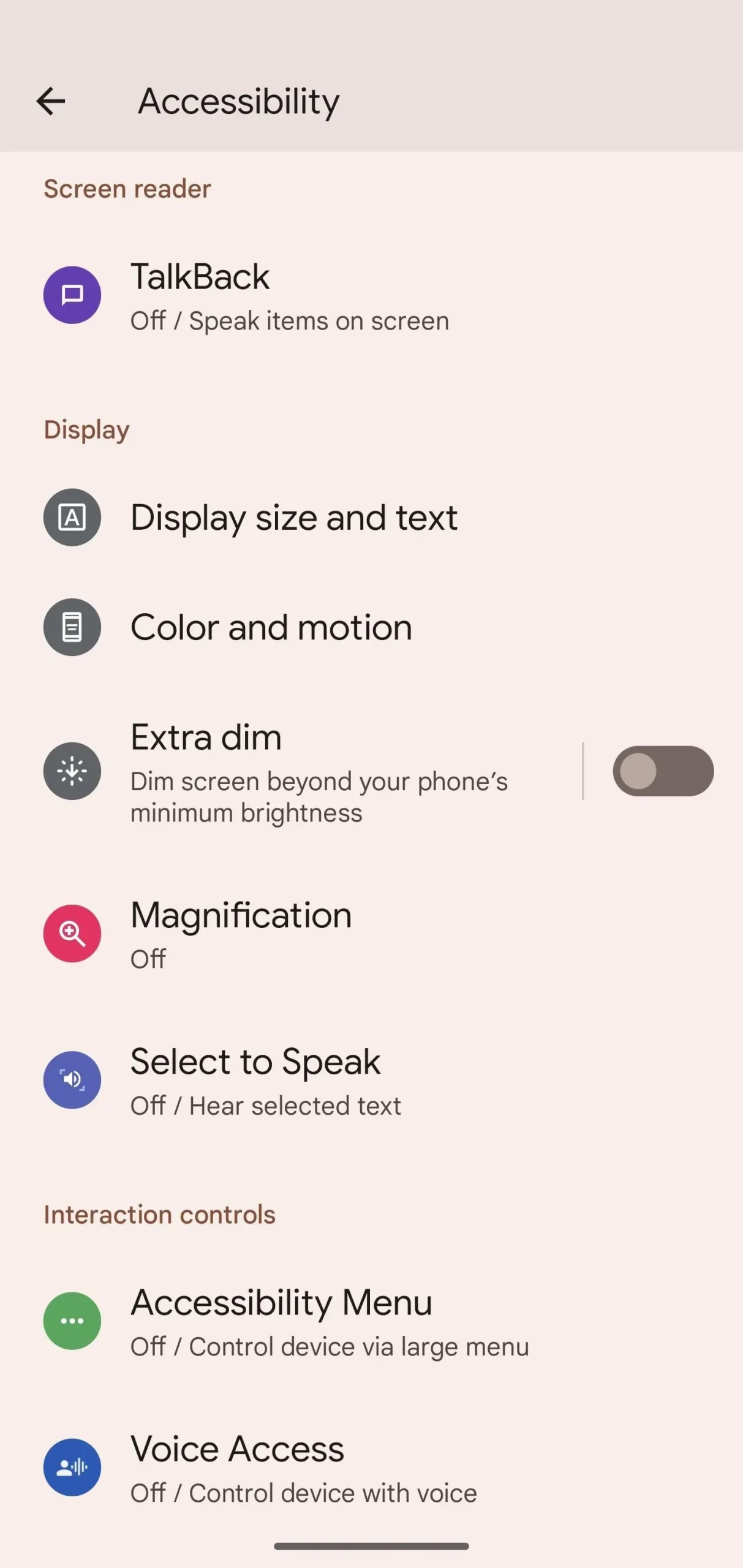


Способ 3: использовать чтение вслух в Google Play Книгах
Если вы используете приложение Google Play Книги, вы можете заставить его читать свои книги, и оно работает лучше, чем описанные выше варианты. Другие методы предназначены для чтения самого экрана и остановки, когда они достигают конца абзаца или статьи, но Play Books может автоматически перелистывать страницы и продолжать чтение.
Для начала откройте любую книгу на любой странице. Проведите сверху вниз, чтобы открыть трехточечное меню, коснитесь его и выберите «Читать вслух». Приложение начнет чтение, выделяя каждое предложение.

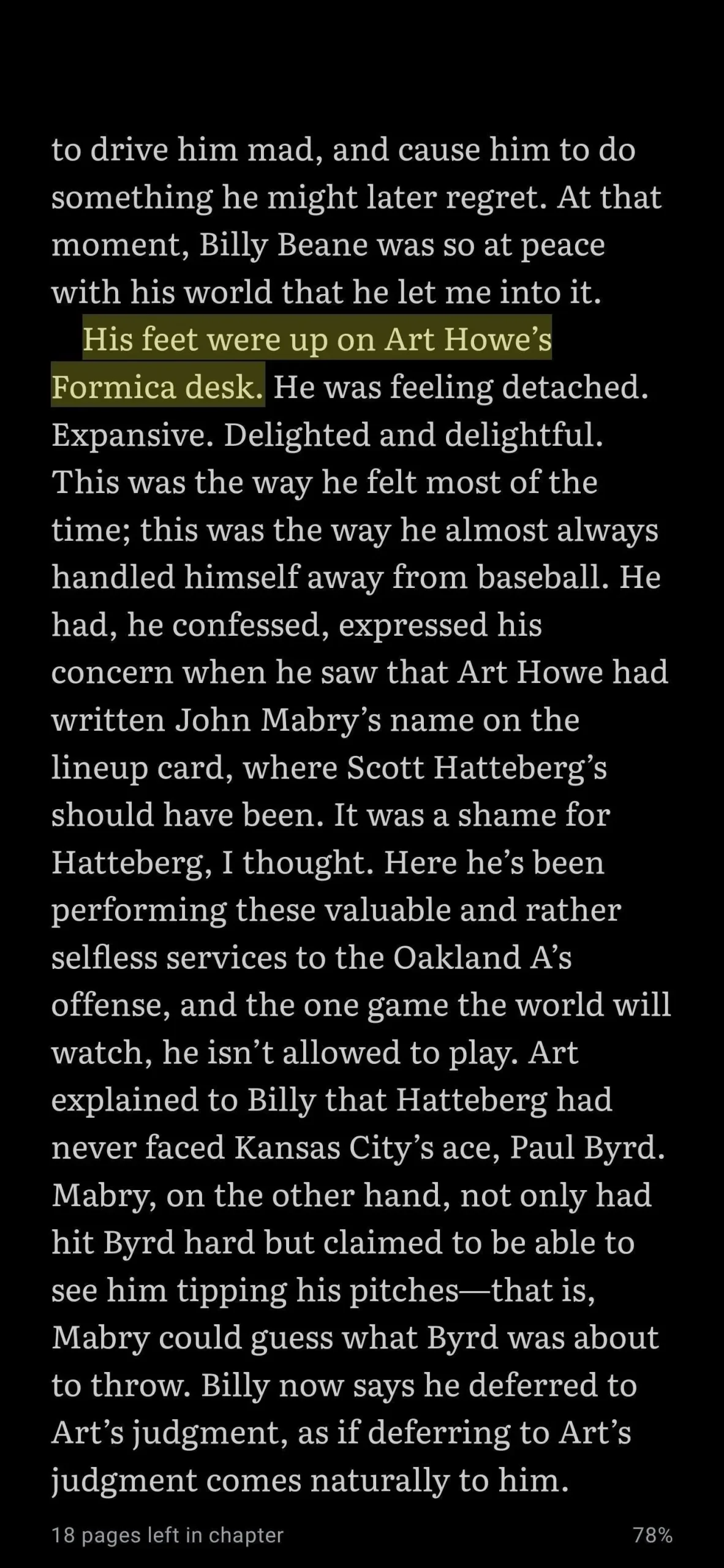
Способ 4: попробуйте сторонние варианты
Вы не ограничены вышеуказанными методами, созданными Google; Существует множество сторонних решений, если вам нужны разные голоса, более реалистичная речь, более простое управление и другие функции. Некоторые из них бесплатны, а другие являются платными услугами. К популярным приложениям относятся Announcer’s Voice, Pocket , Speechify , T2S , Conversation , Text to Speech, TTS Reader и Voice Reader Aloud .
Добавить комментарий