Как включить темный режим в Microsoft Outlook
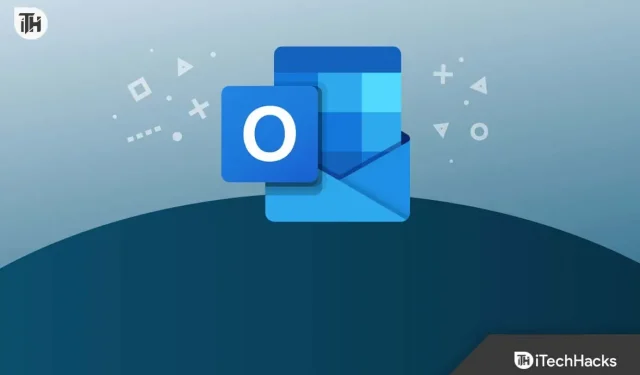
Вы можете включить темный режим в Microsoft Outlook, чтобы приложение выглядело эстетично. Это не только выглядит эстетично, но и снижает нагрузку на глаза. Будь то любое устройство, Windows, macOS, Android или iOS, Outlook позволяет включать и выключать темный режим на всех из них. Если вы ищете способ включить темный режим в Microsoft Outlook, то вы попали по адресу. Это руководство поможет вам включить темный режим в Microsoft Outlook; давайте посмотрим, как вы можете это сделать.
Содержание:
Включить темный режим в Microsoft Outlook
Microsoft Outlook доступен для различных платформ, включая Mac, Windows, Android, iOS и Интернет. В этой статье мы обсудили шаги по включению темного режима в Outlook на всех платформах.
Включить темный режим в Outlook в Windows
Если вы используете приложение Microsoft Outlook на своем ПК с Windows и хотите включить на нем темный режим, выполните следующие действия:
- Нажмите клавишу Windows на клавиатуре, а затем найдите Microsoft Outlook в меню «Пуск». Нажмите на первый вариант в результатах поиска, чтобы открыть приложение Microsoft Outlook.
- В окне приложения Outlook нажмите кнопку Файл .
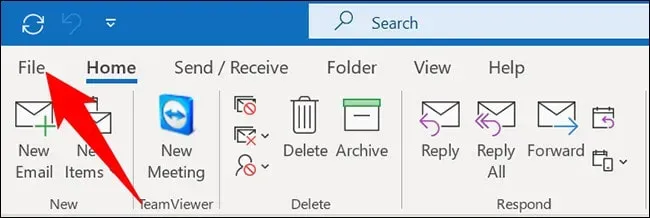
- Теперь на левой боковой панели нажмите на опцию «Учетная запись Office» .
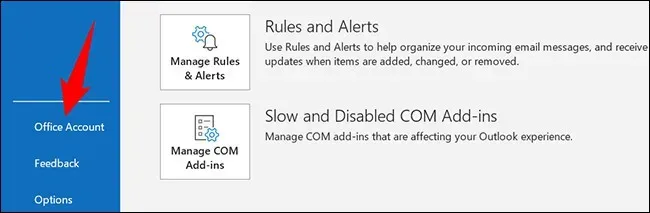
- С правой стороны вы увидите опцию «Тема Office». Щелкните раскрывающееся меню прямо под этой опцией и выберите «Черный» .
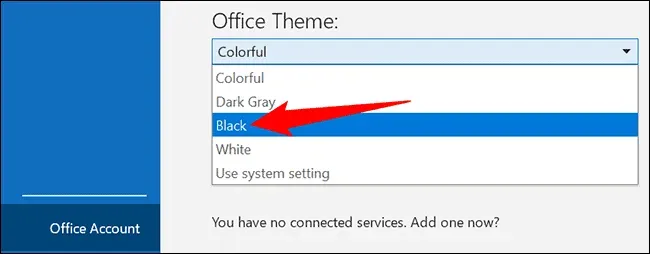
- Это включит темный режим в Microsoft Outlook на вашем ПК с Windows.
Если вы хотите отключить темный режим в Microsoft Outlook, щелкните раскрывающееся меню в разделе « Тема Office» и выберите «Белый» . Это отключит темный режим в приложении Outlook.
Включить темный режим в Outlook на Mac
Нет возможности включить темный режим в Microsoft Outlook на Mac. Вы не можете включить темный режим в Outlook из приложения, поэтому, если вы хотите это сделать, вам придется включить темный режим на Mac. Вы можете выполнить шаги, указанные ниже, чтобы включить темный режим на Mac.
- Нажмите на значок Центра управления в правом верхнем углу экрана.
- В Центре управления нажмите на опцию «Экран» .
- Теперь нажмите на значок темного режима , чтобы включить его.
- После включения темного режима на вашем Mac откройте приложение Outlook. Вы увидите, что приложение Outlook теперь отображается в темном режиме.
Включить темный режим в Outlook в Интернете
Если вы используете веб-сайт Outlook, вы также можете включить на нем темный режим. Для этого выполните шаги, указанные ниже:
- Откройте браузер и посетите веб-сайт Outlook, нажав здесь .
- Теперь вам нужно войти в свою учетную запись Outlook; как только вы это сделаете, вы можете продолжить.
- На панели инструментов Outlook щелкните значок «Настройки» в правом верхнем углу.
- Здесь включите переключатель темного режима , чтобы включить темный режим.
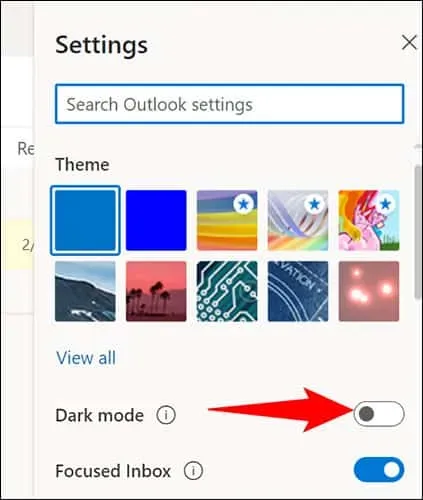
Включить темный режим Outlook на мобильном телефоне или планшете (Android/iOS)
Если у вас есть Outlook на мобильном телефоне или планшете и вы хотите включить на нем темный режим, вы можете сделать это, выполнив следующие действия:
- Откройте приложение Outlook на телефоне/планшете. Убедитесь, что вы вошли в свою учетную запись, чтобы продолжить.
- Здесь нажмите на значок профиля в верхнем левом углу.
- В открывшемся меню коснитесь значка «Настройки» .
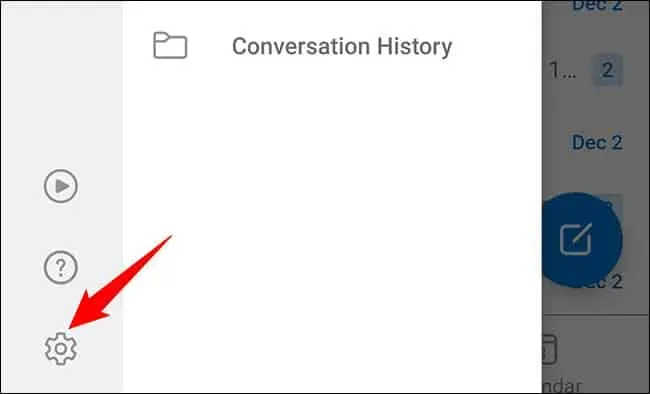
- В настройках коснитесь опции « Настройки ». Нажмите на опцию «Внешний вид» .
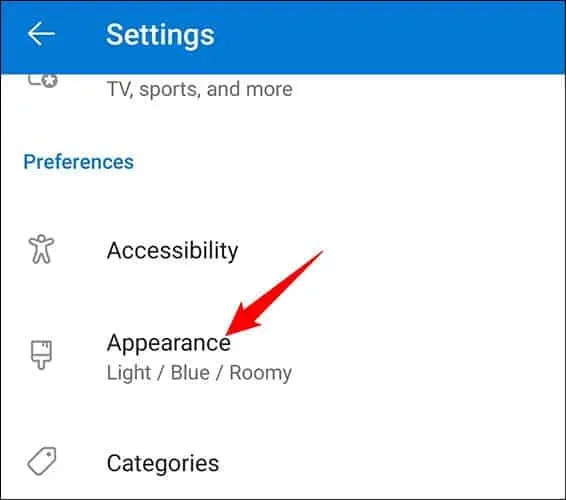
- Здесь вы увидите три варианта:
- Легкий — этот параметр включает облегченный режим в Outlook.
- Темный. Этот параметр включает темный режим в приложении Outlook.
- Система — с этой опцией Outlook будет использовать внешний вид вашего телефона. Если вы включили общесистемный темный режим, темный режим будет включен в Outlook, а если у вас включен светлый режим, Outlook будет отображаться в светлом режиме.
- Выберите «Темный », чтобы перевести приложение Outlook в темный режим. Вы можете выбрать опцию « Система », если на вашем телефоне включен общесистемный темный режим.
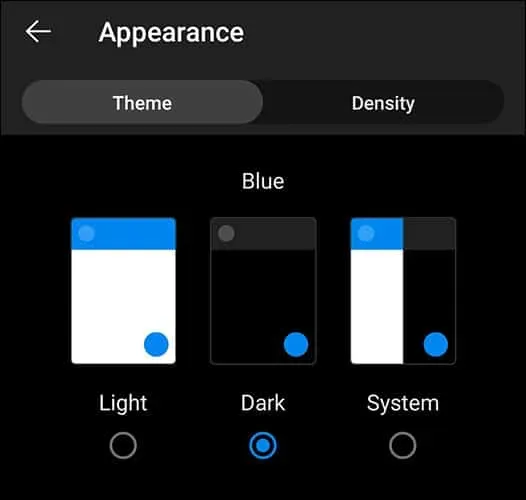
Заключительные слова
Если вы хотите включить темный режим в Microsoft Outlook, эта статья поможет вам. Мы обсудили шаги по включению темного режима в приложении Outlook на различных платформах, включая Windows, Mac, Интернет и мобильные устройства. Мы надеемся, что вы найдете эту статью полезной, и если у вас возникнут проблемы с любым из шагов, упомянутых выше, вы можете связаться с нами в разделе комментариев ниже.
Добавить комментарий