Как исправить Discord Update Failed Infinite Retrying Loop Error
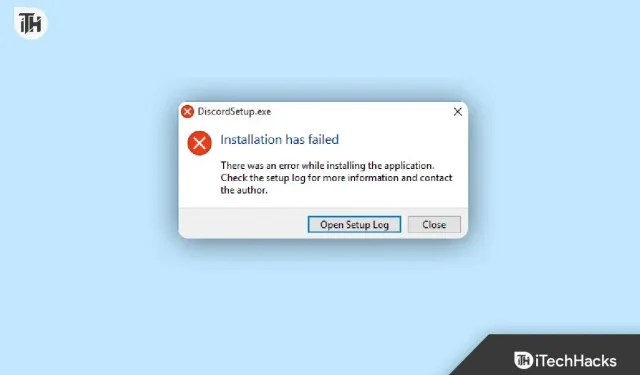
Discord — это приложение для общения, в котором пользователи могут общаться с друзьями или сообществами, обмениваясь голосом, видео и текстом. Это самое популярное приложение в этой категории, особенно среди геймеров. В результате у него миллионы пользователей по всему миру.
Благодаря постоянным обновлениям он исправляет ошибки и изменяет свои функции. Но иногда он зависает на главном экране, пытаясь обновить себя, что, безусловно, раздражает пользователей, поскольку они не могут получить доступ к приложению.
Итак, если вы столкнулись с той же проблемой, продолжайте читать это руководство, чтобы узнать, как легко исправить ошибки обновления Discord в Windows.
Исправить ошибку обновления Discord, бесконечную ошибку повтора
Эта ошибка возникает, когда пользователи пытаются открыть приложение. И это происходит в цикле, поскольку он автоматически пытается обновиться до последней версии, но терпит неудачу.
У этой ошибки обновления Discord может быть несколько причин, поэтому решения также будут зависеть от них. Тем не менее, я поделился несколькими исправлениями ниже с простыми шагами, которые вы можете выполнить, чтобы решить эту проблему легко и быстро.
Проверьте подключение к Интернету
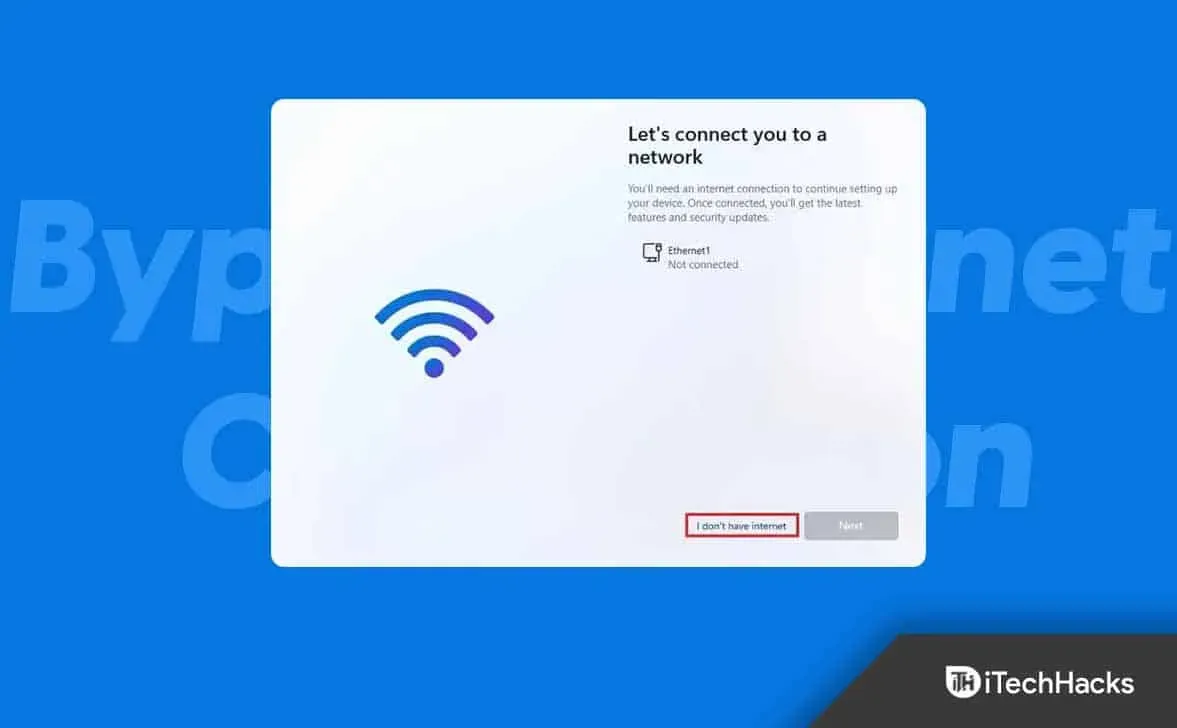
Ваше подключение к Интернету является первой и наиболее вероятной причиной ошибки цикла обновления. Итак, сначала проверьте, достаточно ли у вас скорости для завершения обновления.
Чтобы проверить свой интернет-статус, выполните следующие действия:
- Сначала вам нужно перейти в «Настройки», поэтому щелкните значок Windows в левом нижнем углу, а затем значок шестеренки. Вы также можете одновременно нажать Windowsds + I, чтобы открыть страницу настроек.
- Затем выберите там опцию «Сеть и Интернет».
- На левой панели выберите «Статус», чтобы увидеть, к какой сети вы подключены и работает ли она правильно.
Если это не работает должным образом, обратитесь к своему интернет-провайдеру или перезагрузите маршрутизатор, а затем проверьте, сохраняется ли проблема.
Запускаем Discord от имени администратора
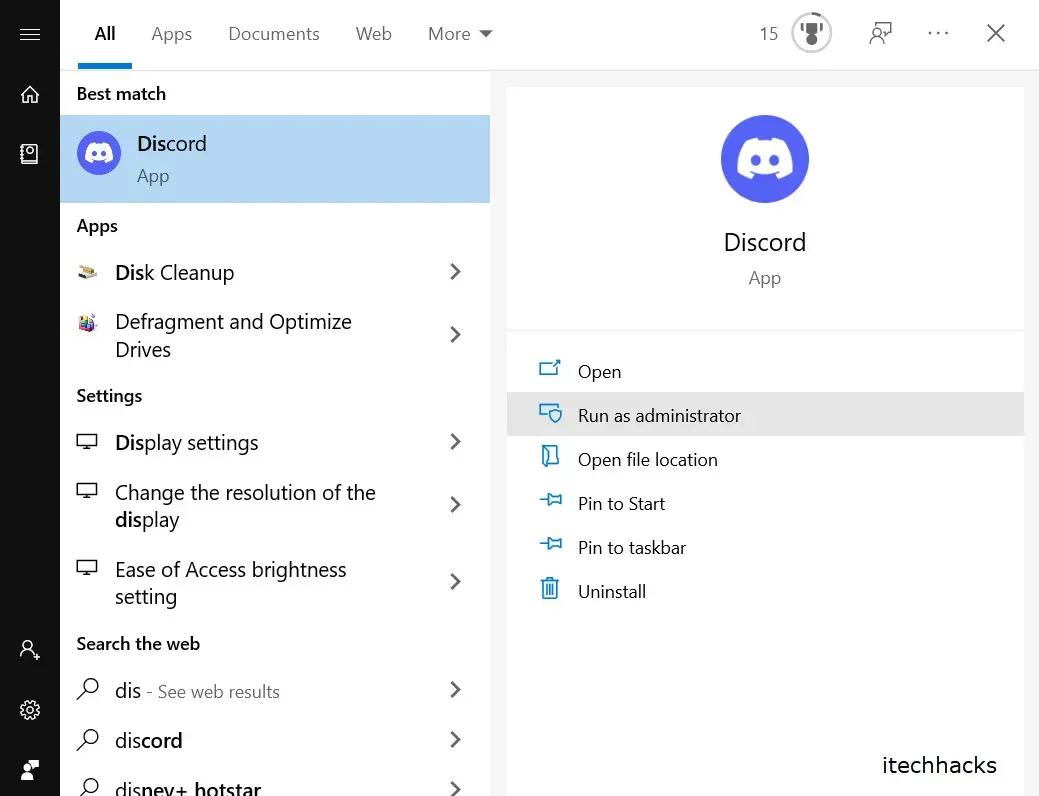
Discord могут потребоваться права администратора для внесения изменений в обновленный файл. Запуск от имени администратора может решить проблему с неудачным циклом обновления Discord.
Если вы не знаете, как это сделать, вот шаги:
- Найдите ярлык Discord на своем компьютере или введите discord в строке поиска.
- Затем щелкните по нему правой кнопкой мыши.
- Откроется множество вариантов; вам просто нужно нажать «Запуск от имени администратора».
Однако, если вы столкнулись с ошибкой, вы всегда можете запустить ее от имени администратора, выполнив следующие действия:
- Щелкните правой кнопкой мыши ярлык Discord.
- Затем выберите опцию «Свойства» внизу.
- Теперь перейдите на вкладку «Совместимость».
- Затем установите флажок «Запускать эту программу от имени администратора» в меню «Настройки».
- Наконец, нажмите «Применить», а затем «ОК».
Переименовать файл обновления
Если файл обновления поврежден, вы по-прежнему будете сталкиваться с ошибкой цикла сбоя обновления. Итак, если вы переименуете файл, Discord не будет использовать его для обновления. Вместо этого он загрузит новый файл из Интернета.
Если вы не уверены в этом процессе, выполните следующие действия:
- Сначала щелкните правой кнопкой мыши значок Windows и выберите «Выполнить», или вы можете одновременно нажать кнопку Windows + R, чтобы открыть его напрямую.
- Затем введите %localappdata% и нажмите Enter.
- Он покажет вам файлы всех установленных приложений и найдет оттуда Discord.
- Внутри файла найдите файл обновления.
- Переименуйте его как хотите.
Отключить антивирус
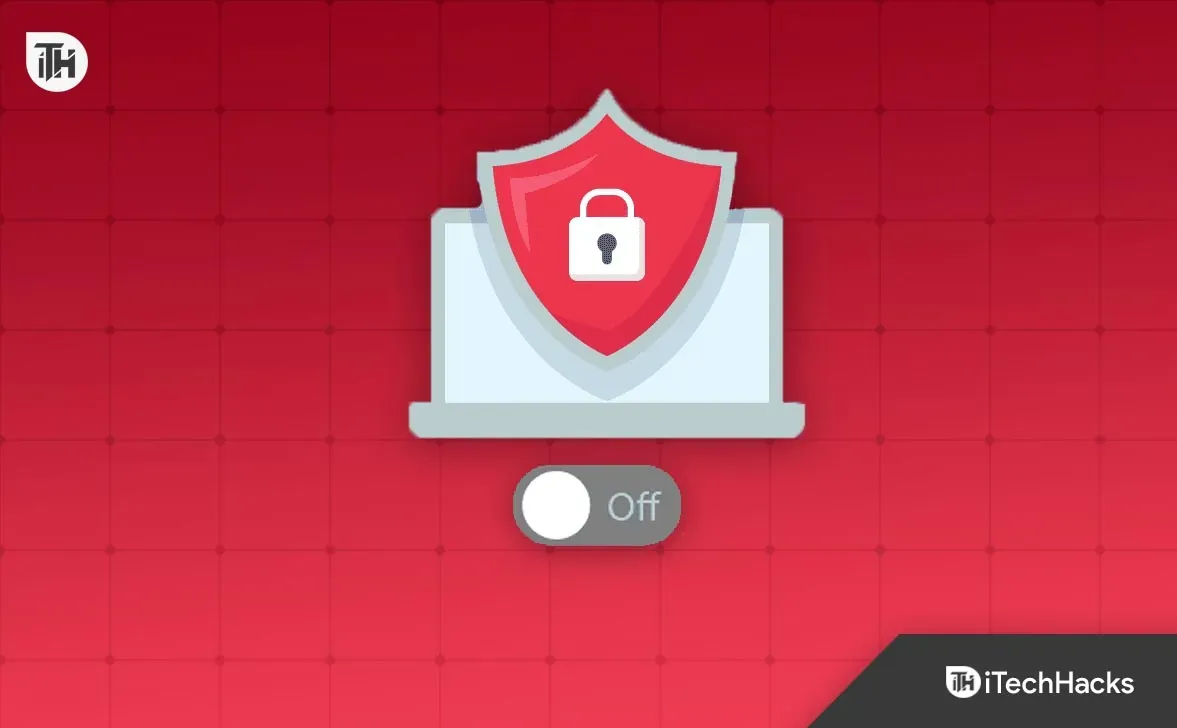
Антивирус может мешать работе Discord и мешать ему загружать обновленные файлы. Поэтому вам было бы лучше временно отключить его и проверить, не сталкиваетесь ли вы с ошибкой. Если нет, то виновником было антивирусное приложение. И если он не работает, включите его снова.
Но вы должны знать, что это изменение может подвергнуть вашу машину угрозам. Делайте это только в том случае, если вы уже знаете о результатах.
Если вы не знаете, как отключить антивирус, то эти шаги для вас:
- Сначала щелкните правой кнопкой мыши значок Windows.
- Затем нажмите «Диспетчер задач».
- Теперь перейдите на вкладку «Автозагрузка» вверху.
- Затем найдите свой антивирус в списке и щелкните по нему правой кнопкой мыши.
- Наконец, нажмите Отключить.
Теперь перезагрузите компьютер, чтобы он работал правильно после изменений, и проверьте, не столкнулись ли вы с ошибкой.
очистить кеш дискорда
Другой вероятной причиной ошибки цикла обновления разногласий могут быть поврежденные файлы кеша. Итак, вам следует очистить кэшированные файлы и проверить, существует ли проблема.
Вот шаги для этого:
- Сначала откройте приложение «Диспетчер файлов», щелкнув значок на рабочем столе или напрямую нажав кнопки Windows + E.
- Затем введите %appdata%\Discord в строке поиска и выполните поиск.
- Вы попадете прямо в папку Discord, где вам нужно найти Cache, Code Cache и GPUCache.
- Щелкните правой кнопкой мыши по ним и удалите их один за другим.
- Теперь откройте корзину и удалите все файлы кеша.
Переустановите Дискорд
Если какое-либо из приведенных выше решений не помогло вам устранить ошибку цикла обновления Discord, то в качестве окончательного исправления вы можете попробовать удалить приложение Discord со своего компьютера и переустановить его. Таким образом, вы также можете перейти на последнюю версию Discord.
Хотя шаги удаления и установки просты, вы можете столкнуться с проблемами, если не сделали этого раньше. Итак, чтобы сделать это без проблем, выполните следующие действия:
- Сначала нажмите на значок окна.
- Затем щелкните значок шестеренки, чтобы открыть «Настройки», или сразу же нажмите вместе Windows + I, чтобы перейти на страницу.
- Из доступных вариантов выберите Приложения.
- Он покажет вам все установленные приложения на вашем компьютере, прокрутите вниз, чтобы найти приложение Discord, или вы можете выполнить прямой поиск.
- Затем нажмите на его название.
- После этого нажмите кнопку Удалить.
- Он попросит вас подтвердить; просто нажмите да.
Discord теперь удален из ваших окон. Итак, теперь перейдите в интернет-магазин Microsoft или на сайт Discord , чтобы загрузить его. После загрузки установите его на свое устройство и испытайте новую версию.
Заключение
Это были возможные способы исправить ошибку бесконечного повторного цикла Discord. Надеюсь, один из них сработал для вас. Если вы все еще сталкиваетесь с какими-либо проблемами, не стесняйтесь оставлять свои вопросы в комментариях ниже.
Добавить комментарий