Как сделать скриншот на Samsung S23, S23+, S23 Ultra
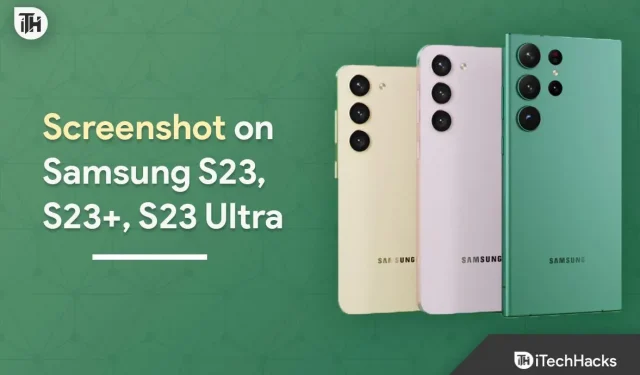
Серия Samsung Galaxy S — популярная серия телефонов, выпускаемая каждый год в январе или феврале. Телефоны, выпущенные в этой серии, являются флагманскими телефонами, которые предлагают лучший опыт и отличную производительность.
В этом году, 1 февраля, Samsung выпустила серию Galaxy S23, в которую вошли три телефона — Galaxy S23, Galaxy S23 Plus и Galaxy S23 Ultra. Galaxy S23 — это базовый вариант серии, а S23 Ultra — вариант высшего уровня.
Если у вас последние модели Galaxy S23 и S23 Ultra и вы ищете разные способы делать скриншоты, эта статья вам поможет.
Как сделать скриншот на Samsung S23, S23+, S23 Ultra
Узнайте, как сделать снимок экрана на Samsung S23, S23+ или S23 Ultra, с помощью нашего простого руководства. Если вы хотите запечатлеть забавный мем или сохранить важную информацию, у нас есть все, что вам нужно. Выполните эти простые шаги, чтобы сделать снимок экрана на устройстве Samsung уже сегодня.
Использование кнопок питания и громкости
Как и на любом Android-смартфоне, на Galaxy S23 или S23 Ultra можно сделать снимок экрана с помощью кнопок питания и громкости. Вот как-
- Перейдите к экрану, который вы хотите захватить.
- Теперь одновременно нажмите кнопки питания + уменьшения громкости.
- Это сделает скриншот экрана, на котором вы находитесь.
Использование жеста смахивания
В телефонах Samsung есть специальная функция, называемая захватом ладони. Эта функция позволяет делать скриншоты, когда вы проводите краем руки. Чтобы использовать эту функцию для создания снимка экрана на S23, S23 Ultra, выполните следующие действия:
- Проведите вниз от верхней части экрана, а затем коснитесь значка «Настройки» , чтобы открыть настройки телефона.
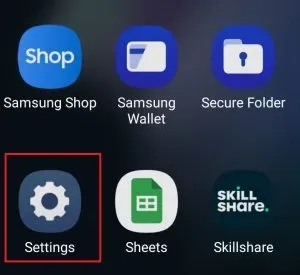
- Здесь нажмите на опцию «Дополнительные функции».
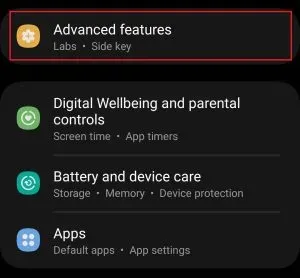
- В «Дополнительных возможностях» нажмите «Движения и жесты».
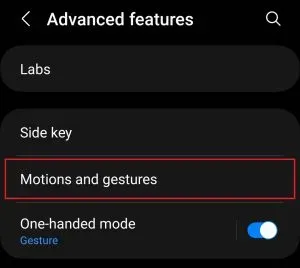
- Здесь включите переключатель для захвата ладонью .
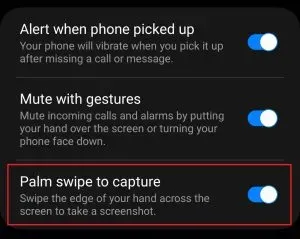
- Теперь перейдите к экрану, который вы хотите захватить.
- Проведите ладонью края по экрану справа налево или наоборот.
Использование Google Ассистента
Вы также можете использовать команду Google Assistant, чтобы сделать снимок экрана на Galaxy S23 и S23 Ultra. Для этого выполните шаги, указанные ниже.
- Перейдите к экрану, скриншот которого вы хотите сделать.
- Скажите «Привет, Google» или «ОК, Google» , чтобы активировать Google Voice Assistant.
- Когда голосовой помощник откроется, скажите «Сделать снимок экрана» .
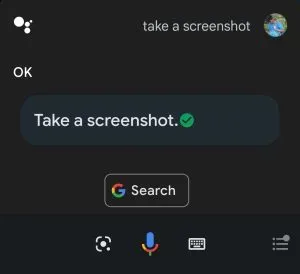
Чтобы это работало, должен быть включен Google Voice Assistant. Если он не включен, вы можете включить его, выполнив следующие действия:
- Откройте панель приложений на телефоне и коснитесь значка приложения Google , чтобы открыть его.
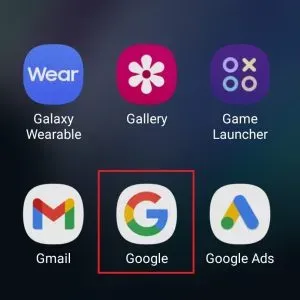
- Теперь нажмите на значок профиля в правом верхнем углу, а затем на Настройки .
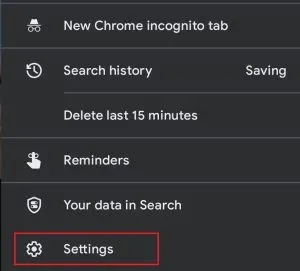
- В меню «Настройки» нажмите на опцию «Google Ассистент» .
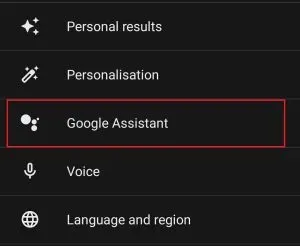
- Затем нажмите «Окей, Google и Voice Match» .
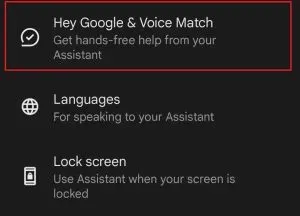
- Теперь включите переключатель «Привет, Google» и обучите модель голоса.
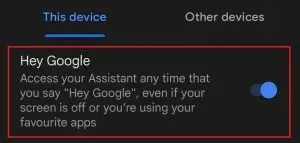
Использование Биксби
Возможно, вы знаете о Bixby, если пользовались телефоном или планшетом Samsung. Для тех, кто не знает, что это такое, Bixby — это личный помощник для устройств Samsung, который может пригодиться для таких задач, как подпрограммы Bixby, вызовы, текстовые сообщения, установка будильника и даже создание снимка экрана. Вот как вы можете сделать снимок экрана на Samsung Galaxy S23 и S23 Ultra с помощью Bixby.
- Будьте на экране, который вы хотите захватить.
- Теперь скажите «Привет, Биксби» или «Привет, Биксби» .
- Когда откроется приглашение Bixby, скажите «Сделать снимок экрана» или «Сделать снимок экрана» .
- Скриншот будет сделан на вашем телефоне и сохранен в вашей галерее.
Если Bixby не включен, вы не сможете использовать его для создания скриншотов. Вы можете включить голосового помощника Bixby, выполнив следующие действия:
- Нажмите на значок настроек на вашем телефоне.
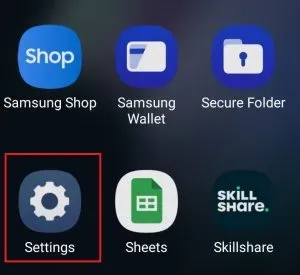
- Нажмите на строку поиска, введите «Настройки Bixby» и откройте ее.
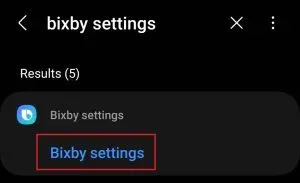
- Теперь нажмите «Голосовое пробуждение» .
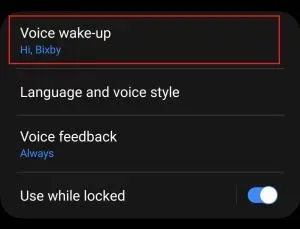
- Включите переключатель «Голосовое пробуждение» .
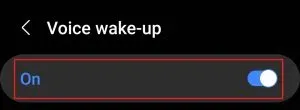
- Теперь включите переключатель «Ответить на мой голос» .
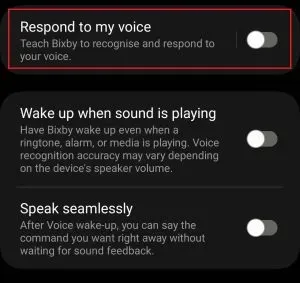
- Затем нажмите на кнопку «Старт» .

- Теперь тренируйте голосовую модель Биксби , и все будет в порядке.
Использование краевых панелей
Вы можете включить Edge Panels на своем телефоне Samsung, установить для него ярлык Smart Select, а затем делать снимки экрана. Для этого выполните шаги, указанные ниже:
- Откройте «Настройки» на телефоне Samsung.
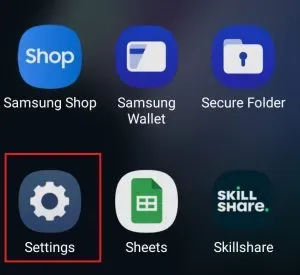
- Здесь нажмите на опцию «Показать» .
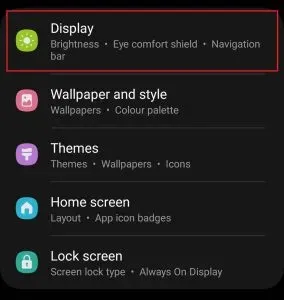
- В разделе дисплея нажмите Edge Panels.
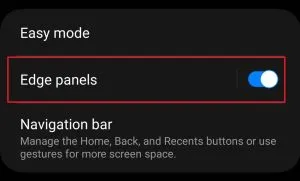
- Теперь включите переключатель Edge Panels .
- Затем нажмите на опцию «Панели» .
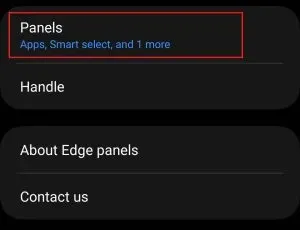
- Из всех доступных вариантов выберите вариант Smart Select .
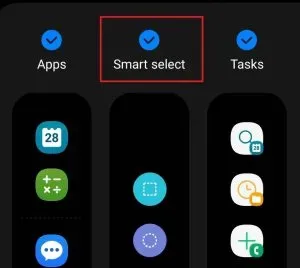
- Теперь перейдите к экрану, который вы хотите захватить. Откройте Edge Panels , проведя пальцем по значку Edge Panels на экране.SettS
- Теперь выберите любой вариант из интеллектуального выбора , например, прямоугольник , овал , анимация или булавка/вставка .
- Теперь выберите область, из которой вы хотите сделать снимок экрана. Нажмите «Готово» , и скриншот будет сохранен на вашем телефоне.
Использование S Pen (только S23 Ultra)
Если у вас есть Galaxy S23 Ultra, вы можете использовать S Pen для создания скриншотов. S Pen с Samsung S23 Ultra можно использовать для написания заметок, и вы можете установить на нем жесты для быстрого доступа к определенным функциям. Чтобы сделать снимок экрана на Samsung S23 Ultra с помощью S Pen, выполните следующие действия:
- Извлеките S Pen из телефона и поднесите кончик S Pen ближе к экрану; не касайтесь экрана S Pen. Это откроет меню Air Command на вашем телефоне. Вы можете коснуться значка меню Air Command , чтобы открыть его.
- Теперь коснитесь значка Smart Select с помощью S Pen.
- Выберите область экрана, которую вы хотите захватить, а затем нажмите «Готово» , чтобы сохранить снимок экрана.
Еще один способ сделать снимок экрана с помощью S Pen — с помощью жестов. Для этого выполните шаги, указанные ниже:
- Удалите S Pen из телефона и перейдите к экрану, который хотите сделать.
- Удерживая кнопку на S Pen, сделайте зигзагообразный воздушный жест, удерживая кнопку.
- Это захватит ваш экран; вы можете написать на скриншоте, который вы сделали, а затем сохранить его.
Заключение
Это были все способы сделать скриншот на Samsung S23 и S23 Ultra. Если вы хотите сделать снимок экрана на Galaxy S23 и Galaxy S23 Ultra, вы можете воспользоваться описанными выше способами.
Добавить комментарий