Как удалить часто используемые и последние эмодзи с клавиатуры iPhone
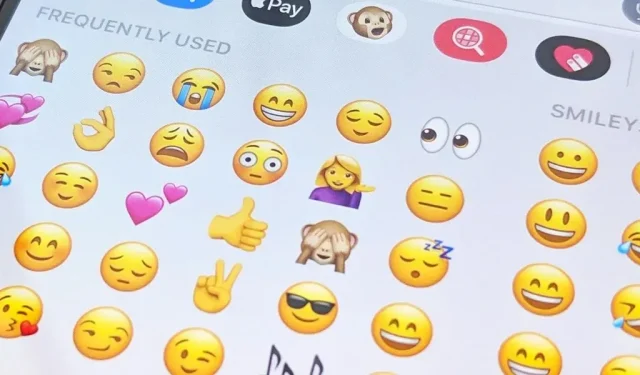
Несмотря на свое название, в разделе «Часто используемые» клавиатуры смайликов вашего iPhone есть как часто используемые, так и недавно использованные смайлики, и он может содержать смайлики, к которым вы даже не прикасались. Если вы хотите удалить все эти рекомендации, есть простой способ сбросить часто используемые настройки по умолчанию.
Возможно, однажды вы использовали ужасный смайлик и больше никогда не захотите его использовать. Или, может быть, вы не хотите оставлять какие-либо доказательства недавнего обсуждения смайликов, которое у вас было с кем-то в приложении «Сообщения». Возможно, вы просто хотите начать новую жизнь. Какой бы ни была причина, если вам не нравится любимый смайлик, просто сбросьте его.
Что нужно знать, прежде чем продолжить
Есть несколько предостережений по сбросу часто используемого раздела смайликов. Во-первых, полностью удалить раздел «Часто используемые» невозможно. Во-вторых, это не влияет на стикеры Memoji, перечисленные перед предлагаемыми смайликами, но есть способ отключить предложения стикеров Memoji в настройках клавиатуры.
Третий недостаток является наиболее важным: при сбросе избранного также удаляются любые пользовательские слова, которые вы набрали на клавиатуре.
Если у вас включена функция «Автозамена» для обычной клавиатуры, iOS может изменить слово на то, что, по ее мнению, вы имели в виду в первую очередь из-за орфографических ошибок. Однако, если вам нужно то, что вы на самом деле набрали, нажмите «X» на предложенном исправлении или нажмите клавишу «Удалить» и выберите то, что вы набрали. В конце концов, ваша клавиатура запомнит то, что вы хотите, когда вы наберете это снова.
То же самое относится и к функции «Прогноз». Когда эта функция включена, над клавишами отображается панель всплывающей подсказки, отображающая предложения текста и смайликов или предложения автоисправления. Если эти прогнозы и предложения неверны, вы можете щелкнуть введенное слово в левой части строки в кавычках.
Всякий раз, когда вы отменяете автокоррекцию и удаляете предикативный текст или смайлики, ваш словарь клавиатуры регистрирует это в следующий раз. Если это важнее для вас, чем недавние или частые смайлики, остановитесь сейчас. Тем не менее, это может быть полезно для вас, если на вашей клавиатуре много пользовательских слов с ошибками, когда вы случайно изменили текст. В этом случае это может помочь вам переучить клавиатуру.
С другой стороны, сброс клавиатуры не удаляет созданные вами замены текста и не влияет на сторонние клавиатуры, такие как Gboard.
Как очистить последние и часто используемые эмодзи
Чтобы сбросить словарь клавиатуры Apple на iOS 15 и более поздних версиях:
- Откройте приложение «Настройки».
- Щелкните Общие.
- Нажмите «Перенести» или «Сбросить iPhone».
- Щелкните Сброс.
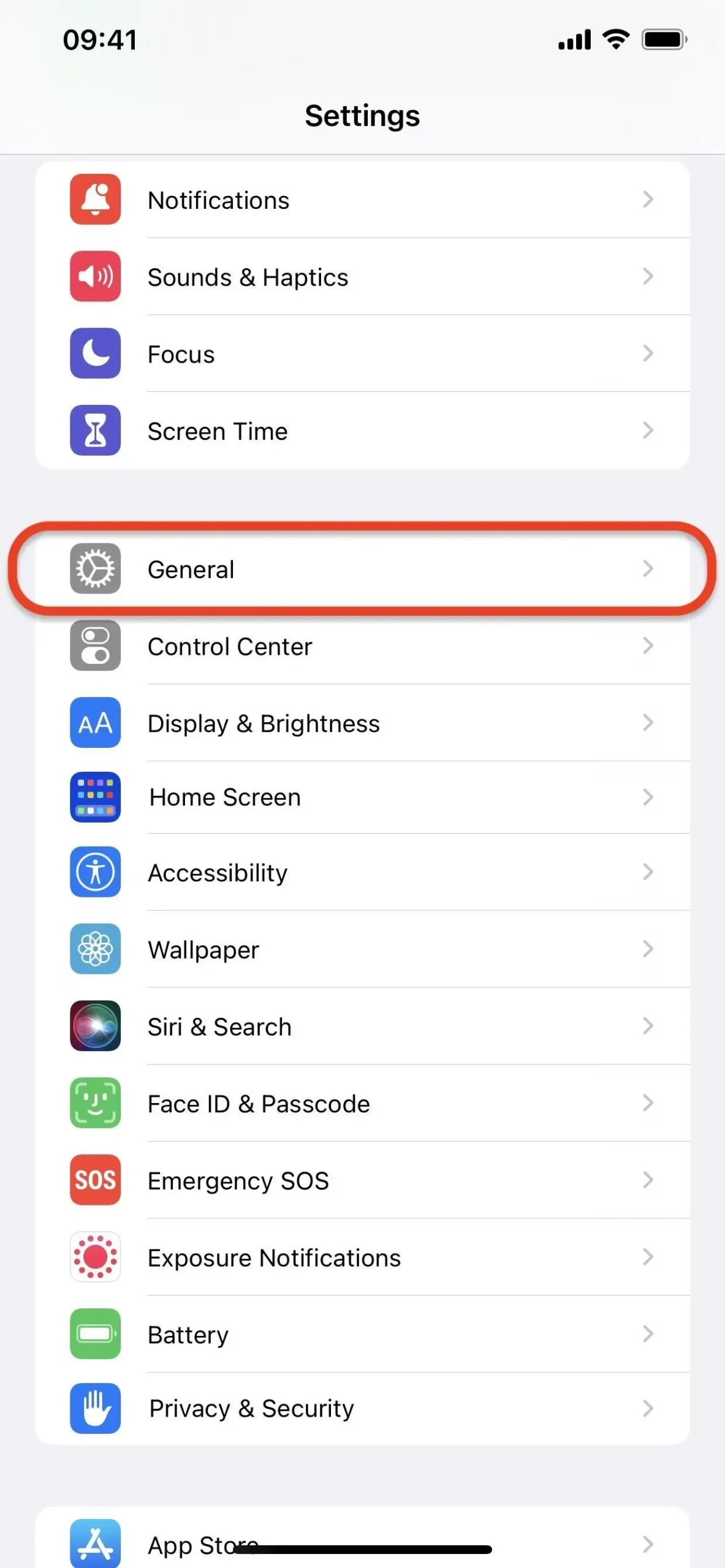
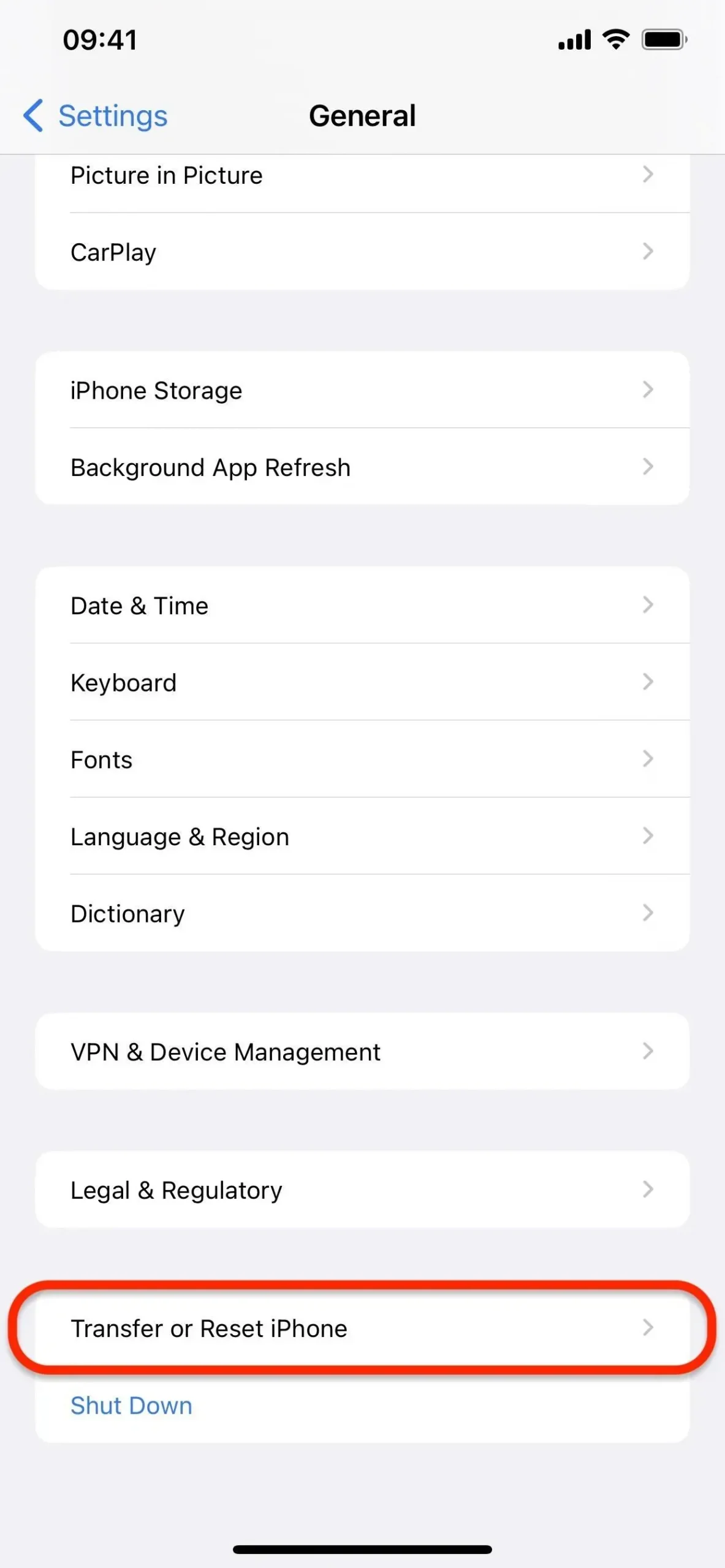
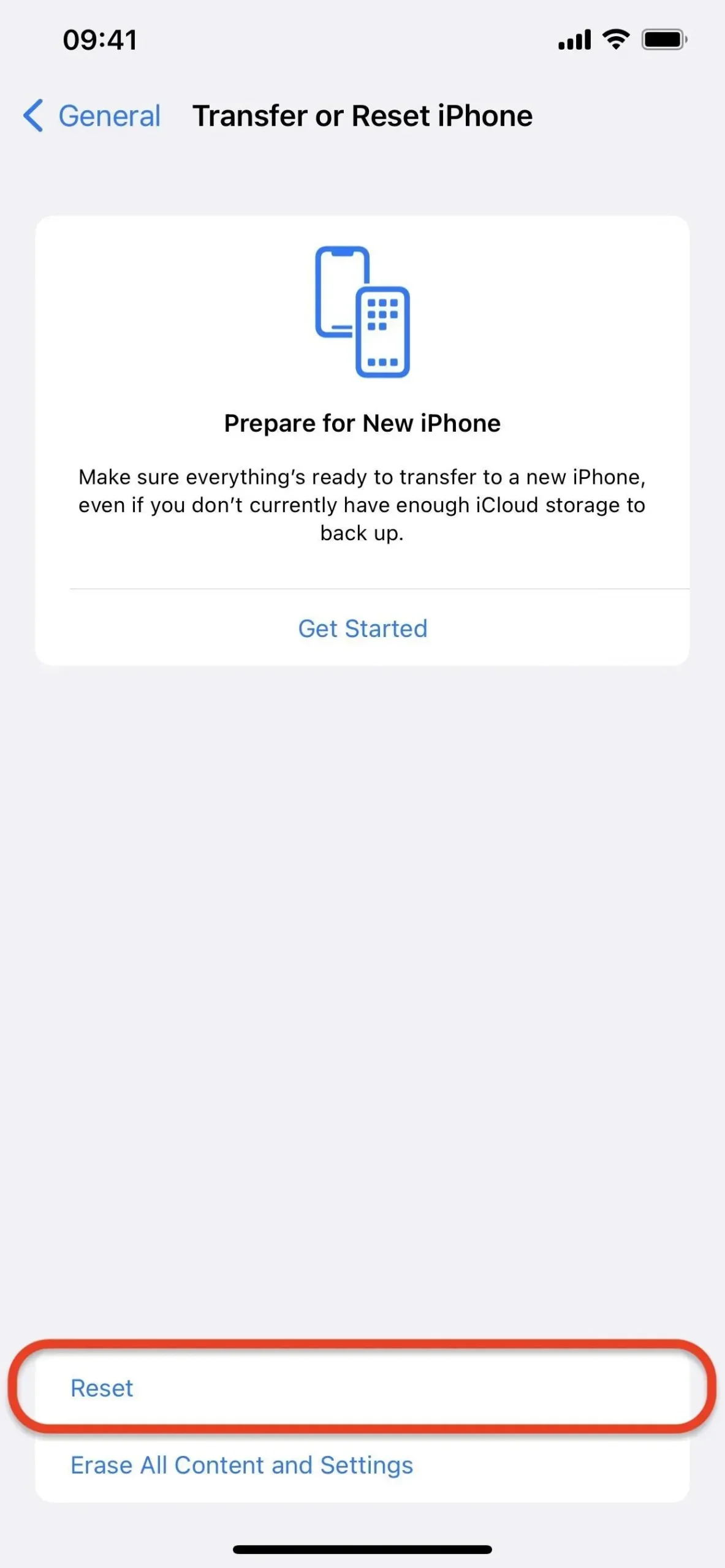
- Щелкните Сбросить словарь клавиатуры.
- Введите пароль вашего iPhone.
- Нажмите «Сбросить словарь» для подтверждения.
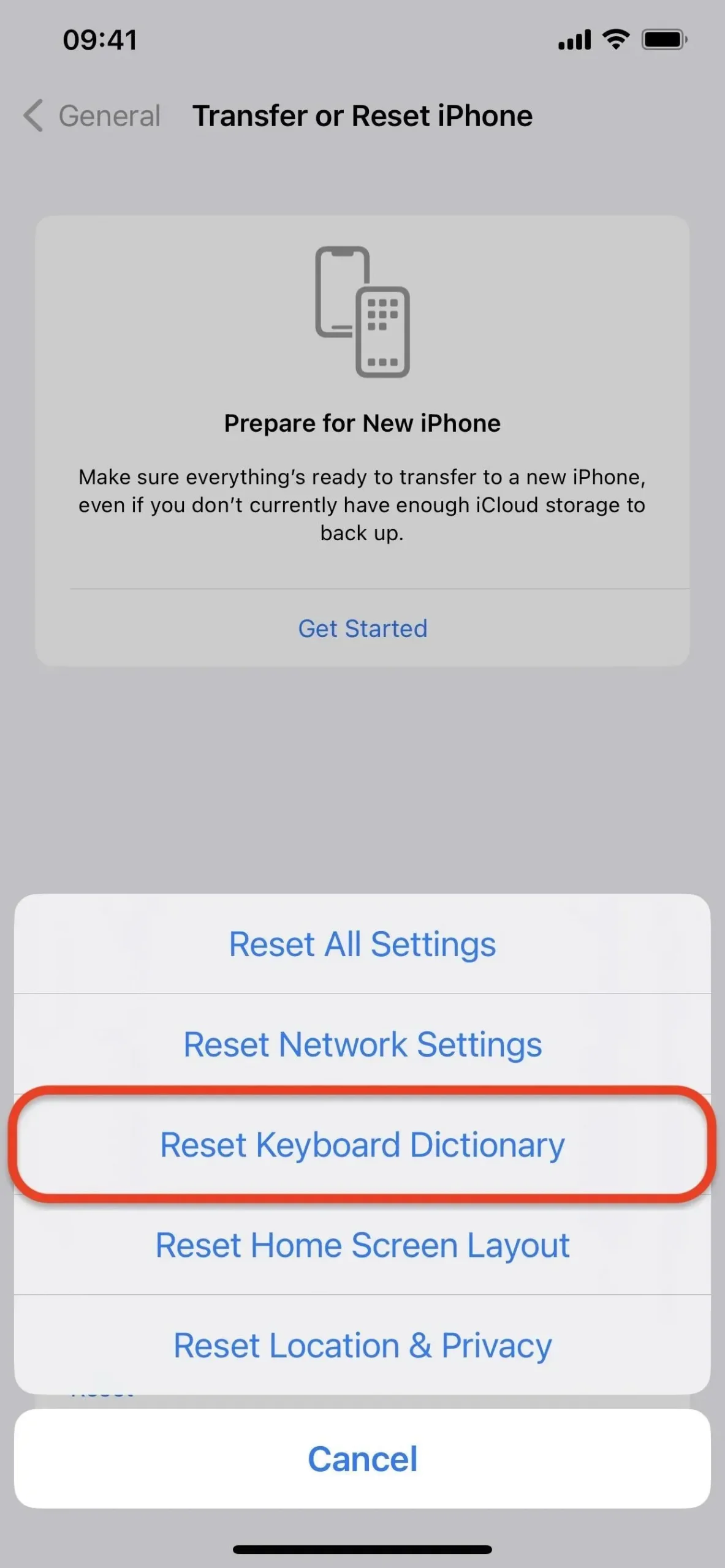
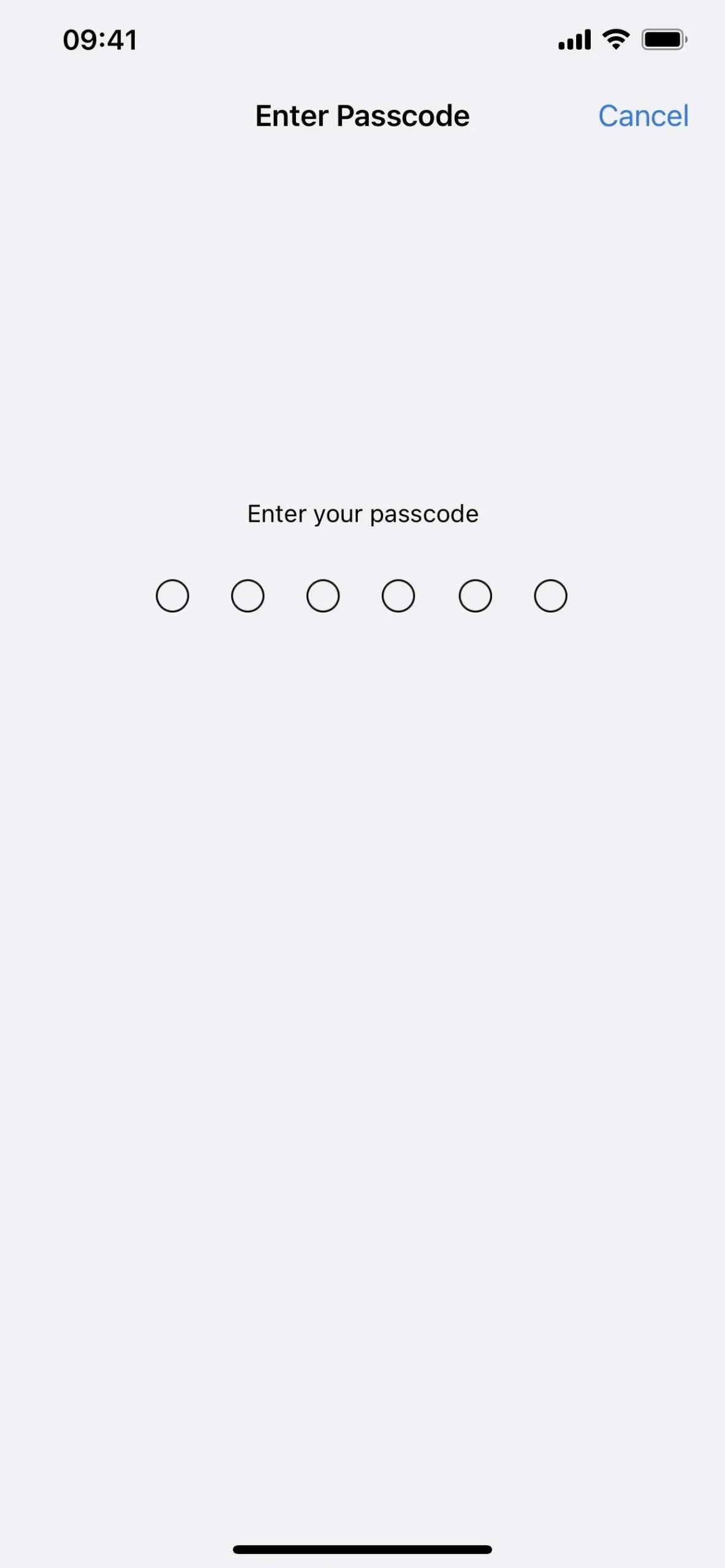
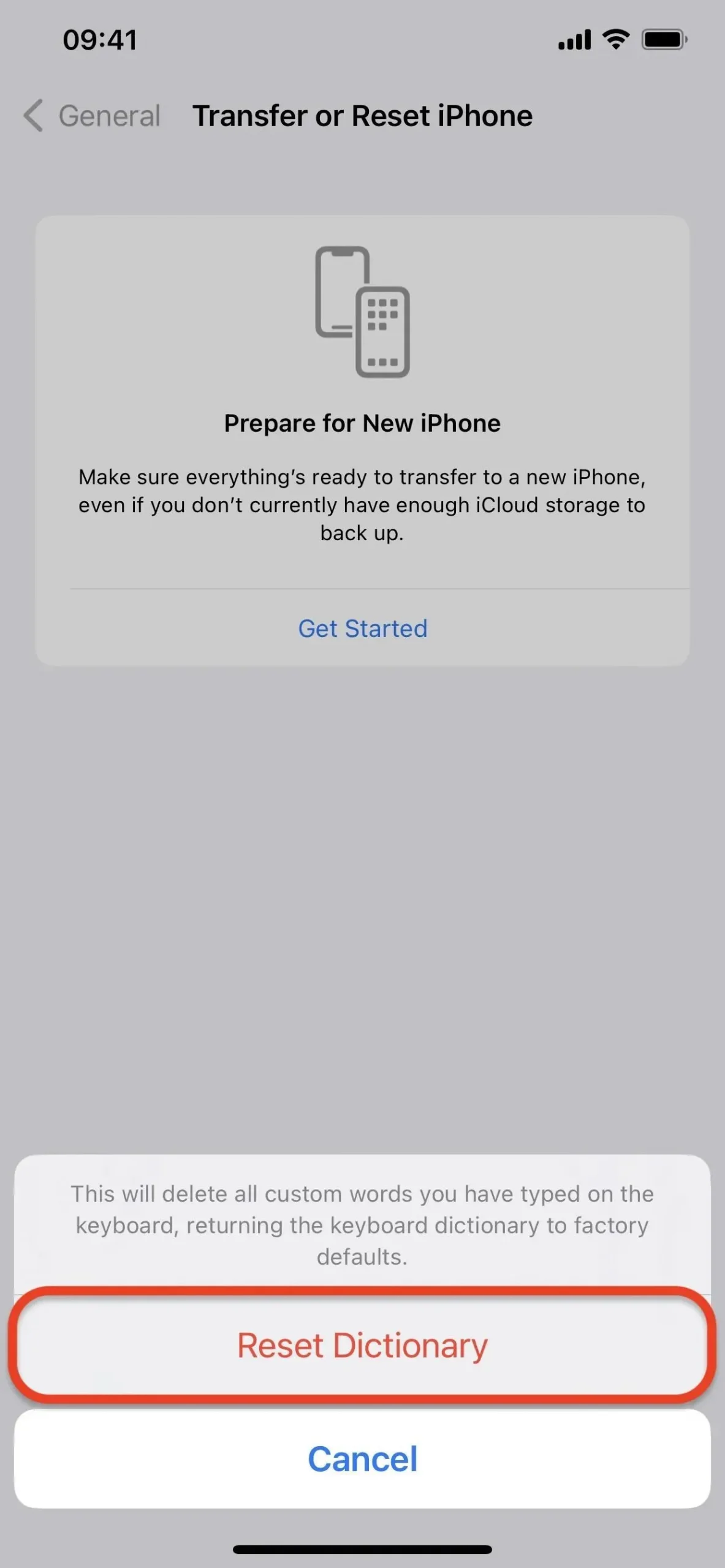
В более ранних версиях iOS вам нужно было перейти в «Настройки» -> «Основные» -> «Сброс» -> «Сбросить словарь клавиатуры» -> «Пароль» -> «Сбросить словарь».
Часто используемые смайлики сбрасываются до настроек Apple по умолчанию.
Ниже вы можете увидеть разницу между клавиатурой с последними и часто используемыми смайликами (слева) и клавиатурой со стандартными предварительно заполненными смайликами (справа). В конечном итоге ваш будет похож на тот, который заполнен предварительно заполненными символами смайликов.

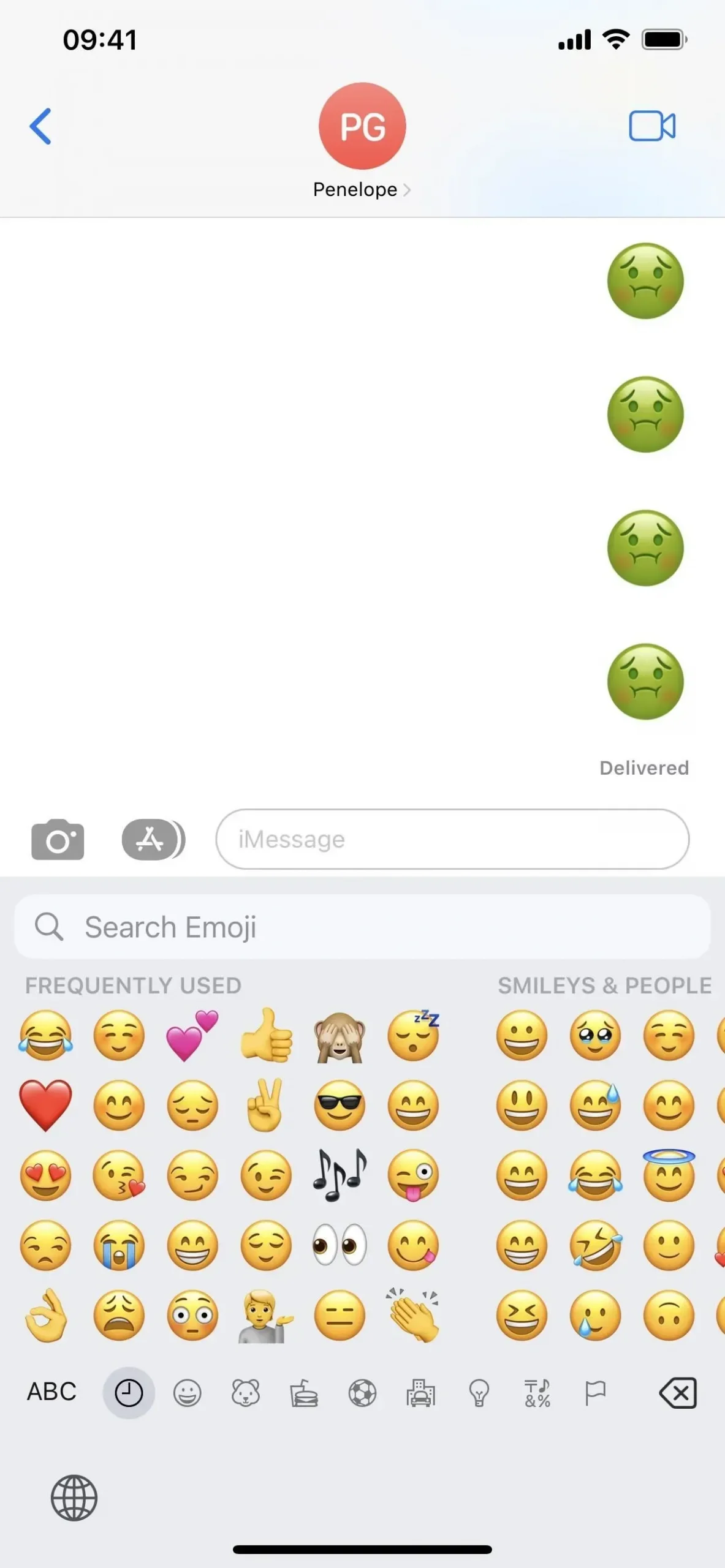
Теперь всякий раз, когда вы используете смайлик, он будет отображаться в верхнем левом углу. Когда вы используете другой, он занимает свое место, толкая первый вниз по вертикали. Для каждого нового элемента более старые будут двигаться вниз по вертикали, пока они снова не начнут подниматься к вершине следующего ряда, просто чтобы снова спуститься вниз.
Однако так бывает не всегда, и некоторые эмодзи останутся слева, а новые появятся посередине. Кроме того, когда вы используете смайлик более одного раза, он имеет тенденцию прилипать к левой части раздела, предполагая, что вам нужен более быстрый доступ к тем, которые вы используете чаще, чем к другим.
Добавить комментарий