Как изменить цвет папки на Mac
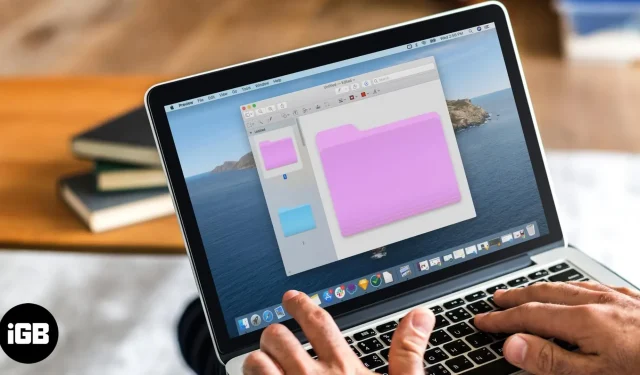
Изменение цвета папки на Mac поможет вам быстро отличить ее от других файлов и папок. Его также можно использовать для организации, классификации или расстановки приоритетов информации. Итак, если вы пытаетесь сделать свой экран ярче или упростить поиск определенных папок, изучение того, как изменить цвет папок на Mac, вам очень поможет!
- Как изменить цвет папки в macOS с помощью предварительного просмотра
- Обходные пути для изменения цвета папки на Mac
- Как изменить цвет папки по умолчанию на Mac с помощью сторонних приложений
Как изменить цвет папки в macOS с помощью предварительного просмотра
Действия по изменению цвета папки в macOS Ventura и Monterey аналогичны; сделайте следующее.
- Запустите приложение Finder → щелкните правой кнопкой мыши папку, цвет которой вы хотите изменить.
- Выберите Получить информацию.
- Щелкните значок папки в левом верхнем углу [имя папки]. Значок будет выделен.
- Выберите «Редактировать» в строке меню → нажмите «Копировать». Кроме того, вы также можете нажать Command + C.
- Теперь запустите предварительный просмотр с помощью Spotlight (Command + пробел).
- В строке меню выберите «Файл» → выберите «Создать из буфера обмена».
- Щелкните инструмент «Разметка» (значок карандаша).
- Перейдите к настройке цвета (значок настроек).
- Измените цвет, регулируя ползунки оттенка, пока не найдете нужный оттенок.
- Щелкните значок X, чтобы закрыть диалоговое окно.
- Выберите цветную папку и скопируйте ее, нажав Command + C.
- Щелкните значок X.
- Выберите «Удалить» в диалоговом окне. Кроме того, вы также можете выбрать «Сохранить», если хотите его использовать.
- Вернитесь к информационному окну с самого начала. Если вы закрыли его, вернитесь в папку → щелкните правой кнопкой мыши → выберите «Получить информацию».
- Выберите значок папки в информационном окне и нажмите Command + V.
Обходные пути для изменения цвета папки на Mac
Вы также можете использовать приведенные ниже методы, чтобы изменить цвет папки на вашем Mac.
Можно ли настроить папки изображений и значков на Mac?
Заменить синий цвет папки по умолчанию на Mac желаемыми изображениями или пользовательским значком проще, чем вы думаете. Нет, вы не можете скопировать и вставить его в начало папки. Вам необходимо выполнить шаги, описанные в нашей статье об изменении значков файлов и папок на Mac.
Вы можете раскрасить свои папки на Mac с помощью тегов
Кроме того, вы также можете создать свой собственный тег, выбрав «Теги» → введите имя тега → выберите цвет → выберите «Создать новый тег» → нажмите Enter, чтобы сохранить новый тег.
Как изменить цвет папки по умолчанию на Mac с помощью сторонних приложений
Сторонние приложения — хороший выбор, если вы планируете изменить цвет папки на вашем Mac. Ниже я составил список некоторых из наиболее популярных вариантов.
- Цвет папки : это программное обеспечение позволяет изменять цвет отдельных папок и создавать собственные значки папок.
- Folder Colorizer : вы можете легко изменить цвет, перетащив папку в окно Folder Colorizer.
- Значки папок : с помощью этого приложения вы можете легко изменить внешний вид своих папок, добавив цвет, текстуры и уникальные значки.
Часто задаваемые вопросы
Нет, вы не можете изменить цвет нескольких папок одновременно. Вы должны изменить цвет каждой папки отдельно.
Да, чтобы вернуть папке исходный цвет, щелкните ее правой кнопкой мыши → выберите «Информация» → выберите «Нет», чтобы удалить цвет и восстановить исходный цвет.
Нет, изменение цвета папки не влияет на содержащиеся в ней файлы. Это просто влияет на цвет значка папки.
Изменение оттенка папки влияет на цвет значка папки и не влияет на цвет метки.
Легко ли найти папку?
Mac дает вам свободу персонализировать папки по своему усмотрению. Я надеюсь, что эта новая информация помогла вам сделать ваш Mac более привлекательным и производительным, используя разные цвета для разных типов папок.
Добавить комментарий