Как установить пользовательский лимит батареи в Windows 11/10
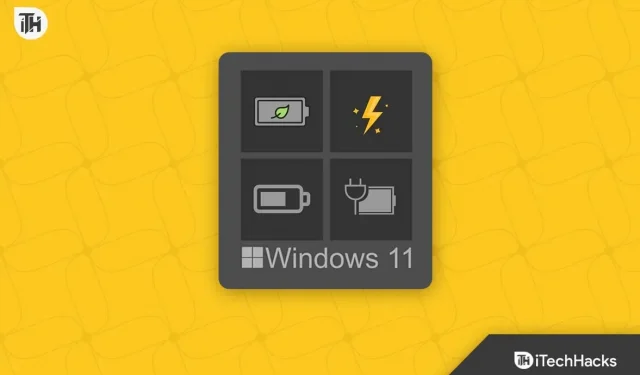
Windows 11 появилась через 7 лет после Windows 10. Однако кардинально ничего не изменилось. Например, малое время автономной работы и подзарядки. Эти две проблемы преследовали пользователей как кошмары. То ли батарея раньше быстро разряжалась, то ли полностью кончилась емкость заряда. В результате Windows придумала решение по ограничению заряда батареи. В Windows это называется настраиваемым пределом заряда батареи. В этом руководстве мы обсудим, что это такое и как вы можете установить свой собственный лимит заряда батареи в Windows.
Что такое пользовательский лимит батареи в Windows?
Как оказалось, литий-ионные аккумуляторы печально известны тем, что у них заканчиваются циклы зарядки. Это означает, что если вы зарядите аккумулятор вашего ноутбука от 0 до 100% примерно 1000 раз, его жизненный цикл завершится, и вы получите ноутбук, который продержится на зарядке не более 15 минут.
Все литий-ионные аккумуляторы со временем теряют способность удерживать заряд. Ваш ноутбук особенно уязвим, потому что он потребляет много энергии, легко нагревается и быстрее выходит из строя, если хранится в перегретом помещении без надлежащей вентиляции. Как же тогда можно увеличить время автономной работы вашего ноутбука?
Несмотря на то, что существует множество способов сохранить работоспособность аккумулятора, один из простых способов продлить срок службы аккумулятора ноутбука — ограничить время, в течение которого он может заряжаться. Хотя не все ноутбуки имеют настраиваемую функцию ограничения заряда батареи, у некоторых она есть. Вот наше руководство о том, как это сделать.
Как установить пользовательский лимит батареи на ноутбуках с Windows 11/10
Установка пользовательского предела заряда батареи — это совершенно другой процесс. Как оказалось, это зависит от устройства к устройству. Поэтому мы обсудим эту вещь в разных разделах. Неважно, какая у вас марка ноутбука, мы постараемся перечислить как можно больше производителей.
Установка пользовательского лимита батареи на ноутбуках Acer
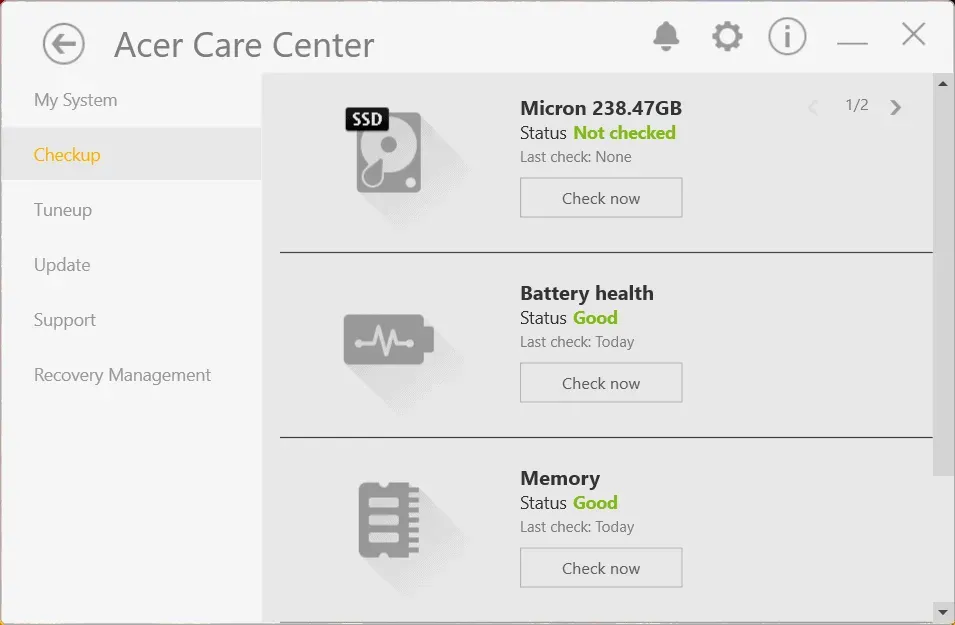
Если у вас есть ноутбук Acer, вы можете установить лимит заряда по умолчанию с помощью Acer Care Center. Однако, по нашим результатам, она не работает после Windows 11. Пока что, если у вас есть ПК с Windows 10, вы можете использовать эту функцию и включить ограничитель заряда батареи. Вот шаги:
- Нажмите кнопку Windows и откройте Acer Care Center.
- Если у вас его нет, перейдите на веб-сайт драйверов и поддержки Acer.
- Введите свой серийный номер и загрузите Acer Care Center.
- Запустите Acer Care Center и нажмите «Проверить» в левом разделе.
- Здесь вы найдете переключатель рядом с Ограничением батареи. Включите этот переключатель.
Теперь всякий раз, когда вы заряжаете свой ноутбук, и ваш ноутбук Acer достигает 80% заряда, он прекращает зарядку, что увеличивает срок службы батареи.
Установка пользовательского предела заряда батареи на ноутбуках MSI
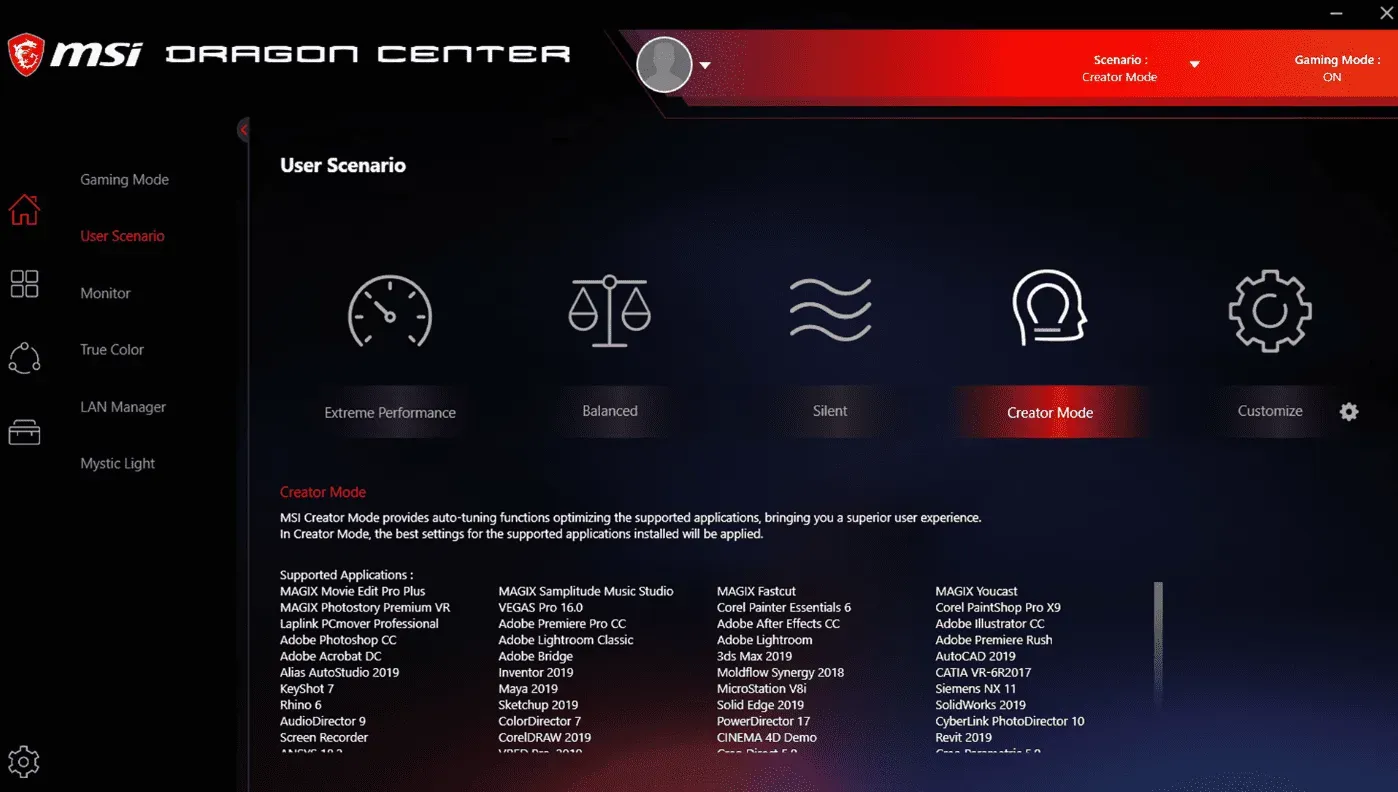
Если у вас ноутбук MSI, вы должны радоваться тому, что ограничитель заряда уже работает. Однако, если вы не чувствуете, что это происходит, вот шаги, которые вам необходимо выполнить:
- Запустите MSI Dragon Center с помощью кнопки Dragon на клавиатуре или с помощью клавиши Windows.
- Нажмите на значок батареи.
- Теперь у вас есть два варианта: «Сбалансированный» и «Оптимальный для батареи». Выберите любой из них, и все готово.
Как уже упоминалось, опция Balanced, которая выбрана по умолчанию, заряжает аккумулятор до 80%. Однако, если вы хотите лучше заботиться о своей батарее, вы можете выбрать опцию Best for Battery, которая еще больше уменьшит предел заряда до 60%.
Установка пользовательского предела заряда батареи для ноутбуков HP
В случае с ноутбуками HP установка пользовательского предела заряда батареи немного отличается. Это потому, что вам не нужно загружать или использовать какие-либо дополнительные приложения. Вместо этого он встроен в BIOS системы. Единственное, нужно зайти в биос и сделать это аккуратно. Расслабьтесь, это просто. Выполните следующие действия, чтобы включить ограничитель заряда на ноутбуках HP:
- Выключите ноутбук.
- Теперь нажмите кнопку питания на ноутбуке.
- Как только вы увидите всплывающий логотип HP, начните одновременно нажимать F10, чтобы открыть окно BIOS.
- С помощью клавиши со стрелкой вправо перейдите на вкладку «Конфигурация системы» или «Конфигурация».
- Если вкладка конфигурации отсутствует, найдите вкладку «Дополнительно».
- Теперь с помощью клавиш со стрелками вверх и вниз перейдите к Adaptive Battery Optimizer.
- Нажмите клавишу Enter и включите его.
- Нажмите Esc и выберите Сохранить и выйти.
Теперь, как только ваш ноутбук включится, батарея будет заряжена на 80%. К сожалению, в отличие от ноутбуков MSI, у вас нет возможности изменить ограничения. Более того, если на вашем ноутбуке нет Adaptive Battery Optimizer в меню BIOS, вы не сможете ограничить заряд.
Установка пользовательского лимита батареи для ноутбуков Asus
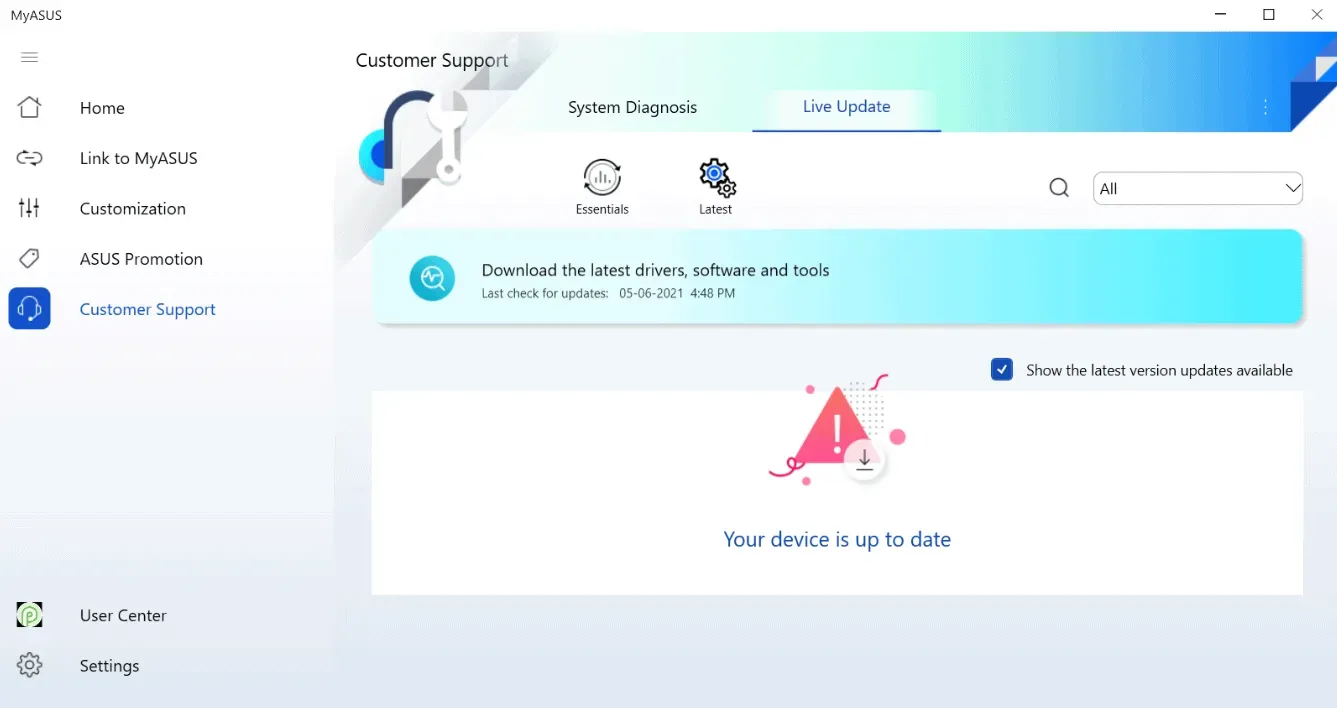
Если вы являетесь пользователем ноутбука Asus, вам будет приятно узнать, что ваш ноутбук уже оснащен функцией Healthy Charging, и она включена по умолчанию. Однако, если вы не уверены, вот шаги, которые вам необходимо выполнить:
- Откройте приложение MyAsus.
- Если у вас не установлено это приложение, перейдите по этой ссылке и загрузите его.
- После открытия перейдите на вкладку «Мощность и производительность».
- На вкладке «Питание и производительность» вы найдете «Зарядка аккумулятора». Там выберите режим максимальной продолжительности жизни.
- В этом режиме ваша батарея будет заряжена максимум на 60%.
- Нажмите OK, чтобы сохранить изменения.
Вот как вы можете ограничить время автономной работы в ноутбуках Asus. Интересно, что если заряд батареи достигнет 59%, он начнет заряжаться, что делает его отличным вариантом.
Установка пользовательского лимита батареи в ноутбуках Lenovo
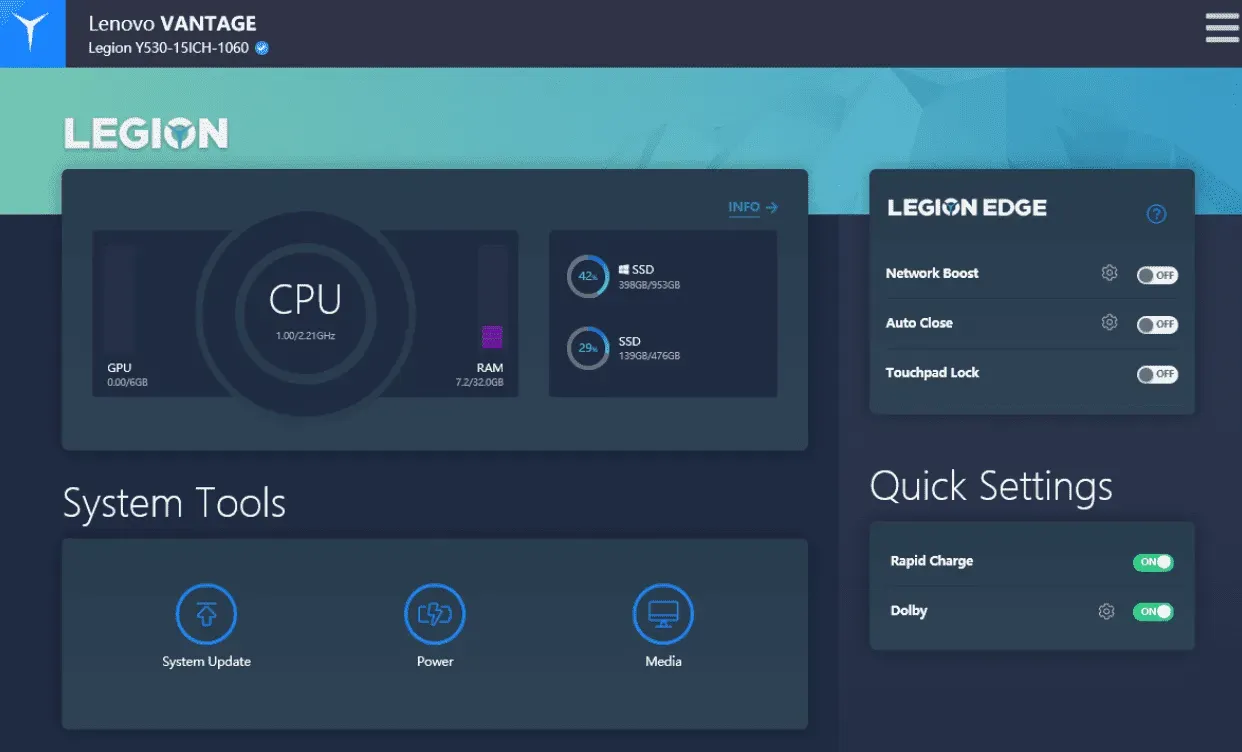
Если у вас есть ноутбук Lenovo, у вас также есть возможность в определенной степени ограничить время автономной работы. Интересно, что в отличие от HP, где эта функция ограничена ноутбуками высшего уровня, Lenovo Vantage совместим практически со всеми ноутбуками, от Ideapad до Legion. Вот шаги, которые необходимо выполнить, чтобы установить лимит заряда батареи на ноутбуках Lenovo:
- Откройте приложение Lenovo Vantage.
- Если у вас нет Lenovo Vantage, перейдите по этой ссылке и загрузите его.
- После загрузки запустите программу установки, следуя инструкциям на экране.
- Запустите приложение и перейдите в «Настройки устройства».
- Нажмите на питание.
- Теперь прокрутите немного вниз и перейдите к настройкам батареи.
- Теперь переключите переключатель рядом с порогом заряда батареи.
К сожалению, у вас нет возможности изменить порог. Порог срабатывает, если, например, если заряд упадет ниже 50%, он начнет заряжаться и остановится, когда будет 80%.
Установка пользовательского предела заряда батареи на ноутбуках Dell
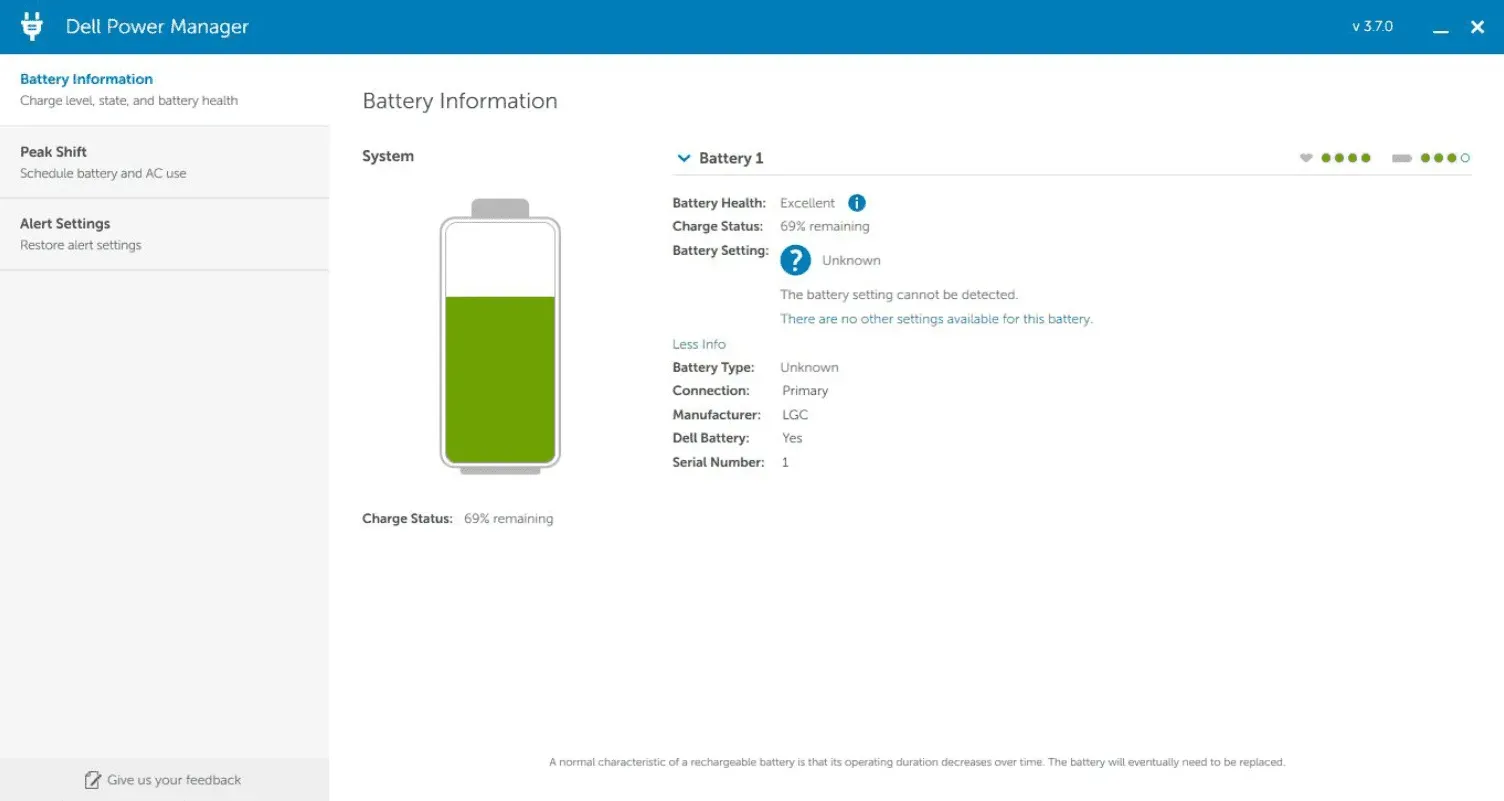
Если у вас есть ноутбук Dell, скорее всего, вы уже беспокоитесь о его батарее. Ноутбуки Dell печально известны тем, что у них проблемы с аккумулятором раньше, чем у любого другого ноутбука. В результате установка пользовательского предела заряда батареи имеет для них решающее значение. Следуйте инструкциям ниже, чтобы сделать то же самое.
- Откройте приложение Dell Power Manager на своем ПК.
- Если у вас нет Dell Power Manager, вы можете загрузить его по этой ссылке .
- Приложение будет установлено автоматически после того, как вы нажмете «Получить».
- Откройте приложение и перейдите на вкладку Информация об аккумуляторе.
- Нажмите «Настройки» в правом верхнем углу.
- Выберите вариант «В основном переменный ток».
К сожалению, в отличие от других приложений, у вас нет возможности изменить порог зарядки аккумулятора. Тем не менее, выбор преимущественно переменного тока гарантирует, что ваш ноутбук всегда будет работать от проводного соединения и не будет потреблять много энергии от батареи.
Могу ли я оставить свой ноутбук подключенным к сети во время использования?
Если ваш ноутбук подключен к сети, это не повредит вашему компьютеру, потому что современные аккумуляторы для ноутбуков предотвращают перезарядку. Однако постоянная зарядка аккумулятора до максимальной емкости может привести к ненормальному вздутию и сокращению срока службы аккумулятора.
Большинство ноутбуков таких компаний, как Acer, Lenovo, HP, MSI, Dell и Asus, имеют встроенный ограничитель заряда батареи, предназначенный для продления срока службы батареи во время использования. Также полезно, если вы всегда держите свое устройство подключенным к сети и полностью заряженным.
Однако производители обычно рекомендуют максимальную зарядку устройств на уровне 80%. Поэтому ваша батарея автоматически перестанет заряжаться, когда она достигнет 80% емкости, если у вас есть устройство от вышеупомянутых производителей.
Максимальный RSOC (относительный уровень заряда) батареи вашего ноутбука можно настроить либо в BIOS (например, HP), либо в системном сопутствующем приложении производителя (например, MyAsus и Dragon Center).
Нижняя линия
Что ж, это все, что у нас есть о том, как установить пользовательский предел заряда батареи в Windows 10 и 11. Мы надеемся, что это руководство помогло вам. Если производителя вашего ноутбука нет в списке, возможно, он малоизвестен и не имеет возможности ограничения зарядки. Если у вас есть какие-либо сомнения или вопросы, обязательно прокомментируйте ниже.
Добавить комментарий