Как исправить ошибку «Erase Assistant не поддерживается на этом Mac»
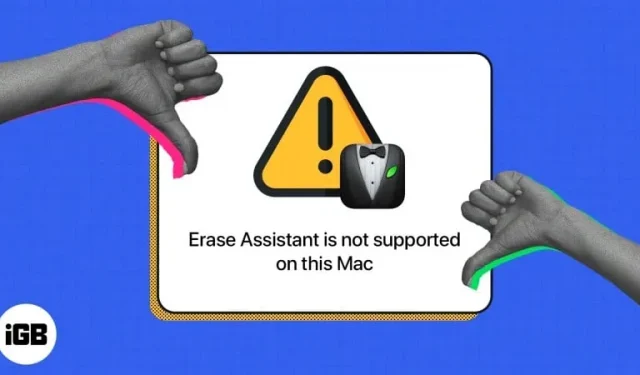
Несколько пользователей, которые хотят стереть данные со своих компьютеров Mac, сообщили, что им не удается стереть данные со своего Mac из-за сообщения об ошибке «Помощник по стиранию не поддерживается на этом Mac». Если вы один из таких пользователей, читайте дальше, чтобы узнать, что это такое, что вызывает его и что вы можете сделать, чтобы перезагрузить свой Mac.
- Что такое помощник по удалению?
- Что означает ошибка Erase Assistant?
- Что делать, если на вашем Mac не поддерживается Erase Assistant?
Что такое помощник по удалению?
Если вы владели, отдали или продали iPhone, вы, вероятно, использовали его удобную функцию «Стереть все содержимое и настройки», чтобы сбросить его в исходное состояние.
В течение многих лет на компьютерах Mac не было этой функции, и для ее удаления потребовался кропотливый процесс. Традиционно вам приходилось вручную выходить из всех своих учетных записей, очищать загрузочный диск и переустанавливать macOS.
Так было до macOS Monterey, где Apple, наконец, выпустила собственную программу Erase All Content and Settings для Mac, широко известную как Erase Assistant. Он был введен для упрощения процесса сброса вашего Mac до заводских настроек и удаления всего его содержимого перед переустановкой macOS на вашем Mac всего одним щелчком мыши.
Кто может его использовать?
Erase Assistant — это мощная функция, доступная только на компьютерах Mac с Apple Silicon (чипы серии M) или Apple T2 Security Chip. Ваш Mac также должен работать под управлением как минимум macOS Monterey или macOS Ventura или более поздней версии.
Если вы не уверены, есть ли на вашем Mac чип безопасности Apple T2, ниже приведены модели Mac с указанным чипом:
- iMac (с дисплеем Retina 5K, 2020 г.)
- iMac Pro Mac Pro (2019 г.)
- Mac Pro (стойка, 2019 г.)
- Мак Мини (2018)
- MacBook Air (Retina, 13 дюймов, 2018, 2019, 2020)
- MacBook Pro (13 дюймов, 2018, 2019, 2020)
- MacBook Pro (15 дюймов, 2018 г., 2019 г.)
- Макбук Про (16 дюймов, 2019 г.)
Что означает ошибка Erase Assistant?
Ошибка «Erase Assistant не поддерживается на этом Mac» появляется, если ваш Mac является более старой моделью и не имеет чипов безопасности Apple Silicon или T2.
Однако с этой ошибкой чаще всего сталкиваются владельцы моделей MacBook Pro 2017 года, работающих под управлением macOS Ventura . Но, как правило, эта проблема может возникать и у более старых моделей.
Также могут быть редкие случаи, когда ошибка может появиться на поддерживаемых устройствах из-за ошибки.
Что делать, если на вашем Mac не поддерживается Erase Assistant?
На самом деле нет исправления для ошибок «Помощник по стиранию не поддерживается на этом Mac», за исключением того, что вы используете модель, которая поддерживает эту функцию, и что вы используете macOS Monterey или более позднюю версию на своем Mac.
Если вы видите уведомление о том, что вам нужно стереть другие тома, прежде чем вы сможете стереть все содержимое и настройки, возможно, вы использовали Boot Camp для установки Microsoft Windows на свой Mac. В этом случае вы должны сначала использовать Boot Camp для удаления Windows и ее раздела, прежде чем сбрасывать настройки Mac.
Если ваше устройство не соответствует требованиям, вы не сможете использовать Erase Assistant. Однако вы все равно можете использовать традиционный способ очистки вашего Mac, который упоминается ниже.
Сбросить Mac без Erase Assistant
Без Eraser Assistant существуют различные способы сброса настроек вашего Mac, в зависимости от используемой вами macOS и от того, является ли это Mac на базе Intel или нет.
Вот подробное руководство, в котором описаны различные способы сброса настроек Mac в зависимости от его macOS и модели.
Сбросьте Mac с помощью Erase Assistant
Чтобы использовать Erase Assistant, также известный как Erase All Content and Settings на вашем Mac, выполните следующие действия, если вы используете macOS Ventura:
- Перейдите в меню Apple → Системные настройки.
- Выберите «Общие» на боковой панели, затем нажмите «Сброс переноса».
- Нажмите «Удалить все содержимое и настройки».
- Теперь войдите в систему под своим именем администратора → введите свой пароль, чтобы войти на свой Mac.
- Вы можете выполнить резервное копирование с помощью Time Machine или внешнего запоминающего устройства или пропустить этот шаг.
- Нажмите «Продолжить», чтобы стереть все ваши медиафайлы, настройки и данные.
- Вас могут попросить выйти из вашего Apple ID. Введите свой пароль Apple ID → нажмите «Продолжить».
- Нажмите «Удалить все содержимое и настройки», чтобы продолжить.
- Ваш Mac перезагрузится. Дождитесь окончания индикатора выполнения.
- Возможно, вам потребуется подключиться к сети Wi-Fi. Выберите сеть Wi-Fi в правом верхнем углу экрана.
- Подождите, пока Mac активируется. Щелкните Перезагрузить.
В macOS Monterey: перейдите к логотипу Apple → «Системные настройки» → выберите «Удалить все содержимое и настройки» → выполните шаги 4–10 выше.
Завершение…
Если ваш Mac соответствует системным требованиям, вы можете использовать «Стереть все содержимое и настройки», чтобы сбросить его, не выполняя ручной процесс стирания вашего Mac.
Но если на вашем Mac нет чипов безопасности Apple Silicon или T2, вы не сможете использовать эту функцию, и вам придется прибегнуть к традиционному методу сброса Mac.
Надеюсь это поможет!
Добавить комментарий