Как запретить установку определенных драйверов через Центр обновления Windows
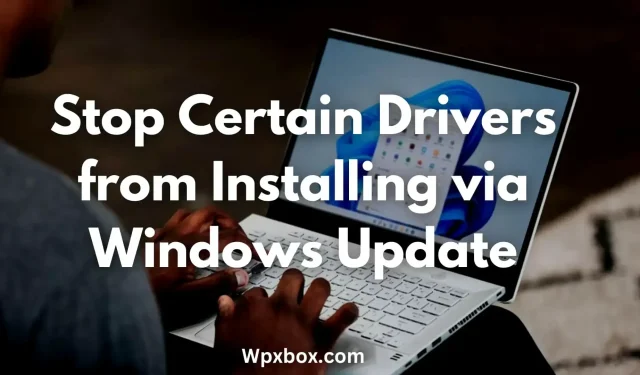
Теперь Windows автоматически обновляет все драйверы устройств через Центр обновления Windows. В результате нет необходимости время от времени обновлять драйверы устройств. Однако в некоторых случаях обновление некоторых драйверов устройств может не потребоваться. Устройство может быть совместимо со старой версией драйвера или может быть чем угодно. Итак, вопрос в том, как предотвратить установку определенных драйверов через обновление Windows?
Как запретить установку определенных драйверов через Центр обновления Windows?
Есть несколько способов запретить Windows автоматически обновлять драйверы устройств. Вы можете отключить все входящие обновления драйверов для всего вашего оборудования или отключить их только для определенного оборудования. Для любой из этих операций можно использовать следующие методы:
- Групповая политика для предотвращения установки определенных драйверов
- Ограничения на установку устройств для блокировки определенных драйверов
- Редактор реестра для блокировки определенных драйверов
- Включите/отключите групповую политику, чтобы предотвратить установку драйвера для определенного устройства.
- Метод реестра для предотвращения установки драйвера для определенного устройства
Теперь давайте кратко поговорим об этих методах один за другим:
1] Групповая политика для предотвращения установки определенных драйверов
Вы можете использовать редактор групповой политики, чтобы отключить автоматическую загрузку драйверов в Windows. Однако единственным недостатком этого метода является то, что он остановит автоматическое обновление драйверов для всех устройств в вашей системе. Но у вас есть возможность установить последние версии драйверов устройств автоматически.
Чтобы использовать редактор групповой политики, выполните следующие действия:
- Откройте редактор групповой политики
- Перейдите по следующему пути:
Конфигурация компьютера > Административные шаблоны > Компоненты Windows > Центр обновления Windows > Управление обновлениями, предлагаемыми из Центра обновления Windows.
- Здесь дважды щелкните Не включать драйверы в обновление Windows.
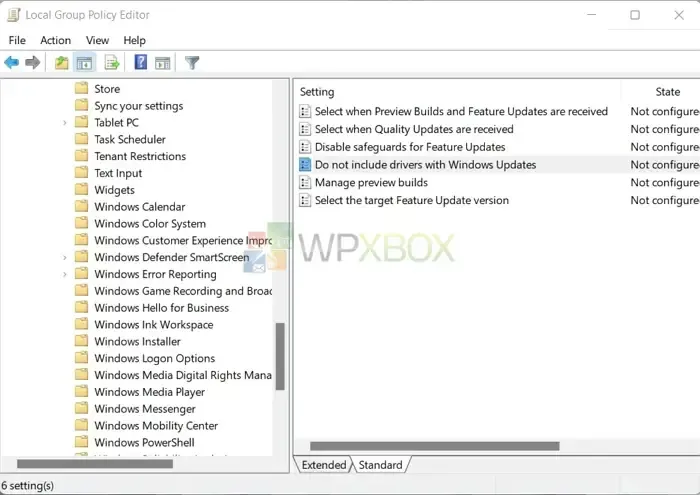
- Выберите «Включено», а затем нажмите «Применить» > «ОК».
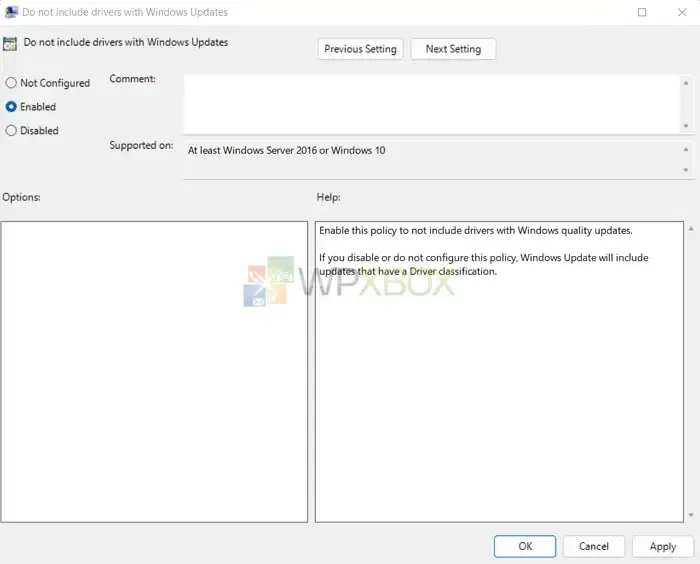
2] Ограничения на установку устройств для блокировки определенных драйверов
Вы также можете использовать системные настройки Windows, чтобы заблокировать любые предстоящие обновления драйверов устройств через Центр обновления Windows. Для этого вы можете выполнить следующие шаги:
- Сначала нажмите Windows + I, чтобы запустить настройки.
- Перейдите в «Система» > «О программе» > «Дополнительные параметры системы».
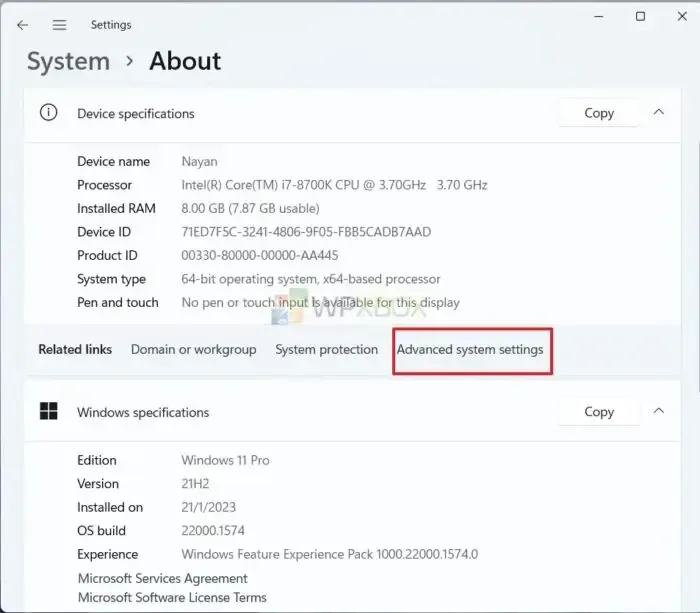
- Перейдите на вкладку «Оборудование» и нажмите «Параметры установки устройства».
- Отметьте здесь Нет (Ваше устройство может работать не так, как ожидалось).
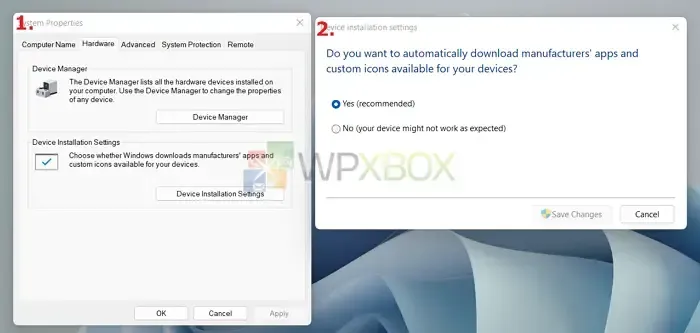
- Наконец, нажмите Сохранить изменения.
3] Редактор реестра для блокировки определенных драйверов
Далее вы можете использовать редактор реестра. Это заблокирует установку всех новых драйверов устройств, таких как редактор групповой политики.
Кроме того, при работе с реестром рекомендуется сделать резервную копию настроек реестра, прежде чем вносить какие-либо изменения. Поэтому, если на вашем компьютере возникнут проблемы, вы сможете быстро вернуть его в нормальное состояние.
Чтобы использовать редактор реестра, выполните следующие действия:
- Откройте редактор реестра.
- Перейдите по следующему пути:
Компьютер\HKEY_LOCAL_MACHINE\ПРОГРАММНОЕ ОБЕСПЕЧЕНИЕ\Microsoft\Windows\CurrentVersion\DriverSearching
- Теперь в папке DriverSearching дважды щелкните SearchOrderConfig.
- Измените значение на 0 и нажмите OK.
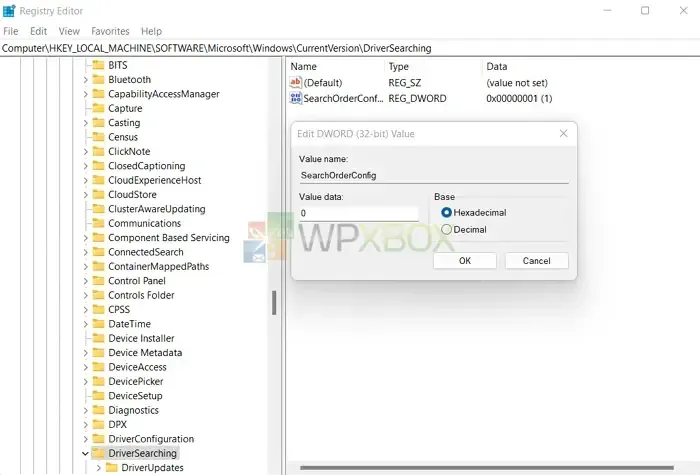
- Наконец, перезагрузите компьютер, чтобы изменения вступили в силу.
Кроме того, вы можете выполнить те же действия, чтобы включить автоматическую установку драйвера устройства, изменив значение SearchOrderConfig на 1.
4] Включить / отключить групповую политику, чтобы предотвратить установку драйвера для определенного устройства.
Ранее мы обсуждали, как отключить все входящие обновления драйверов устройств. Однако это не будет хорошей идеей для многих устройств. Следовательно, вы можете использовать групповую политику для предотвращения автоматического обновления драйверов для определенного оборудования.
Для этого необходимо найти идентификатор оборудования и отключить его в редакторе групповой политики. Чтобы найти идентификатор оборудования, выполните следующие действия.
- Щелкните правой кнопкой мыши меню «Пуск».
- Перейдите в Диспетчер устройств.
- Найдите свое устройство, щелкните его правой кнопкой мыши и выберите «Свойства».
- Перейдите на вкладку Подробности.
- Используйте раскрывающееся меню «Свойства», чтобы переключиться на идентификаторы оборудования.
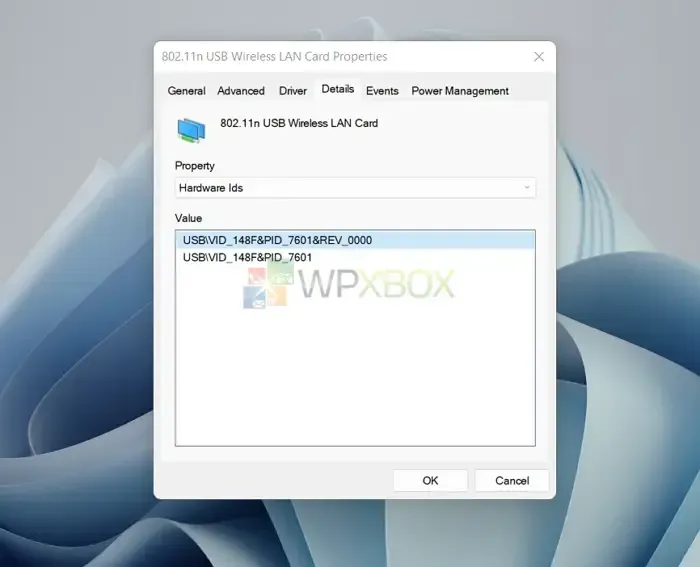
- Под значением вы найдете кучу идентификаторов. Однако вам нужны только первые два, поэтому скопируйте их, щелкнув правой кнопкой мыши идентификатор и выбрав «Копировать».
Получив идентификаторы оборудования, выполните следующие действия, чтобы отключить устройство с помощью групповой политики:
- Запустите редактор групповой политики.
- Перейдите по следующему пути:
Конфигурация > Административные шаблоны > Система > Установка устройства > Ограничения установки устройства.
- Дважды щелкните Запретить установку устройств, соответствующих любому из этих идентификаторов экземпляров устройств.
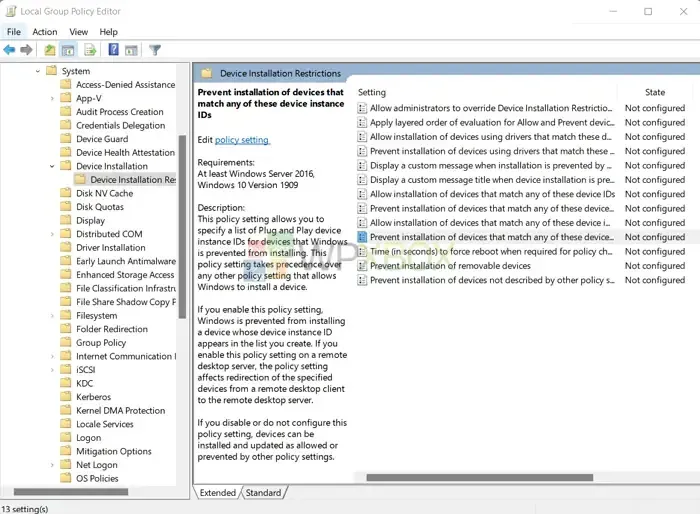
- Измените статус на Включено.
- В разделе «Настройки» включите политику «Также применять к уже установленным устройствам».
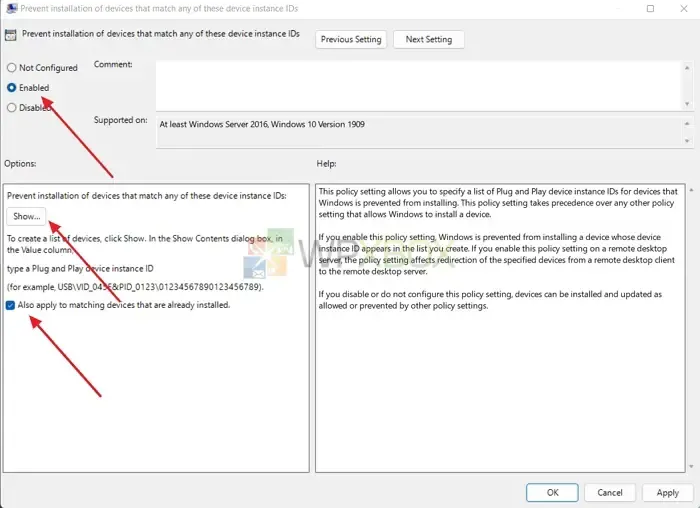
- Затем нажмите кнопку «Показать» и добавьте два идентификатора оборудования, которые вы скопировали ранее.
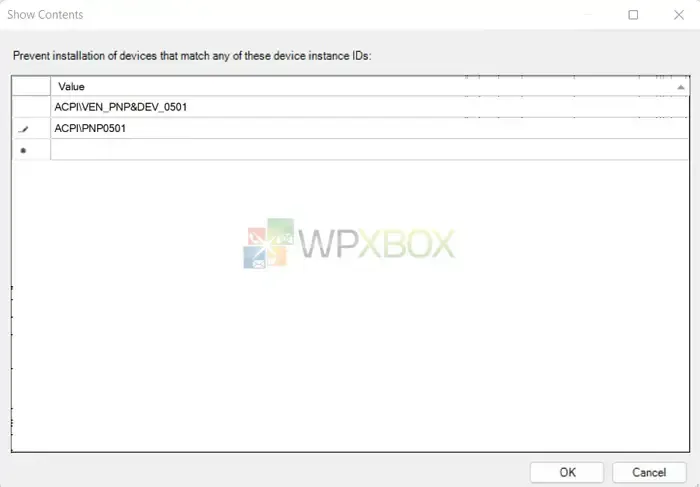
- После этого нажмите ОК.
- Наконец, закройте редактор групповой политики, нажав «Применить» > «ОК».
5] Метод реестра для предотвращения установки драйвера для определенного устройства
Наконец, вы можете использовать редактор реестра, чтобы предотвратить установку определенного драйвера через Центр обновления Windows. Для этого вам понадобятся идентификаторы оборудования, поэтому выполните предыдущие шаги, чтобы получить их.
Получив идентификаторы оборудования, выполните следующие действия:
- Откройте редактор реестра и перейдите по следующему пути:
HKEY_LOCAL_MACHINE\SOFTWARE\Policies\Microsoft\Windows\DeviceInstall\Restrictions
Создайте два DWORD и введите предложенное значение
- DenyDeviceIDs=1
- DenyDeviceIDsRetroactive=0
1 = Включить
0 = Выключить
Сделав это, перейдите к следующей части и создайте строку с именем «1».
HKEY_LOCAL_MACHINE\SOFTWARE\Policies\Microsoft\Windows\DeviceInstall\Restrictions\DenyDeviceIDs
- «1» = «HDAUDIO\\FUNC_01&VEN_10EC&DEV_0282&SUBSYS_103C80C1»
- Измените идентификатор оборудования, чтобы он соответствовал вашему аппаратному устройству. Кроме того, чтобы добавить несколько идентификаторов оборудования, измените «1» на «2» или «3».
- Наконец, сохраните. reg файл и дважды щелкните по нему, чтобы установить.
Примечание. Редактирование файлов реестра может быть рискованным. Обязательно сделайте надлежащую резервную копию, прежде чем продолжить, или создайте восстановление системы.
Заключение
Таким образом, это были некоторые из способов предотвратить установку определенных драйверов через Центр обновления Windows. Вы можете отключить все будущие обновления драйверов устройств, если ваши устройства не требуют частых обновлений драйверов. Однако отключение обновлений драйверов для определенного устройства было бы полезно, если у вас есть графический процессор, принтер или любое другое устройство, требующее частого обновления драйверов.
Добавить комментарий