Войдите в iCloud: как войти в iCloud для резервного копирования и синхронизации данных

iCloud — это облачное хранилище и служба синхронизации данных Apple Inc., доступная для всех устройств Apple. С iCloud пользователи имеют доступ к своим файлам, документам и мультимедийному контенту на нескольких устройствах. С iCloud вы можете получать доступ к своим файлам и данным и хранить их в любом месте, в любое время и на любом устройстве. Здесь мы опишем, как использовать возможности резервного копирования и синхронизации iCloud и как работает вход в iCloud.
Зачем использовать iCloud для резервного копирования и синхронизации данных?
iCloud предоставляет удобный способ синхронизации и хранения файлов на всех ваших устройствах. Служба iCloud предлагает простое резервное копирование и восстановление важных документов и файлов, таких как фотографии, музыка, контакты, электронные письма и календари. Кроме того, вы можете получить доступ к своим файлам и данным из любого места, синхронизировав данные на нескольких устройствах.
Кроме того, iCloud — отличный выбор для тех, кто заботится о безопасности данных. Ваши файлы и данные полностью зашифрованы через iCloud, что означает, что только вы можете получить к ним доступ. Использование этого метода обеспечивает дополнительный уровень безопасности для обеспечения безопасности ваших файлов и данных.
Как использовать вход в iCoud 2023
У вас должен быть Apple ID, чтобы использовать iCloud Sign In и Sign In. Apple ID — это уникальный идентификационный номер, используемый для всех служб Apple, включая iCloud. Вы можете создать Apple ID, посетив веб-сайт Apple или следуя инструкциям по настройке устройства Apple, если у вас его еще нет.
Вы можете получить доступ к iCloud из любого веб-браузера на любом устройстве, включая компьютер или мобильное устройство, если у вас есть Apple ID. Вот шаги для входа в iCloud:
- Перейдите на www.icloud.com в веб-браузере.
- После этого вам нужно будет ввести свой Apple ID и пароль здесь.
- Затем нажмите « Войти ».
- После того, как вы войдете в свою учетную запись с помощью iCloud Sign In, появится панель инструментов iCloud, где вы сможете получить доступ к своим файлам и данным.
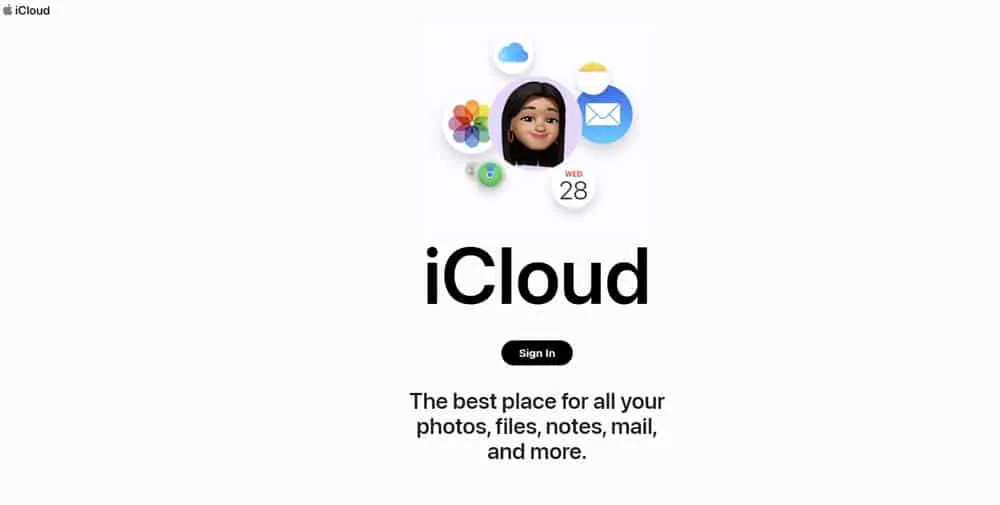
Как сделать резервную копию данных в iCloud
Благодаря сервису Apple iCloud резервное копирование данных — это простой процесс. Вы можете настроить автоматическое резервное копирование или резервное копирование данных вручную в соответствии с вашими предпочтениями. Чтобы создать резервную копию данных в iCloud, выполните следующие действия:
- На устройстве Apple перейдите в « Настройки ».
- Затем в верхней части экрана нажмите на свое имя.
- Выберите « iCloud ».
- Нажмите « Резервное копирование iCloud ».
- Включите тумблер «Резервное копирование iCloud».
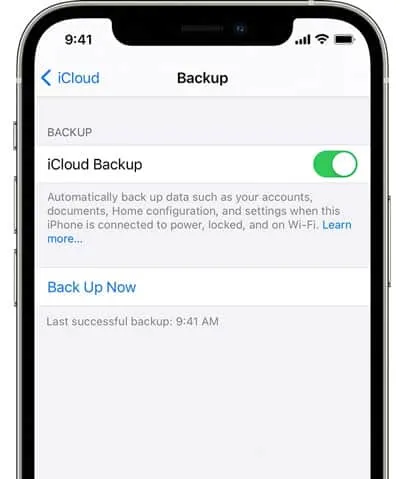
- Чтобы выполнить резервное копирование данных в iCloud вручную, нажмите « Создать резервную копию сейчас ».
- Переключите тумблер « Auto Backup », чтобы включить автоматическое резервное копирование.
Вы можете получить доступ к своим резервным копиям iCloud с любого устройства с поддержкой Apple ID после входа в iCloud и резервного копирования в iCloud.
Как синхронизировать данные с iCloud
Со своего устройства Apple вы можете синхронизировать свои данные с iCloud. Ваши данные всегда будут актуальными и доступными с любого синхронизированного устройства с Apple ID. Вы можете синхронизировать свои данные с iCloud, выполнив следующие действия:
- На устройстве Apple перейдите в « Настройки ».
- После этого перейдите в начало страницы и нажмите на свое имя.
- Щелкните iCloud.
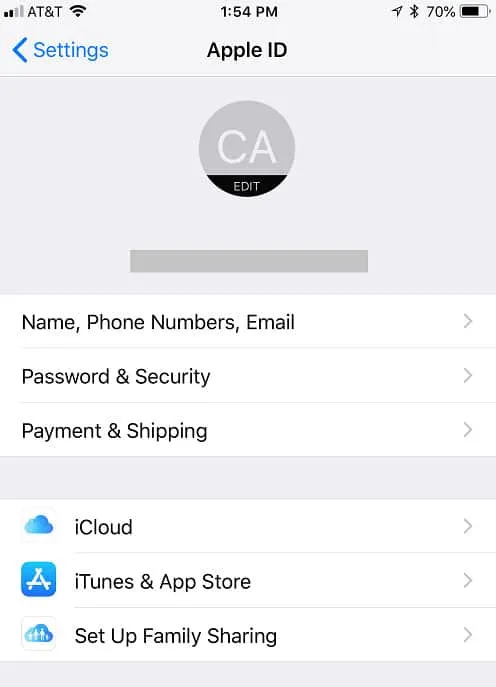
- Чтобы синхронизировать данные, такие как контакты, календари и напоминания, прокрутите вниз и переключите переключатели.
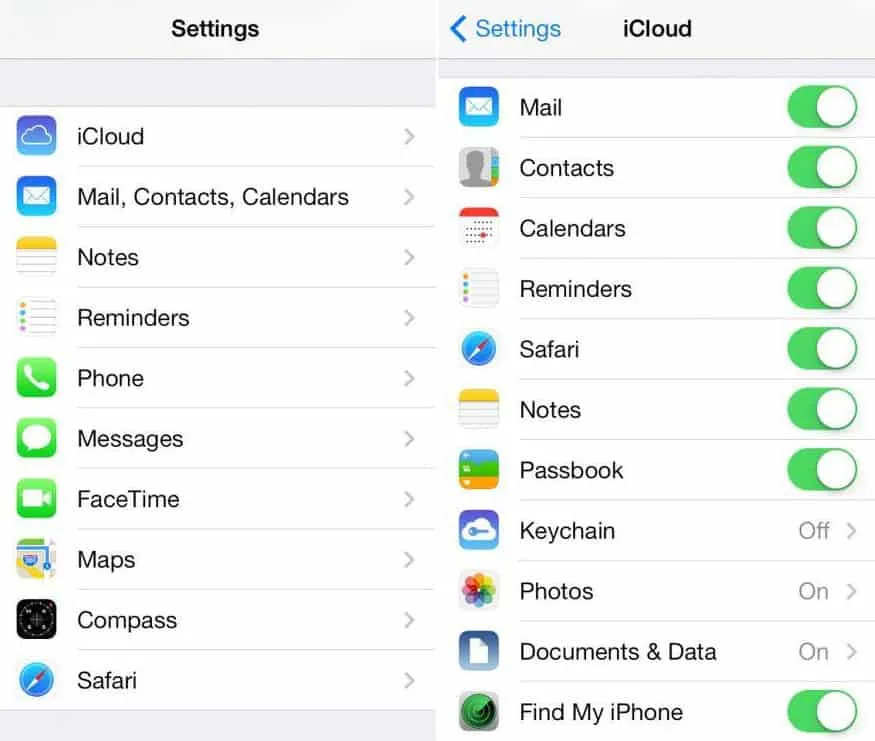
- Переключает автоматическую синхронизацию данных с iCloud после включения.
Ваши синхронизированные данные также доступны с любого устройства, на котором выполнен вход с использованием вашего Apple ID.
Несколько важных советов по использованию iCloud
Итак, поскольку вы знаете, как использовать ссылку для входа в iCloud, вот несколько советов по использованию iCloud для резервного копирования и синхронизации ваших данных:
Включить двухфакторную аутентификацию
Рекомендуется включить двухфакторную аутентификацию для вашего Apple ID и учетной записи iCloud, чтобы добавить дополнительный уровень безопасности. При попытке войти в свою учетную запись Apple ID или iCloud с помощью двухфакторной аутентификации вы получите код на доверенном устройстве. Для входа необходимо ввести этот код.
В приложении «Настройки» вашего устройства Apple нажмите на свое имя, затем «Пароль и безопасность» и включите «Двухфакторную аутентификацию».
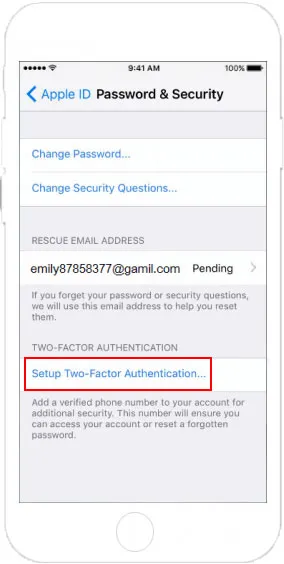
Управляйте своим хранилищем iCloud
Пользователи с учетными записями iCloud получают 5 ГБ бесплатного хранилища, но если им нужно больше места, они могут обновить его. Вы можете увидеть, сколько памяти вы используете на своем устройстве Apple, перейдя в «Настройки», щелкнув свое имя, затем «iCloud» и выбрав «Управление хранилищем». Там вы можете увидеть, сколько памяти вы используете. Если вам нужно больше места для хранения, вы также можете приобрести его.
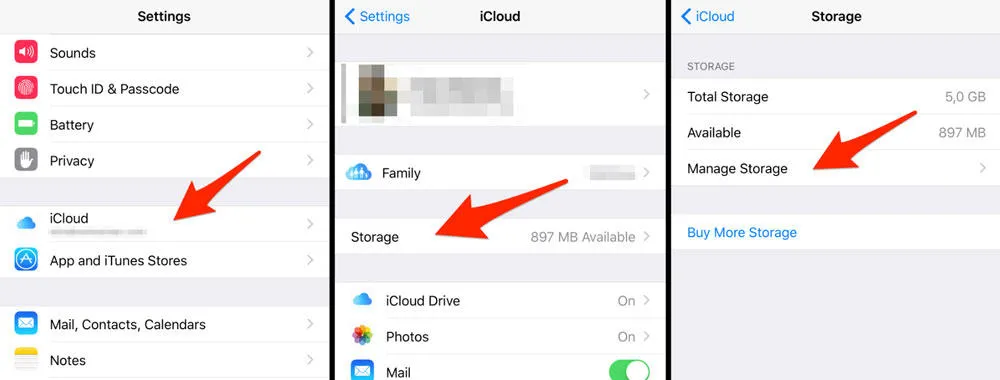
Используйте iCloud Drive
Вы можете хранить свои файлы и получать к ним доступ в любом месте с помощью iCloud Drive, службы хранения и синхронизации файлов. Как и в случае с другими облачными хранилищами, такими как Dropbox или Google Drive, к iCloud Drive можно получить доступ с любого компьютера.
Если вы хотите использовать Диск для входа в iCloud на своем устройстве Apple, перейдите в настройки на своем устройстве, щелкните свое имя, затем нажмите « iCloud » и включите переключатель « iCloud Drive ». Если у вас установлено приложение iCloud Drive или веб-браузер, вы сможете получить доступ ко всем своим файлам.
Нижняя граница
Это один из самых мощных инструментов резервного копирования и синхронизации данных, доступных на всех устройствах Apple. На любом устройстве, в любое время и в любом месте у вас есть доступ к вашим файлам и данным через iCloud. Выполнив действия, описанные в этой статье, вы сможете легко войти в iCloud, создать резервную копию своих данных и синхронизировать их.
Чтобы получить максимальную отдачу от iCloud, воспользуйтесь предоставленными советами. Итак, вот как использовать вход в iCloud для резервного копирования и синхронизации ваших данных. Мы надеемся, что это руководство помогло вам. Кроме того, если вам нужна дополнительная помощь, пожалуйста, прокомментируйте ниже и дайте нам знать.
Добавить комментарий