Fix Сервер RPC слишком занят, чтобы завершить эту ошибку операции
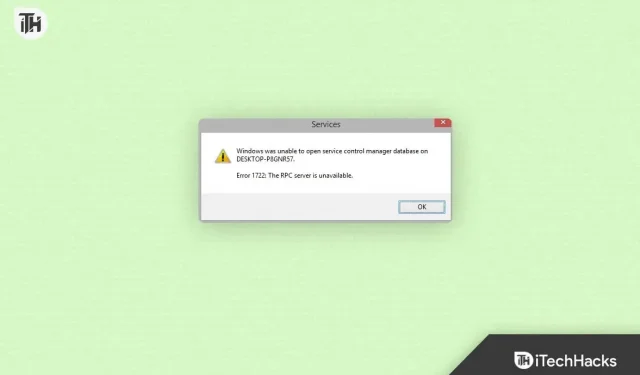
Пользователи Windows часто сталкиваются с ошибкой «RPC-сервер слишком занят для завершения этой операции». Когда программа или процесс пытается получить доступ к удаленной системе с помощью удаленного вызова процедур (RPC), это не удается, поскольку сервер RPC перегружен или недоступен.
Эта ошибка может вызывать разочарование, поскольку она не позволяет вам выполнять определенные задачи или использовать определенные программы. В этом руководстве по устранению неполадок обсуждается несколько решений для устранения ошибки «Сервер RPC слишком занят».
Что такое RPC-сервер?
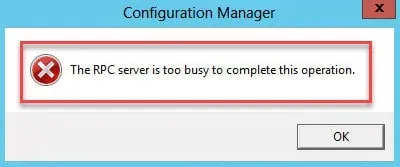
RPC — это открытый протокол, который позволяет процессам в разных системах обмениваться данными. Многие задачи, включая совместное использование файлов, печать и работу в сети, выполняются с помощью RPC в операционной системе Windows. В удаленной системе сервер RPC обрабатывает запрос RPC, когда он отправляется программой или процессом.
Он отправляет результат запроса запрашивающей программе или процессу после обработки запроса. Однако это может вызвать различные ошибки, в том числе ошибку RPC Server Too Busy, если сервер RPC выходит из строя, что является критической частью операционной системы Windows.
Каковы причины ошибки RPC Server is too Busy?
Сервер RPC может быть слишком занят. Ошибка возникает по ряду причин, некоторые из которых перечислены ниже:
- Перегруженный сервер RPC: это одна из основных причин, по которой сервер RPC слишком занят. Ошибка. Удаленный сервер RPC может быть перегружен слишком большим количеством запросов и перестать отвечать на запросы.
- Брандмауэр блокирует RPC: Брандмауэр вашей системы может блокировать протокол RPC, что приводит к ошибке «Сервер RPC слишком занят». Брандмауэры иногда могут блокировать законный трафик, включая запросы RPC, несмотря на их цель.
- Антивирусное или защитное программное обеспечение: остерегайтесь защитного программного обеспечения, которое мешает протоколу RPC. Обычно это происходит, когда определенные типы сетевого трафика блокируются антивирусным программным обеспечением или программным обеспечением безопасности.
- Проблемы с сетевым подключением: эта ошибка может возникнуть, если между вашей системой и удаленной системой есть проблемы с сетевым подключением. Это может быть связано с перегрузкой сети, неисправным оборудованием или неправильной конфигурацией сети.
- Поврежденный реестр Windows: это может вызвать ряд ошибок, например, если сервер RPC слишком занят. Ошибка, если реестр Windows поврежден.
Как исправить ошибку RPC Server is Too Busy 2023
Итак, вот некоторые исправления, которые вы можете использовать для устранения сообщения об ошибке RPC Server is too Busy:
Перезапустите службу RPC.
Чтобы устранить ошибку «Сервер RPC слишком занят», первым и самым простым шагом является перезапуск службы RPC на удаленном компьютере. Для этого выполните следующие действия:
- Сначала откройте диалоговое окно «Выполнить», нажав клавишу Windows + R.
- Чтобы открыть консоль служб, введите services.msc и нажмите Enter.

- После этого найдите службу удаленного вызова процедур (RPC) внизу страницы.
- Чтобы перезапустить службу RPC, щелкните ее правой кнопкой мыши и выберите «Перезапустить».
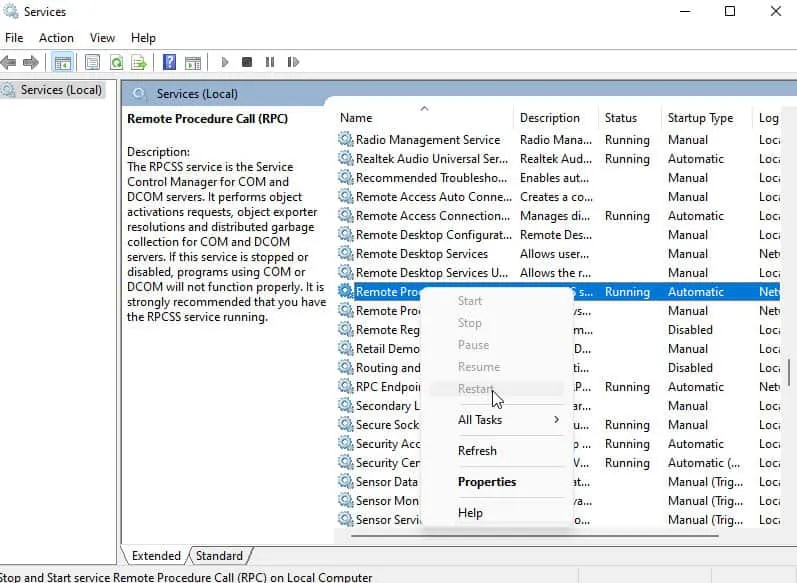
Отключить брандмауэр Windows
Сервер RPC слишком занят. Эту ошибку можно исправить, если брандмауэр вашей системы блокирует протокол RPC. Если ваш брандмауэр блокирует протокол RPC, вы можете временно отключить его, чтобы посмотреть, решит ли он проблему. Вы можете отключить брандмауэр Windows, выполнив следующие действия:
- Во-первых, чтобы открыть диалоговое окно «Выполнить», нажмите Windows + R.
- Чтобы открыть панель управления, введите панель управления и нажмите Enter.
- Выберите Система и безопасность.
- Выберите Брандмауэр Защитника Windows.
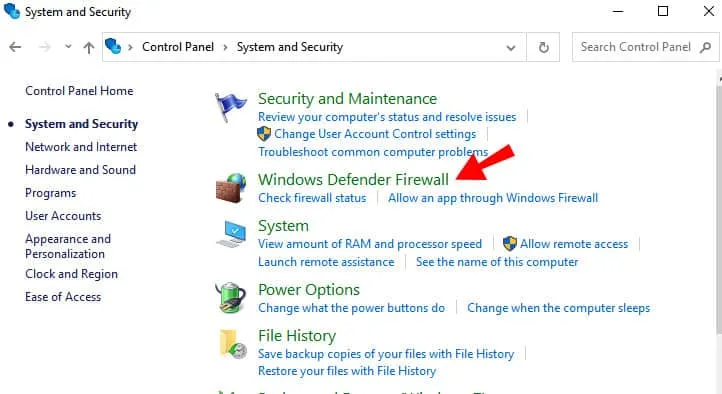
- С левой стороны нажмите Включить или отключить брандмауэр Защитника Windows.
- Выберите Отключить брандмауэр Защитника Windows (не рекомендуется) как для частных, так и для общедоступных сетей.
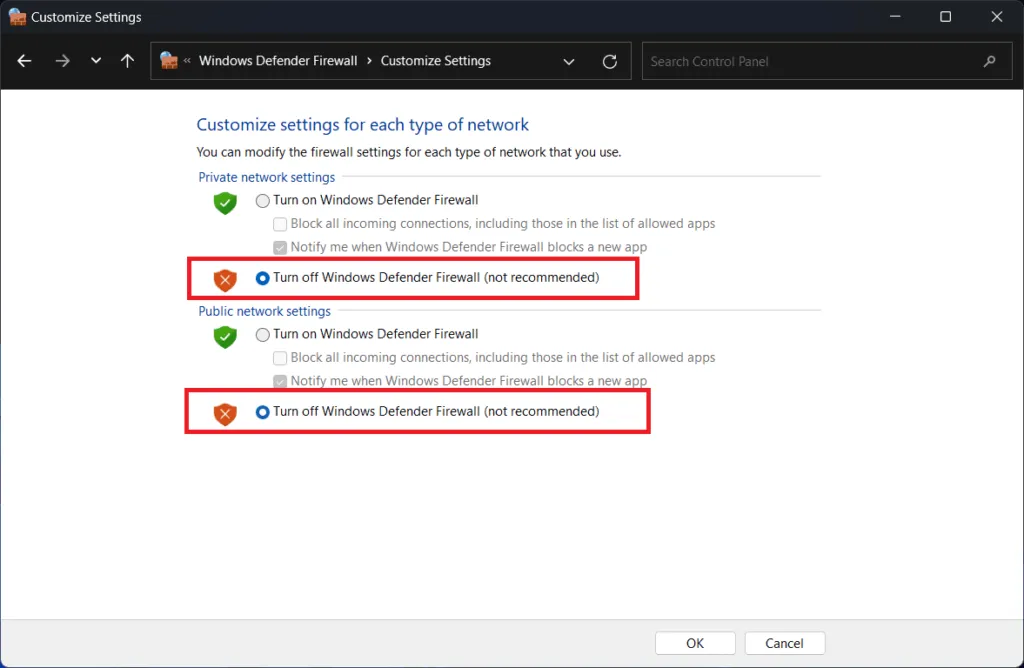
- Нажмите OK, чтобы сохранить изменения.
Примечание. Отключение брандмауэра Windows может сделать вашу систему уязвимой для вредоносных атак. После устранения проблемы с сервером RPC убедитесь, что он включен.
Отключите антивирусное или защитное программное обеспечение
Вам может потребоваться временно отключить антивирусное или защитное программное обеспечение, если оно мешает протоколу RPC. В зависимости от поставщика вы должны следовать его инструкциям, чтобы отключить антивирусное или защитное программное обеспечение.
Проверьте подключение к сети
Вы можете устранить неполадки в сети, чтобы исправить ошибку RPC Server Too Busy, если есть проблема с сетевым подключением между вашей системой и удаленной системой. Вы можете устранить проблемы с сетевым подключением, выполнив следующие действия:
- Первоначально, чтобы открыть диалоговое окно «Выполнить», нажмите Windows + R.
- Чтобы открыть командную строку, введите cmd и нажмите Enter.
- Введите ping <IP-адрес удаленной системы> и нажмите Enter.
- После успешной команды ping удаленная система должна ответить.
- Вам может потребоваться решить проблемы с сетевым подключением, если команда ping не удалась.
Увеличьте время ожидания RPC
Если время ожидания RPC слишком мало, может возникнуть ошибка из-за того, что сервер слишком занят. Эту проблему можно решить, увеличив время ожидания RPC. Для этого выполните следующие действия:
- Сначала откройте диалоговое окно «Выполнить», нажав клавишу Windows + R.
- Затем, чтобы открыть редактор реестра, введите regedit и нажмите Enter.
- После этого перейдите к следующему разделу реестра: HKEY_LOCAL_MACHINE\SOFTWARE\Microsoft\Rpc.
- В контекстном меню выберите «Создать» > «Значение DWORD (32-разрядное)» из ключа RPC.
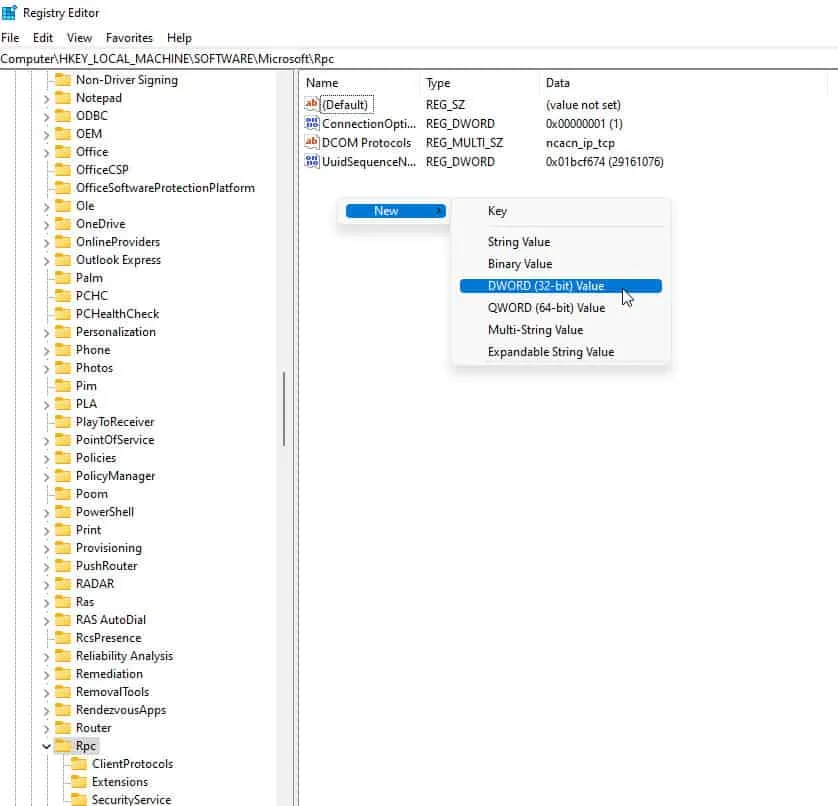
- Удалите старое значение и добавьте новое с именем «InternetTimeout» с данными значения, равными количеству секунд, которое вы хотите установить для ограничения времени ожидания.
- Перезагрузите систему.
Восстановить реестр Windows
Ошибки, связанные с реестром Windows, могут возникать при повреждении реестра. Это может включать в себя ошибку сервера RPC слишком занят. Вот рекомендации, которым вы должны следовать, чтобы восстановить реестр Windows:
- Сначала откройте диалоговое окно «Выполнить», нажав клавишу Windows + R.
- Введите regedit и нажмите Enter, чтобы открыть редактор реестра.
- После этого найдите следующий раздел реестра: HKEY_LOCAL_MACHINE\SYSTEM\CurrentControlSet\Services\RpcSs.
- Чтобы создать резервную копию ключа реестра, щелкните правой кнопкой мыши RpcS и выберите Экспорт.
- Чтобы удалить раздел реестра, щелкните правой кнопкой мыши RpcS и выберите Удалить.

- Перезагрузите систему.
- После этого, чтобы открыть диалоговое окно «Выполнить», нажмите Windows + R.
- В консоли «Службы» введите services.msc и нажмите Enter.
- Теперь найдите службу удаленного вызова процедур (RPC) внизу страницы.
- Щелкните правой кнопкой мыши службу RPC и выберите «Пуск».
Примечание. Неправильное редактирование реестра Windows может привести к нестабильности системы. Во избежание потери важной информации рекомендуется сделать резервную копию реестра перед внесением каких-либо изменений.
Обновите свою систему
Если вы не обновите свою систему с помощью последних исправлений и обновлений, вы можете столкнуться с ошибкой «Сервер RPC слишком занят». Чтобы решить эту проблему, вы можете обновить свою систему. Для этого выполните следующие действия:
- Сначала откройте приложение «Настройки», нажав клавишу Windows + I.
- Выберите Центр обновления Windows.
- Щелкните Проверить наличие обновлений.
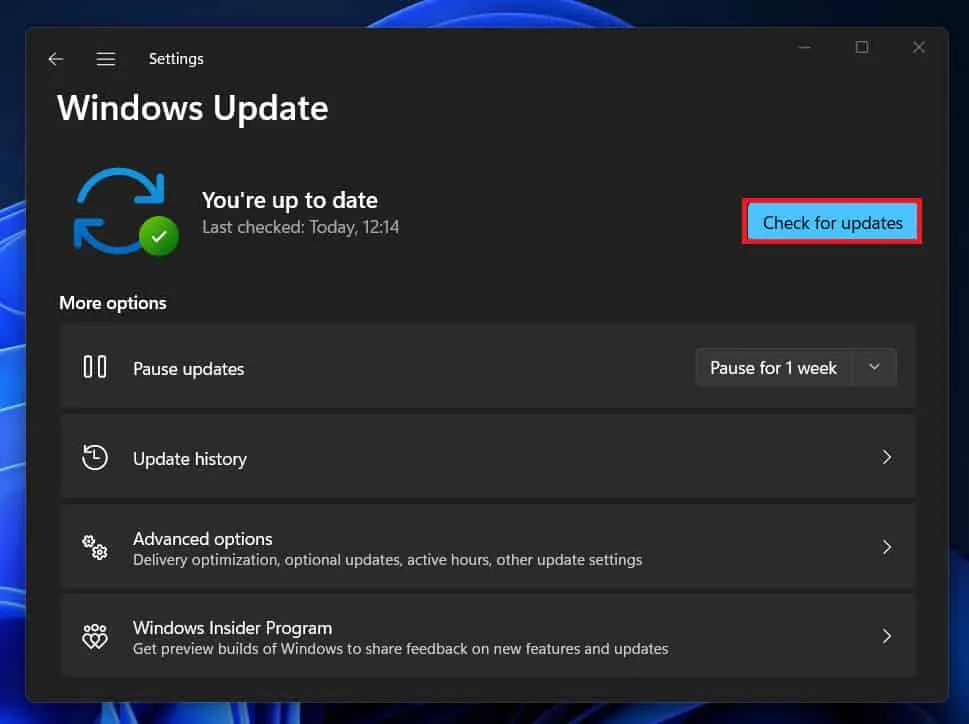
- Если обновления доступны, нажмите «Загрузить и установить».
Чистая загрузка вашей системы
Это позволяет запускать систему только с основными службами и драйверами, что является методом устранения неполадок. Делая это, вы можете определить, вызывает ли стороннее программное обеспечение или служба ошибку RPC server is too busy. Выполните следующие действия, чтобы выполнить чистую загрузку:
- Во-первых, чтобы открыть диалоговое окно «Выполнить», нажмите клавишу Windows + R.
- Чтобы открыть «Конфигурация системы», введите msconfig и нажмите Enter.
- Выберите вкладку Услуги.
- Убедитесь, что установлен флажок «Скрыть все службы Microsoft».
- Выберите Отключить все.

- Выберите вкладку «Автозагрузка».
- Чтобы открыть диспетчер задач, нажмите кнопку «Открыть диспетчер задач».
- Щелкните правой кнопкой мыши каждый элемент автозагрузки и выберите «Отключить».
- Закройте диспетчер задач.

- Нажмите «ОК». Перезагрузите систему.
Сворачивать
Когда вы обнаружите, что сервер RPC слишком занят, вы не сможете выполнять задачи и использовать определенные программы. Этой ошибке могут способствовать различные причины, в том числе перегруженный сервер RPC, брандмауэр, антивирусное программное обеспечение, поврежденный реестр Windows или проблема с сетевым подключением.
Используя эти решения, вы можете исправить ошибку «RPC Server Too Busy» и обеспечить эффективную работу вашей системы. Итак, вот как исправить ошибку RPC Server is too Busy. Мы надеемся, что это руководство помогло вам. Кроме того, если вам нужна дополнительная информация, оставьте комментарий ниже и дайте нам знать.
Добавить комментарий