Как настроить стартовую страницу Safari в macOS Ventura
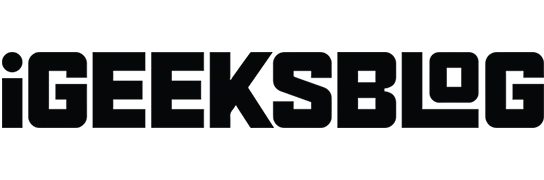
Пользователи Apple слишком хорошо знакомы с ограничениями персонализации продуктов Apple. Однако на своем Mac вы можете настроить стартовую страницу Safari, гарантируя, что все ваши веб-потребности будут в одном удобном месте.
Если Safari является вашим веб-браузером по умолчанию на вашем Mac, вот как вы украсите свою стартовую страницу для более персонализированного и удобного просмотра.
Функции стартовой страницы Safari на Mac
Стартовая страница Safari — это первое, что вы видите, когда открываете окно Safari. Это делает его идеальным местом для хранения всех веб-сайтов, которые вы используете на регулярной основе. Конечно, вы также можете создавать группы вкладок в Safari, управляя несколькими вкладками и упорядочивая вещи, но настраиваемая стартовая страница позволяет вам делать больше.
Если вы не видите стартовую страницу Safari при запуске Safari, вы можете настроить ее отображение при открытии нового окна. Вот как это сделать:
- Откройте Safari → перейдите в строку меню и нажмите Safari.
- Выберите Настройки.
- Перейдите на вкладку «Общие» и выберите «Стартовая страница» в раскрывающемся меню рядом с «Новые окна, открытые с помощью».
Вот некоторые из функций стартовой страницы Safari, которые вы можете использовать:
Изменить фон стартовой страницы Safari на Mac
Первое, что вы заметите, — это простой серый фон при запуске Safari. Хотя в этом нет ничего плохого, вы можете оживить свой Safari, выбрав более живой фон. Сделай это:
- Откройте новое окно и щелкните значок меню в правом нижнем углу.
- Установите флажок «Фоновое изображение» → щелкните значок «Добавить» (+).
- Выберите одно из доступных изображений из Фото рабочего стола или выберите изображение из другой папки.
Добавить избранное на стартовую страницу Safari на Mac
Пока ваши закладки надежно спрятаны на боковой панели Safari, вы можете добавить любимые веб-сайты, которые вы часто посещаете, чтобы сделать их более доступными. Для этого:
- Откройте веб-сайт.
- Щелкните правой кнопкой мыши значок плюса рядом с веб-сайтом.
- Выберите Избранное.
Включите свой список для чтения на стартовую страницу Safari
Есть веб-страницы, которые мы просто хотим сохранить для будущего чтения, но они не настолько важны, чтобы попасть в список избранных. Если это так, Список для чтения — лучшее место для них. Просто откройте новое окно и отметьте «Список для чтения» на значке меню.
Всякий раз, когда вы находитесь на веб-странице, которую хотите сохранить, просто нажмите Shift + Cmd (⌘) + D, чтобы мгновенно сохранить ее в свой список для чтения.
Сохранение вещей, которые вы хотите прочитать позже, в вашем списке чтения на вашей домашней странице, является отличным визуальным напоминанием, которое повышает вероятность того, что вы прочитаете это в следующий раз, когда увидите это.
Стартовая страница на всех устройствах
Если вы используете экосистему Apple, одинаковые настройки стартовой страницы на всех устройствах могут быть удобны для доступа ко всем вашим избранным и спискам чтения, независимо от того, какое устройство вы используете в настоящее время.
Используйте iCloud для синхронизации вкладок Safari между устройствами
Точно так же вы можете включить iCloud для Safari на всех своих устройствах, что упростит работу на разных устройствах.
Убедитесь, что вы вошли в систему с тем же Apple ID и что Safari включен во всех настройках iCloud вашего устройства. Вот как вы можете включить iCloud на своих устройствах:
На вашем Mac:
- Перейдите в меню Apple → Системные настройки.
- Выберите [ваше имя] в верхней части боковой панели → нажмите iCloud справа.
- Включите Сафари.
На вашем iPhone/iPad:
- Перейдите в «Настройки» → [ваше имя] → iCloud.
- Нажмите Показать все → включить Safari.
Показать отчет о конфиденциальности
Apple серьезно относится к конфиденциальности и безопасности. Если вас беспокоит, какие страницы вы посещаете и какие сайты пытаются отслеживать вашу активность, отчет о конфиденциальности Safari покажет вам, сколько трекеров было заблокировано и какие сайты хотят отслеживать вас.
Другие функции стартовой страницы Safari
В дополнение к упомянутым выше, ниже приведены другие функции, которые вы, возможно, захотите увидеть на стартовой странице Safari:
- Недавно закрытые вкладки: показывает веб-сайты из недавно закрытых вкладок в выбранной группе вкладок.
- Часто посещаемые: Это указывает на сайты, которые вы недавно или часто посещали.
- Доступно вам: содержит видео, истории, новости и другие ссылки, которыми вы поделились с вами в сообщениях.
- Предложения Siri: показывает предлагаемые веб-сайты, найденные в Почте, Сообщениях и других приложениях.
Как скрыть или показать элементы стартовой страницы
Стартовая страница Safari полностью настраиваема и позволяет вам выбирать, какие элементы вы хотите показать или скрыть. Чтобы показать или скрыть элементы, перейдите к значку главного меню и установите или снимите флажки для элементов.
Как удалить элементы со стартовой страницы Safari на Mac
Если вы продолжаете видеть предложения Siri, которые больше не хотите показывать, щелкните их правой кнопкой мыши и выберите «Не предлагать этот веб-сайт» во всплывающем меню.
Как изменить порядок элементов на стартовой странице Safari на Mac
Завершение…
Стартовая страница Safari — это мощный инструмент для быстрого доступа к вашим любимым веб-сайтам и содержимому. Все эти функции делают Safari вашим любимым браузером для всех ваших веб-потребностей.
Если у вас есть другие устройства Apple, используйте синхронизированные настройки Safari на всех ваших устройствах. Это гарантирует, что у вас будет одна и та же стартовая страница на всех ваших устройствах.
Надеюсь это поможет!
Добавить комментарий