Как установить предпочитаемый язык аудио и субтитров по умолчанию на Apple TV
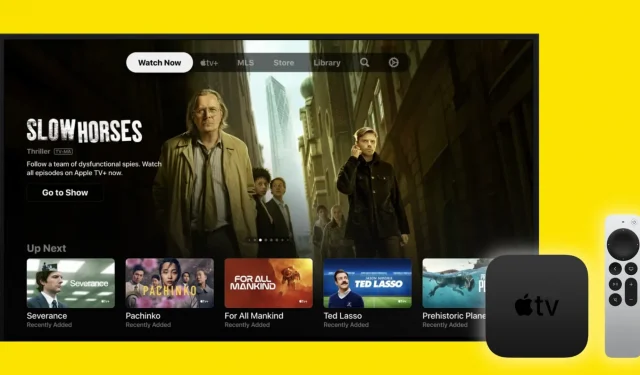
В этом руководстве показано, как установить предпочтительные языки звука и субтитров по умолчанию на Apple TV и в приложении Apple TV на iPhone, iPad и Mac.
О языке звука и субтитров на Apple TV
Аудио. По умолчанию видео, которые вы начинаете смотреть на Apple TV, воспроизводятся на языке оригинала.
Субтитры: если то, что вы воспроизводите, на языке, отличном от вашего Apple TV, субтитры автоматически включаются в зависимости от языка вашего Apple TV («Настройки»> «Основные»> «Языки Apple TV»).
Однако у вас есть два варианта, если вы предпочитаете смотреть контент или читать субтитры на другом языке:
- Меняйте язык аудио и субтитров прямо на экране видеоплеера.
- Измените язык звука и субтитров по умолчанию.
Теперь, если вам нужно посмотреть разовое видео на другом языке, не составит труда изменить язык аудио и субтитров на экране видеоплеера с помощью кнопки субтитров и кнопки аудио.
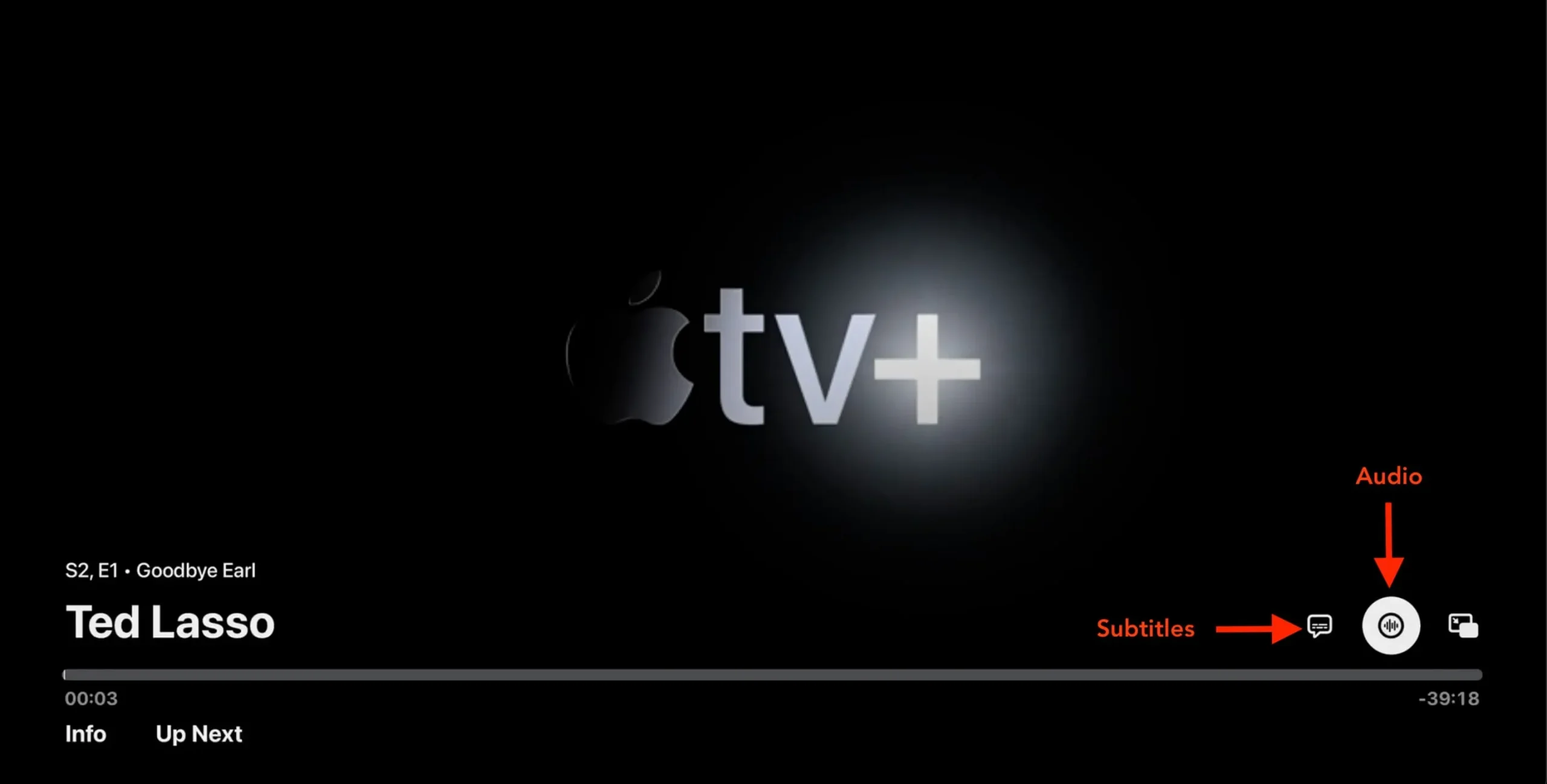
Но если вы всегда хотите наслаждаться телешоу и фильмами на определенном языке, вам следует изменить настройки звука и субтитров по умолчанию на Apple TV. После этого ваш Apple TV автоматически воспроизведет видео на предпочитаемом вами языке аудио (если он доступен), а также отобразит субтитры на выбранном языке. Вот как это сделать.
Установить язык аудио по умолчанию на Apple TV
- Откройте приложение «Настройки» на телевизоре .
- Выберите Видео и аудио.
- Прокрутите вниз до «Язык аудио» и выберите его.
- Теперь выберите нужный язык аудио, кроме «Авто».
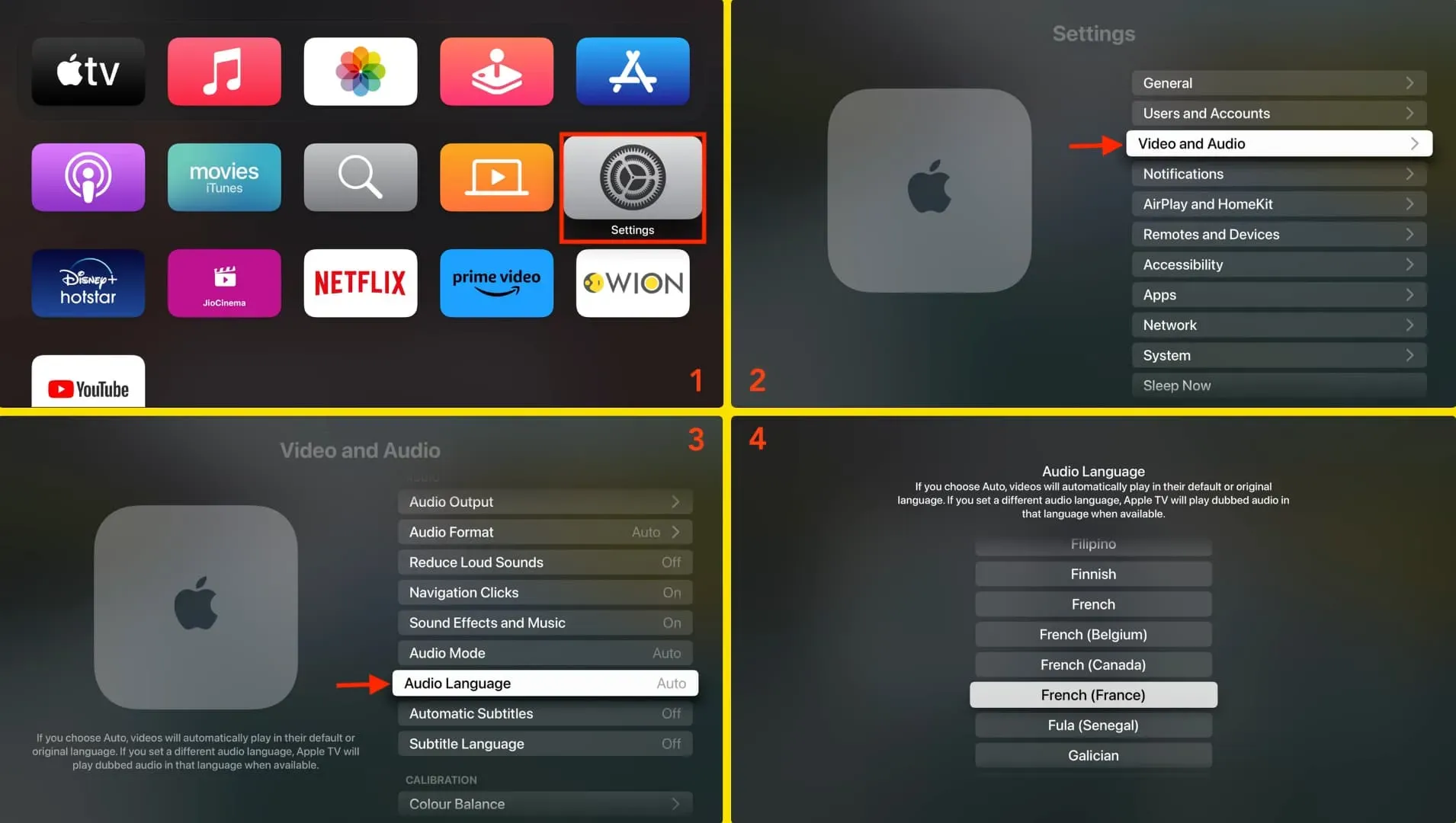
С этого момента Apple TV будет воспроизводить шоу и фильмы на дублированном языке аудио, который вы выбрали на шаге 4.
Установите язык субтитров по умолчанию на Apple TV
- Перейдите к настройкам телевизора.
- Выберите Видео и аудио.
- Прокрутите вниз до пункта «Автоматические субтитры» и щелкните один раз, чтобы отключить его.
- Затем нажмите «Язык субтитров».
- Выберите язык, на котором вы хотите видеть все ваши видео субтитры.

Важно отметить:
1) Хотя вы можете установить языки аудио и субтитров по умолчанию, они будут работать только тогда, когда они доступны. Например, предположим, что вы установили язык аудио и субтитров на французский, но телешоу, которое вы пытаетесь посмотреть, недоступно с французским звуком и не имеет французских субтитров. В этом случае это шоу будет воспроизводиться на языке оригинала. Вы можете увидеть поддерживаемые языки аудио и субтитров для шоу или фильма в разделе описания на Apple TV.
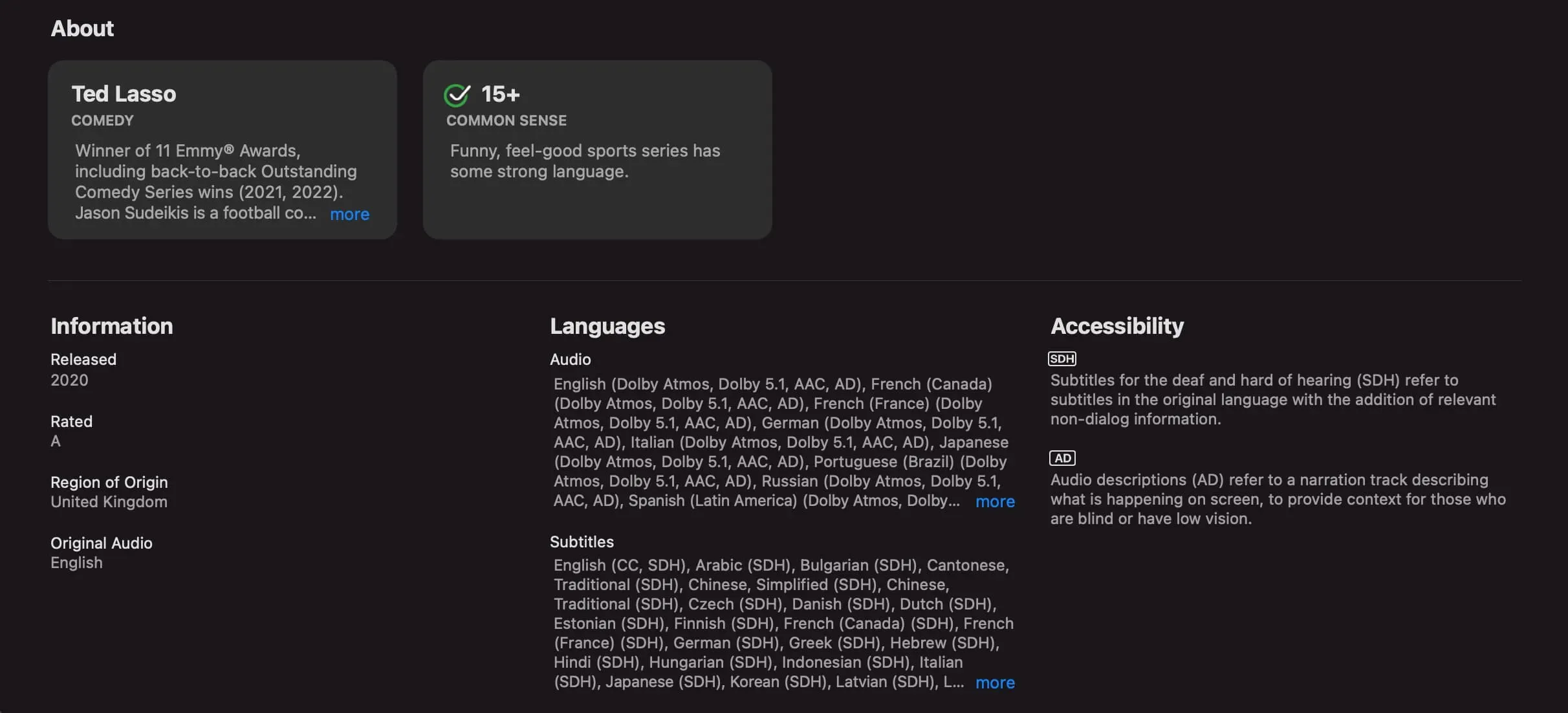
2) Указанные выше настройки применяются к приложению Apple TV и аналогичным приложениям Apple, таким как iTunes/Movie Store. Они могут не влиять на сторонние приложения, поскольку большинство сторонних приложений имеют собственные настройки звука и субтитров.
3) Язык субтитров, который вы видите в превью/трейлерах, может зависеть от вашей страны/региона, а не от языка, который вы выбрали выше.
Совет: совсем не хотите видеть субтитры на Apple TV? Отключите автоматические субтитры и выберите «Выкл.» для параметра «Язык субтитров». После этого субтитры не будут появляться при начале просмотра.
Изменение языка аудио по умолчанию для приложения Apple TV
В предыдущем разделе мы говорили об изменении языка аудио на Apple TV, небольшом физическом устройстве Apple для потоковой передачи видео. Теперь мы рассмотрим, как изменить язык аудио по умолчанию, если вы смотрите контент в приложении TV на других устройствах, таких как Smart TV, iPhone, iPad или компьютер.
айфон или айпад
- Откройте приложение «Настройки».
- Прокрутите вниз и коснитесь ТВ.
- Нажмите «Язык аудио» и выберите нужный язык.
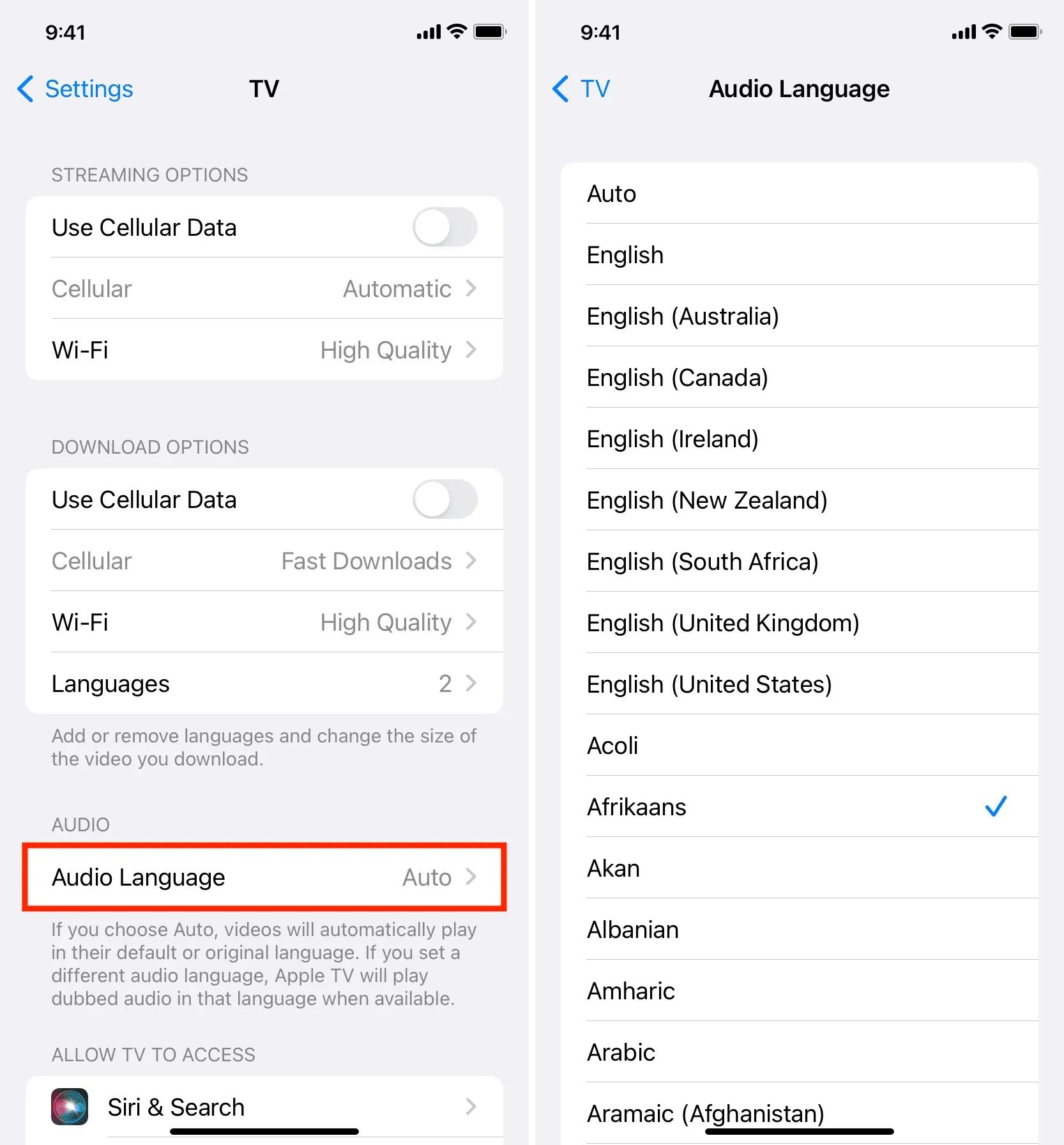
Mac или ПК
Вы можете выбрать язык аудио во время воспроизведения видео в приложении Apple TV на ПК с Windows или Mac с помощью кнопки аудио в правом нижнем углу экрана.
Добавить комментарий