Как отправить голосовое сообщение на iPhone
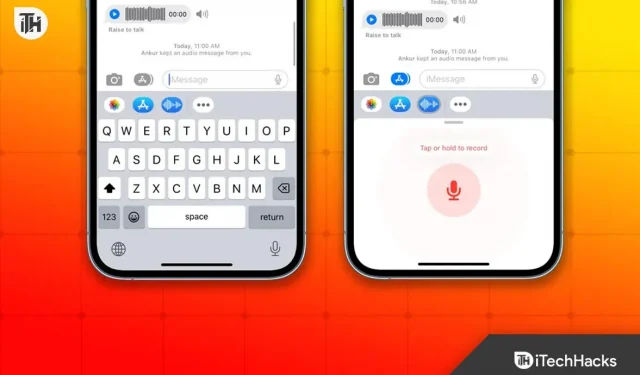
Отправка голосового сообщения на iPhone — отличный способ общаться с друзьями и семьей. Лучшее в отправке голосового сообщения то, что вам не нужно печатать и пачкать руки. В результате с ростом рынка iPhone новые пользователи хотят знать, как они могут отправлять голосовые сообщения на своих iPhone. Вот наше руководство, чтобы показать вам, как это сделать.
Зачем отправлять голосовое сообщение?
Пользователь может задаться вопросом, зачем отправлять кому-то голосовое сообщение, когда можно и так печатать от души? Что ж, голосовое сообщение обычно является удобным вариантом, особенно когда одна из ваших важных рук занята.
Например, вы обедаете, и вдруг всплывает важный текст. Ты не можешь помыть руки достаточно быстро, чтобы ответить. В то время голосовые сообщения могут стать спасением для вашего iPhone. Теперь, когда вы знаете, насколько важны голосовые сообщения, вот как их отправлять.
Как отправить голосовое сообщение на iPhone?
В этом пошаговом руководстве мы собрали все, что вам нужно знать, чтобы отправить голосовое сообщение на iPhone. Убедитесь, что вы выполняете шаги последовательно.
Шаг 1: Откройте приложение «Сообщения».
Если вы хотите отправить голосовое сообщение, первое, что вам нужно сделать, это открыть приложение сообщений.
Шаг 2. Выберите отправителя
После того, как вы открыли приложение сообщений, вам нужно выбрать человека, которому вы хотите отправить голосовое сообщение. Это может быть кто угодно, ваш одноклассник, сосед по комнате, друг или даже член семьи.
Шаг 3: Нажмите и удерживайте значок микрофона
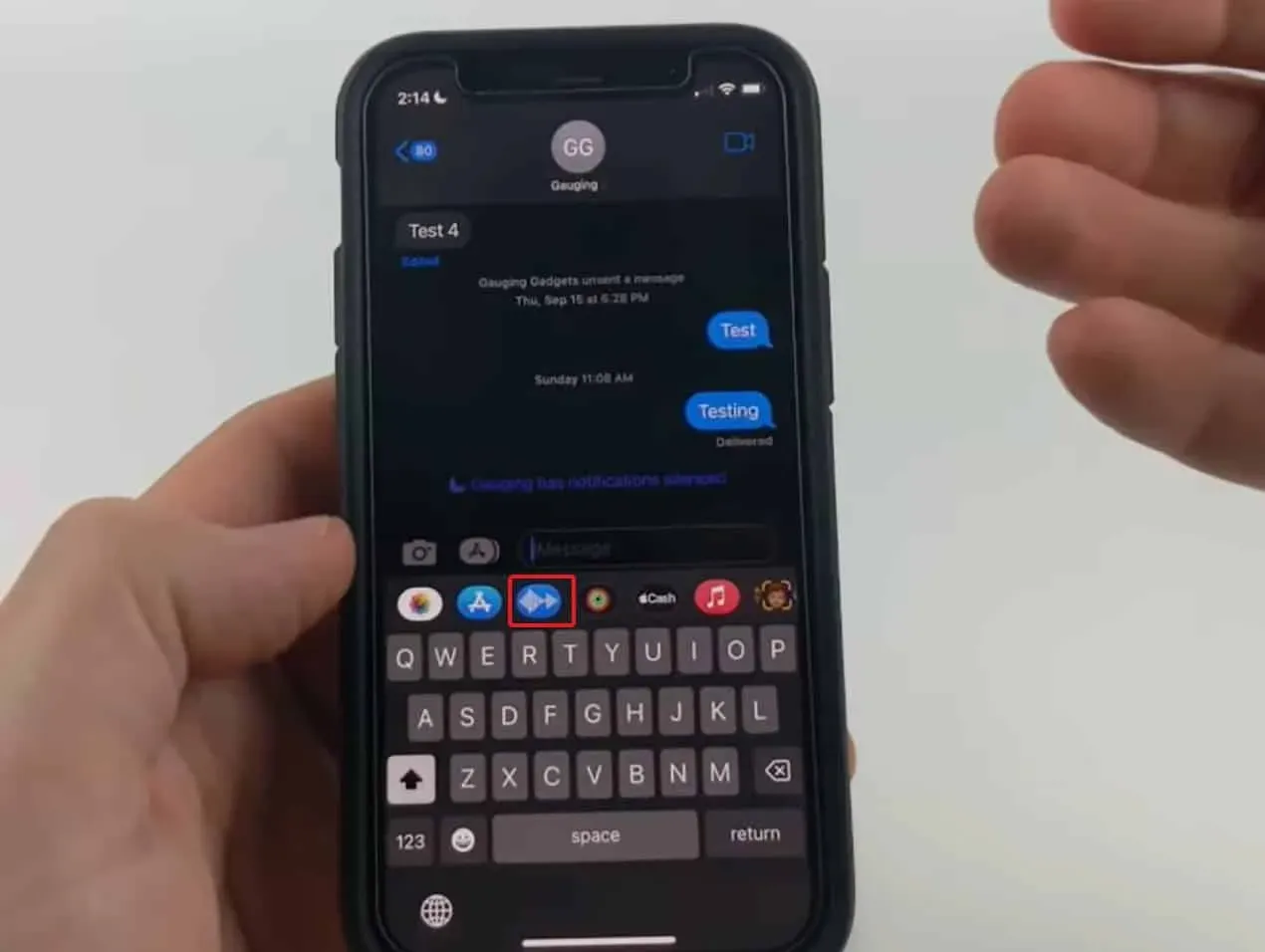
После того, как вы выбрали отправителя, следующий шаг — нажать и удерживать кнопку «Аудио». После того, как вы нажмете и удержите значок микрофона, рядом с вашими сообщениями появится сигнал. Нажав и удерживая кнопку микрофона, произнесите свое сообщение.
Шаг 4: Отпустите кнопку микрофона
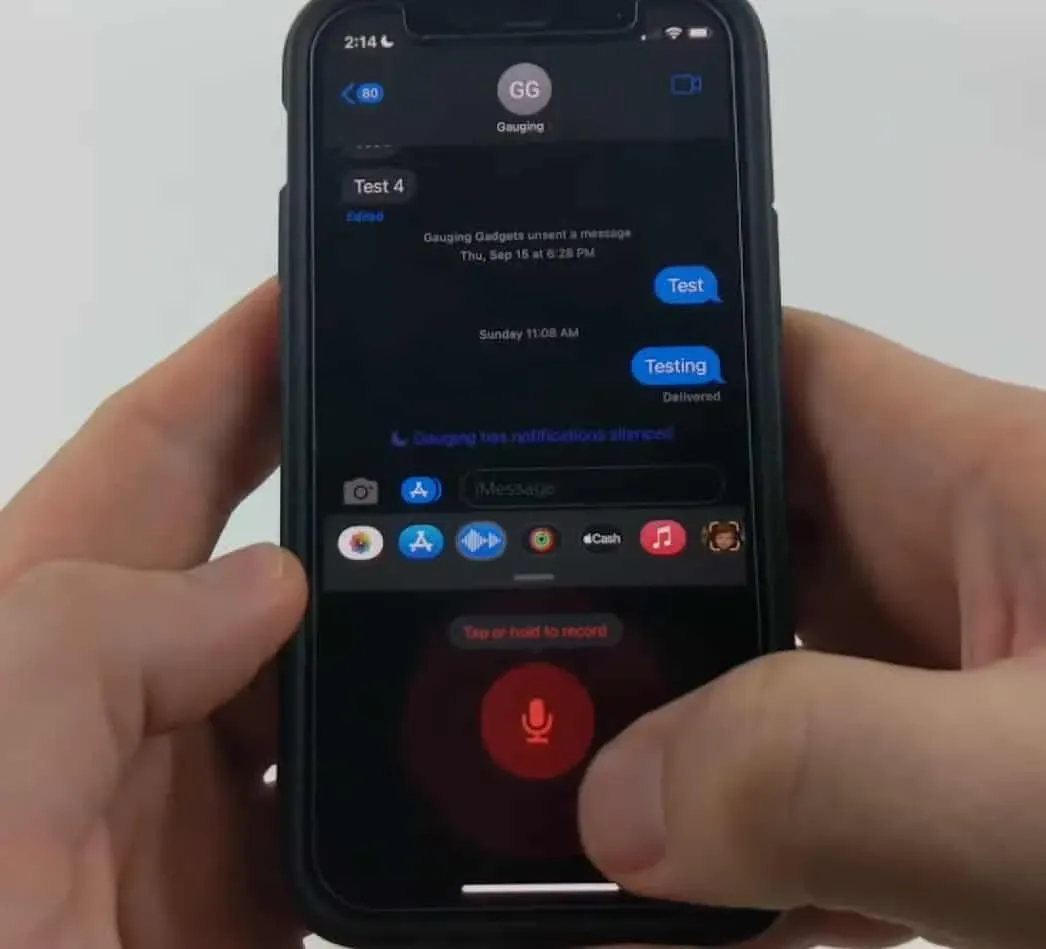
Когда вы закончили говорить свое голосовое сообщение, вы можете оставить кнопку микрофона. Вы увидите, что ваша запись завершена, как только вы покинете ее. Сообщение будет отправлено, как только вы отпустите кнопку микрофона.
Шаг 5: Прослушайте сообщение
Иногда мы отправляем голосовое сообщение, не слыша его, что может выглядеть некрасиво. После отправки аудиосообщения рекомендуется прослушать собственный голос и убедиться, что он чистый, с меньшим фоновым шумом.
Что делать, если вы не видите значок микрофона?
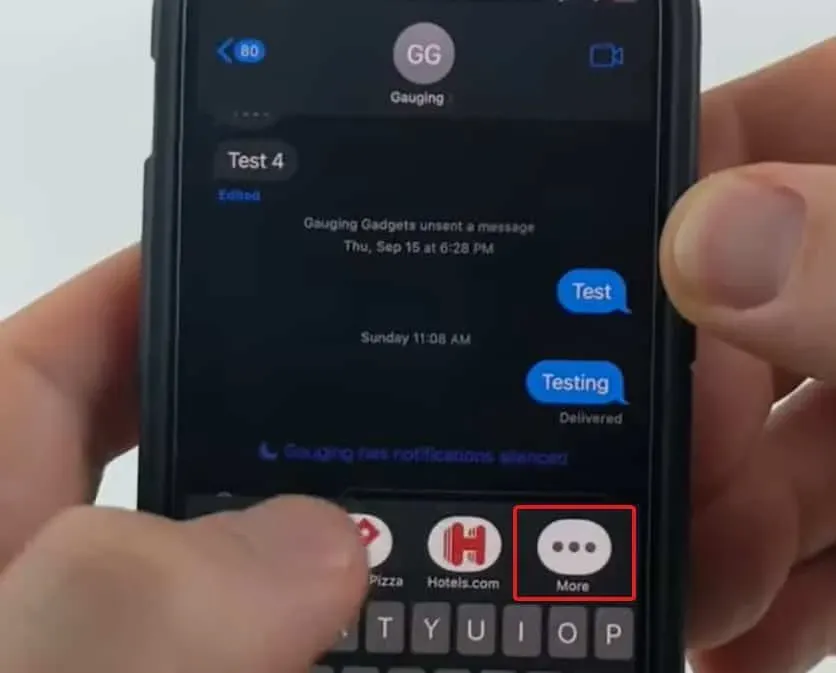
Если вы не видите значок микрофона над клавиатурой, это нормально для устройств iOS 16. Вам просто нужно провести пальцем по этой полосе влево, пока не увидите три горизонтальные точки, представляющие «Дополнительно». Нажмите на эти точки и выберите «Микрофон».
Как использовать Siri для отправки аудиосообщений на iPhone?
Если вы не хотите использовать описанные выше шаги, вы также можете использовать Siri для отправки голосовых сообщений на свой iPhone. Вам просто нужно сказать: «Привет, Siri, отправьте голосовое сообщение (имя человека). Затем Siri запустит окно iMessage, и теперь вам нужно говорить, как только вы увидите значок микрофона. Как только вы перестанете говорить, сообщение будет отправлено. Это самый простой способ отправлять голосовые сообщения на iPhone.
Другие способы отправки голосовых сообщений
Знаете ли вы, что вы также можете отправить голосовую заметку в виде аудиосообщения? Да. Это особенно полезно, если вы хотите отправить длинное голосовое сообщение, например, о записанной встрече или о том, что кто-то диктует письмо.
Для этого вам понадобится приложение Voice Memo на вашем iPhone и нажмите красную кнопку записи. Вам не нужно нажимать и удерживать его. Итак, когда вы нажали на нее, скажите, что вы хотите, или запишите что-нибудь.
Теперь нажмите на квадратную красную кнопку, т.е. стоп. Теперь нажмите на три точки рядом с заголовком вашего поста и нажмите «Поделиться». Теперь из появившегося списка выберите человека, которому вы отправляете голосовое сообщение, и оно будет отправлено.
Этот параметр полезен при отправке длинных записей, поскольку по умолчанию диктофон iMessage делает паузу в 1 минуту.
Нижняя линия
Ну, это все, что у нас есть о том, как вы можете записывать и отправлять голосовые сообщения на iPhone. Мы надеемся, что теперь вы знаете, как отправлять голосовые сообщения на вашем iPhone. Если вы все еще не можете это сделать или у вас есть какие-либо сомнения, обязательно прокомментируйте ниже.
Добавить комментарий