Как получить мультивью на YouTube TV
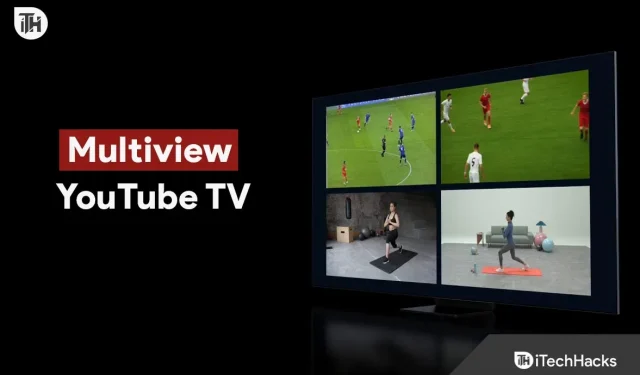
Multiview на YouTube TV позволяет смотреть до четырех каналов одновременно. Эту функцию могут использовать люди, которые хотят смотреть новости, развлечения и несколько игр одновременно. Цель этой статьи — предоставить инструкции о том, как получить YouTube TV Multiview и как его эффективно использовать.
Что такое мультипросмотр YouTube TV?
На YouTube TV Multiview вы можете просматривать до четырех каналов одновременно. Вы можете использовать эту функцию на своем мобильном устройстве, смарт-телевизоре или потоковом устройстве через приложение YouTube TV.
Узнайте, как использовать эту функцию и улучшить качество просмотра с помощью YouTube TV. Следуйте нашим инструкциям, чтобы получить доступ к Multiview и наслаждаться любимыми шоу на нескольких экранах одновременно.
Исправление неработающего мультипросмотра YouTube TV, как его получить
Прежде чем вы сможете использовать YouTube TV Multiview, вы должны подписаться на YouTube TV. Вы можете подписаться на YouTube TV, если у вас его нет. Выполните следующие действия, если у вас есть подписка YouTube TV для доступа к Multiview:
- На своем устройстве откройте приложение YouTube TV.
- В нижней части экрана нажмите на вкладку «Live».
- Выберите первый канал, который хотите посмотреть.
- После выбора канала удерживайте ее, пока не появится меню.
- Выберите «Добавить в Multiview» в меню.
- Если вы хотите добавить более трех каналов, повторите шаги 3-5.
- Чтобы запустить Multiview, коснитесь кнопки «Просмотр в Multiview» в нижней части экрана.
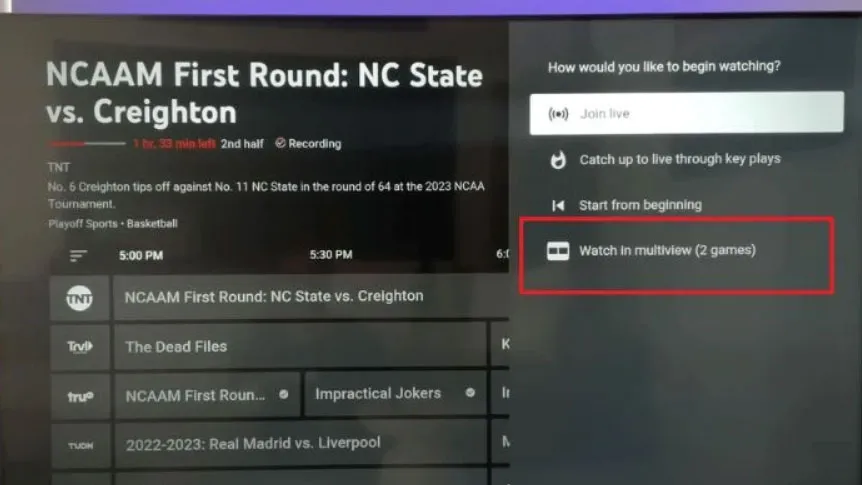
Включить мультипросмотр на YouTube TV 2023
При запуске Multiview вы можете переключаться между каналами, щелкая тот, который хотите просмотреть. Кроме того, размеры экранов можно изменять, перетаскивая их границы.
В меню нажмите и удерживайте канал, который хотите удалить из Multiview, затем выберите «Удалить из Multiview».
Советы по использованию YouTube TV Multiview
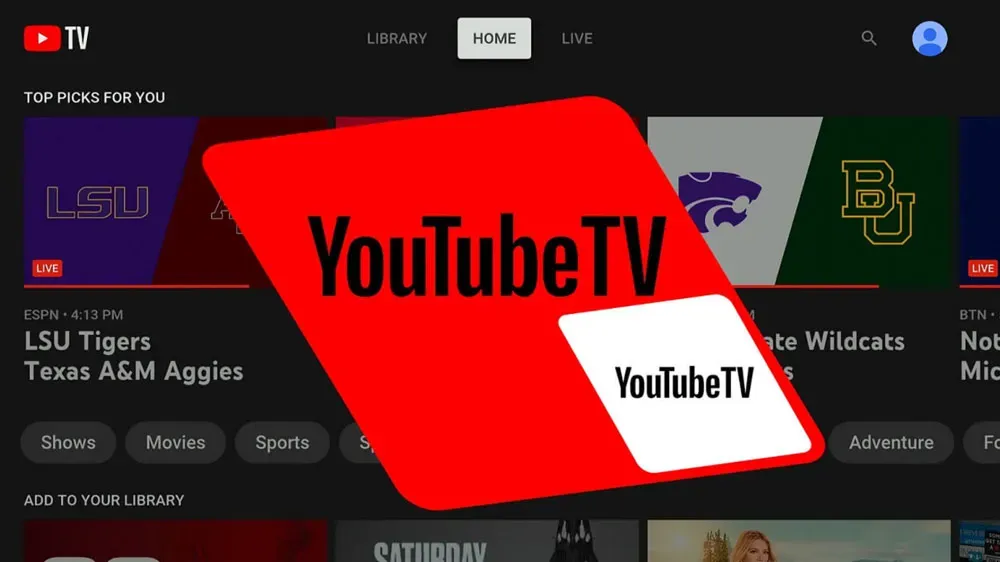
Чтобы сделать YouTube TV Multiview максимально эффективным, вот несколько советов:
- Планируйте заранее: выясните, какие каналы вы хотите смотреть и в каком порядке вы хотите их смотреть. Это поможет вам оставаться организованным и не пропустить ни одного важного события.
- Используйте функцию изменения размера: в Multiview вы можете изменять размер каналов, делая их больше или меньше. Найдите правильный размер для ваших предпочтений просмотра, экспериментируя с различными размерами.
- Выберите совместимые каналы: Некоторые каналы несовместимы с Multiview. Выберите каналы, совместимые с Multiview, чтобы их можно было добавить.
- Помните об использовании данных: Multiview потребляет больше данных, чем одно представление. Чтобы избежать превышения вашего тарифного плана при просмотре на мобильном устройстве, помните об использовании ваших данных.
- Используйте наушники: чтобы не мешать другим, надевайте наушники, если смотрите в общественном месте.
- Совместимые каналы: Multiview доступен не на всех телеканалах YouTube. Однако это устройство совместимо с ESPN, Fox Sports, NBC Sports и CBS Sports. Некоторые новостные каналы совместимы, например CNN, Fox News и MSNBC. Когда вы нажимаете и удерживаете канал, найдите параметр «Добавить в Multiview», чтобы узнать, совместим ли он с Multiview.
- Поддерживаемые устройства: YouTube TV Multiview работает на смартфонах, планшетах, смарт-телевизорах и потоковых устройствах, таких как Roku и Apple TV. Однако есть вероятность, что не все устройства будут поддерживать Multiview. Если вы планируете использовать Multiview, проверьте, совместимо ли ваше устройство.
- Макеты Multiview: вы можете просматривать Multiview в разных макетах на YouTube TV. В зависимости от ваших потребностей, вы можете выбрать между двумя, тремя или четырьмя экранами. Кроме того, вы можете перетаскивать экраны по экрану, чтобы изменить их положение. В Multiview вы можете получить доступ к параметрам макета, нажав кнопку «Макеты» внизу.
- Использование данных. В среднем Multiview потребляет больше данных, чем одноканальное представление. По оценкам YouTube TV, Multiview потребляет в три раза больше данных, чем просмотр одного канала. Если вас беспокоит качество видео, использование данных можно уменьшить в настройках YouTube TV.
- Ярлыки Multiview: вы также можете быстро добавлять каналы в Multiview с помощью ярлыков YouTube TV. Проведите пальцем вверх по экрану, чтобы получить доступ к ярлыкам при каждом просмотре канала. Существует ограничение в три канала, которые вы можете добавить с помощью ярлыков.
- Multiview в веб-браузере: вы также можете смотреть Multiview на веб-сайте YouTube TV на своем настольном компьютере или ноутбуке. Чтобы использовать Multiview на YouTube TV, откройте веб-сайт, выберите каналы, которые хотите смотреть, а затем нажмите кнопку Multiview внизу.
Сворачивать
Для людей, которые любят смотреть несколько каналов одновременно, YouTube TV Multiview — отличная функция. Использовать Multiview на вашем устройстве легко, если вы выполните действия, описанные в этой статье. Убедитесь, что вы планируете заранее, выберите совместимые каналы и обратите внимание на использование данных, чтобы вы могли получить максимальную отдачу от этой функции.
Добавить комментарий