Как переименовать мышь, клавиатуру или трекпад Magic Mouse на Mac (и что делать, если это не работает)
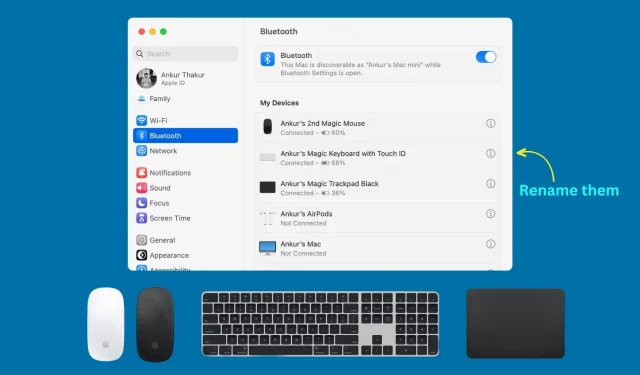
Не устраивает текущее название вашей мыши, трекпада или клавиатуры Apple? В этом руководстве вы узнаете, как быстро изменить имя этих устройств на вашем Mac.
Имя по умолчанию
После того как вы настроите Magic Keyboard, Magic Mouse или Magic Trackpad на своем Mac, они будут называться Magic Keyboard/Mouse/Trackpad Your_first_name. Итак, в моем случае это Ankur Magic Keyboard.
Зачем менять имя
1) Использование разных имен помогает, если у вас есть две или более клавиатур, мышей и трекпадов. Например:
- Новая волшебная мышь и старая волшебная мышь
- Трекпад White Magic и трекпад Black Magic
- Magic Keyboard с Touch ID и Magic Keyboard без Touch ID и т. д.
2) Если macOS не установила имя подключенных периферийных устройств автоматически или оно вам не нравится, вы можете вручную изменить его на что-то осмысленное и полезное.
Как переименовать Magic Keyboard, Magic Mouse и Magic Trackpad
- Убедитесь, что клавиатура, мышь или трекпад подключены к вашему Mac. Когда это так, вы можете использовать его, а также видеть процент заряда батареи.
- Щелкните значок Apple и выберите «Системные настройки».
- Выберите Bluetooth.
- Щелкните значок информации ⓘ рядом с названием подключенной Magic Keyboard, Mouse или Trackpad.
- Щелкните поле Имя и введите новое имя.
- Наконец, нажмите Готово.
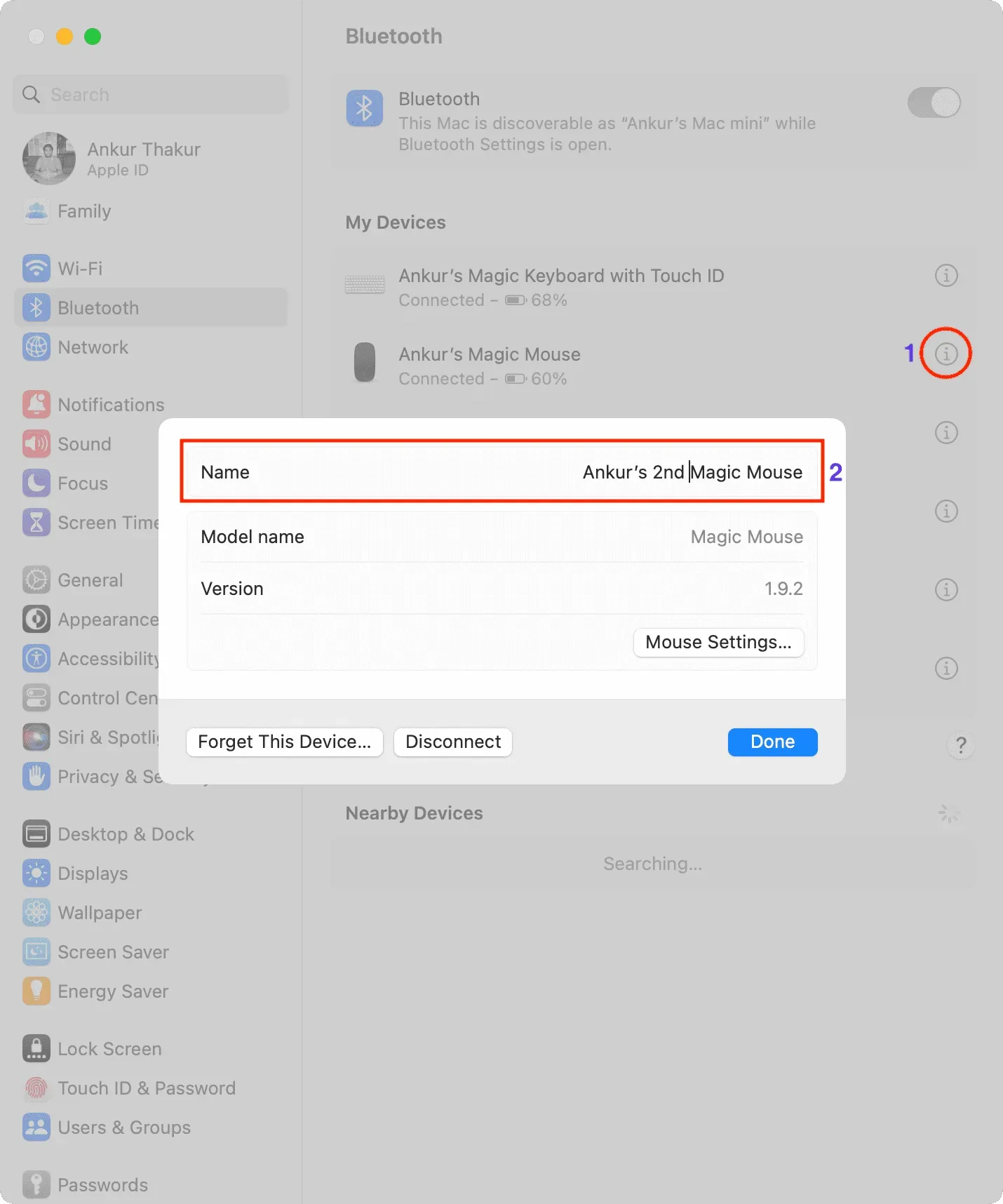
Вы успешно переименовали свои устройства Bluetooth. Действия для сторонних клавиатур, мышей и трекпадов также будут такими же, если производитель поддерживает переименование.
Примечание. После изменения имени Magic Keyboard, Mouse или Trackpad не происходит простоя или отключения.
Не удается переименовать мышь, клавиатуру и трекпад на Mac?
1) Убедитесь, что устройство подключено к вашему компьютеру. Поле Имя будет выделено серым цветом, если оно не включено.
2) Перезагрузите Mac ( > Перезагрузить).
3) Выключите клавиатуру, мышь или трекпад с помощью переключателя и снова включите их через 15 секунд.
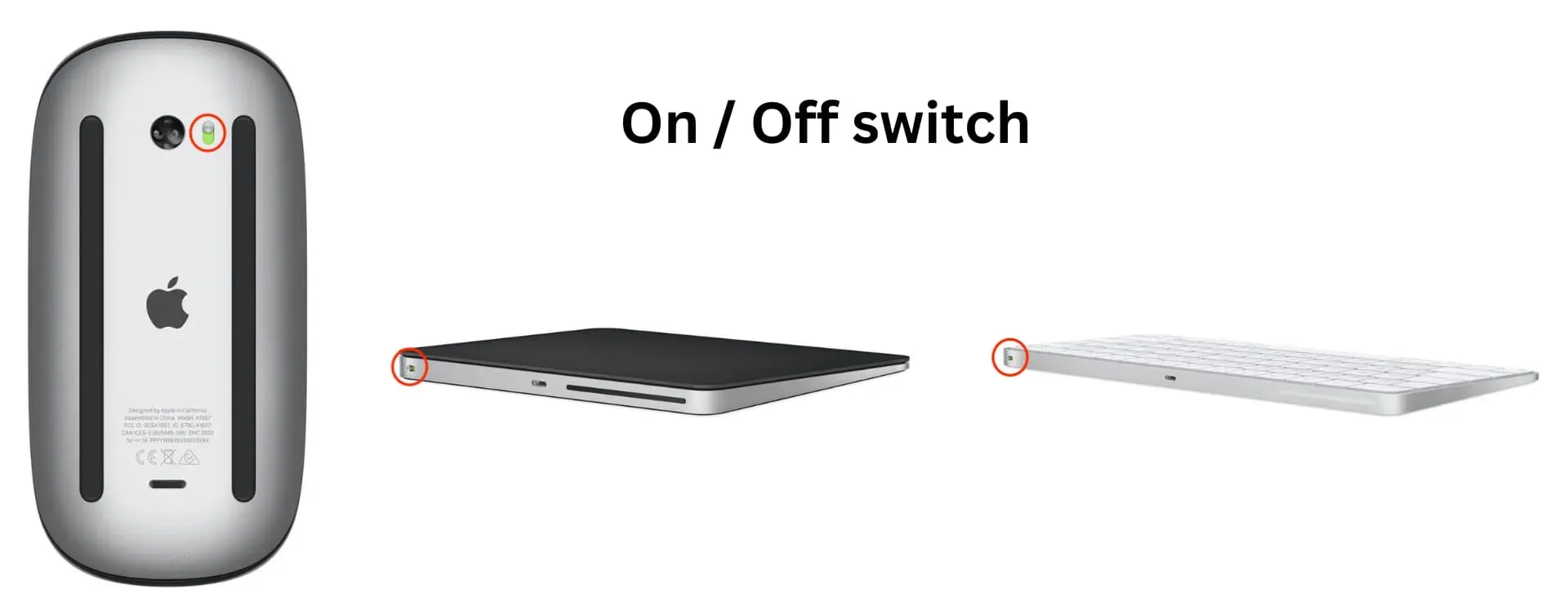
4) Apple позволяет переименовывать клавиатуру, мышь и трекпад Magic, но некоторые сторонние компании не могут. В этом случае вы застряли с общим именем, которое обычно представляет собой название модели или номер, например, EABC7235A.
5) Если ничего не помогло, забудьте и снова подключите мышь, клавиатуру и трекпад, а затем переименуйте их. Для этого:
- Перейдите в «Настройки системы» > «Bluetooth» > значок информации ⓘ рядом с именем > «Отключить», а затем «Забыть это устройство» > «Забыть устройство». Если вы не видите «Отключить», нажмите «Забыть это устройство».
- Выключите мышь, клавиатуру или трекпад с помощью физического переключателя.
- Снова включите переключатель и перейдите к настройкам Bluetooth вашего Mac, чтобы завершить сопряжение. Вы также можете подключить кабель Lightning к устройствам Magic, а другой конец — к Mac для подключения и сопряжения.
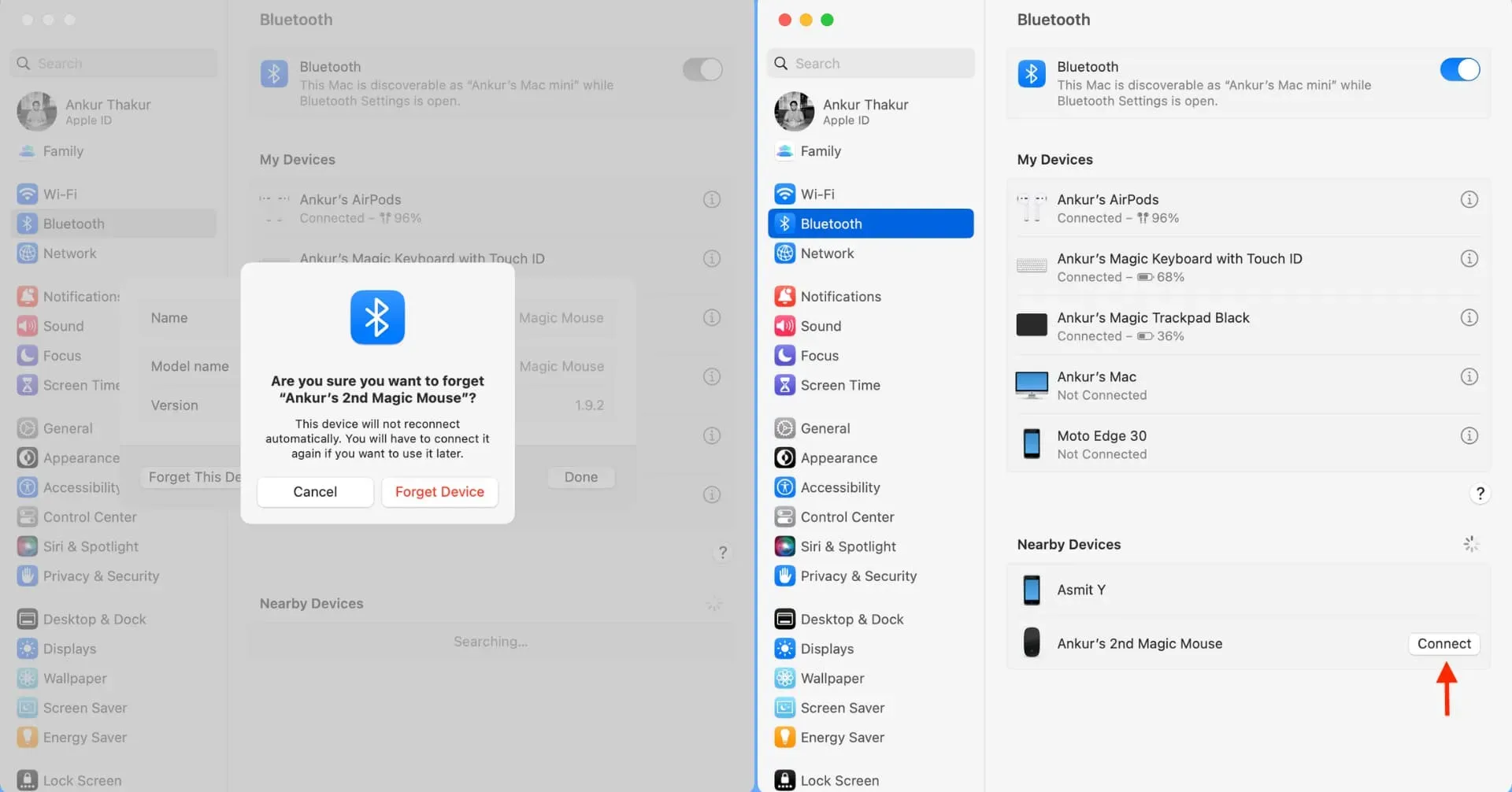
Добавить комментарий