Получаете задержки или нет уведомлений приложения Mail на iPhone? Вот как это исправить
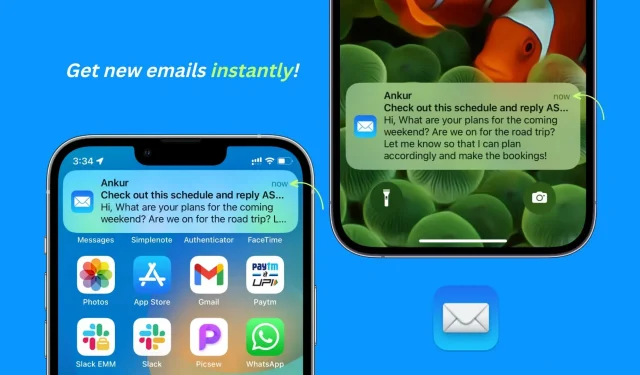
Возможно, вы заметили, что встроенное приложение Apple Mail на iPhone и iPad не всегда уведомляет вас о новых электронных письмах по мере их поступления. В этом руководстве мы перечислили все решения, чтобы решить эту проблему и помочь вам получать новые уведомления по электронной почте вовремя и без каких-либо задержек.
Проблема с задержкой электронной почты и как ее исправить
Как давний пользователь Apple, я заметил, что:
- Почтовое приложение по умолчанию значительно задерживает новые уведомления по электронной почте и отправляет их через некоторое время. Иногда новые почтовые уведомления могут приходить в ближайшие дни!
- Вы можете не получать новые уведомления по электронной почте, пока не подключите iPhone к зарядному устройству.
- Приложение «Почта» не будет получать новые электронные письма, пока вы не откроете его и не обновите.
- Новые уведомления по электронной почте в приложении Apple Mail не издают звуковой сигнал и не отображают баннер уведомлений. Они могут приходить незаметно и накапливаться в Центре уведомлений.
Приведенные ниже решения устранят все эти и подобные проблемы.
1. Отключите режим низкого энергопотребления.
Когда ваш iPhone находится в режиме энергосбережения, многие функции временно отключаются или ограничиваются для экономии заряда аккумулятора. Одним из затронутых действий является получение почты.
Таким образом, новые уведомления по электронной почте будут откладываться, когда ваш iPhone находится в режиме низкого энергопотребления (желтый значок батареи).
Чтобы решить эту проблему, отключите режим энергосбережения на iPhone, выбрав «Настройки» > «Аккумулятор». Если получение новых уведомлений по электронной почте имеет первостепенное значение, вы даже можете заставить свой iPhone никогда не переходить в режим низкого энергопотребления.
2. Установите push-уведомления по электронной почте
Приложение iOS Mail имеет три варианта получения новых писем с почтового сервера:
- Push: он мгновенно «отправляет» или показывает вам новые уведомления по электронной почте (при условии, что режим энергосбережения отключен и установлены другие настройки уведомлений).
- Получать: он будет автоматически получать новые электронные письма, когда ваш iPhone заряжается и подключается к Wi-Fi, или вы можете настроить его на получение новых электронных писем каждые 15, 30 или 60 минут.
- Вручную: вы будете видеть новые электронные письма только при открытии приложения Почта.
Очевидно, вы хотите, чтобы ваше почтовое приложение мгновенно отправляло новые уведомления по электронной почте, но это вызывает две проблемы:
- Приложение Apple Mail не может отправлять новые уведомления из добавленной учетной записи Gmail или большинства других почтовых служб. Push поддерживается только iCloud, Outlook и некоторыми другими сервисами.
- Push потребляет больше всего заряда батареи по сравнению с Fetch и Manual.
Но, поскольку наша цель здесь — мгновенно получать новые электронные письма, выполните следующие действия, чтобы настроить приложение iPhone Mail для отправки новых уведомлений по электронной почте:
- Откройте приложение «Настройки».
- Прокрутите вниз и выберите Почта.
- Нажмите «Аккаунты».
- Щелкните Получить новые данные.
- Включить пуш.
- Наконец, убедитесь, что рядом с вашим iCloud или другими поддерживаемыми дополнительными почтовыми службами написано «Push». Если нет, коснитесь его и выберите «Отправить» под заголовком «Выбрать расписание».

О задержанных уведомлениях Gmail в приложении iPhone Mail
Как уже упоминалось, если вы используете Gmail или другую службу электронной почты (например, электронную почту вашего офиса или веб-сайта) в приложении «Почта», лучше всего выбрать «Выборка» и установить расписание «Выборка каждые 15 минут». Но это тоже, даже в лучшем случае, задержит ваши новые уведомления по электронной почте примерно на 15 минут. Итак, если Gmail — ваша основная служба электронной почты, ознакомьтесь с нашим последним советом.

3. Исправьте настройки уведомлений почтового приложения.
Вот как настроить параметры приложения «Почта», если вы не видите баннеры уведомлений по электронной почте или новые электронные письма не отображаются на экране блокировки вашего iPhone:
- Откройте приложение «Настройки» и нажмите «Уведомления».
- Выберите Почта из списка приложений.
- Убедитесь, что Разрешить уведомления зеленый.
- После этого установите флажки для экрана блокировки, центра уведомлений и баннеров.

4. Включите уведомления для других учетных записей электронной почты.
- Нажмите «Настроить уведомления» на экране настроек уведомлений почтового приложения.
- Выберите добавленную учетную запись электронной почты и включите переключатель Уведомления, чтобы получать уведомления, когда электронное письмо отправляется на эту учетную запись.

5. Настройте звук уведомлений для новых писем.
Apple знает, что люди получают много новых писем каждый день (большинство из них — спам, рекламные акции и информационные бюллетени). Поэтому по умолчанию все оповещения по электронной почте (кроме VIP) не звучат. Но вы можете легко изменить это:
- Выполните шаги, описанные выше, чтобы перейти к настройкам уведомлений Mail.
- Коснитесь «Звуки».
- Выберите звуковой сигнал, отличный от «Нет» (по умолчанию).

6. Используйте функцию VIP почтового приложения
Приложение «Почта» позволяет добавлять важных людей в качестве VIP, а электронные письма от VIP переопределяют другие настройки уведомлений Mail. Как правило, VIP-уведомления должны приходить вовремя и предупреждать вас звуком (Настройки > Уведомления > Почта > Настроить уведомления > VIP).
7. Включить ветку электронной почты
Если вы получили много ответов по электронной почте в ветке, возможно, вы отключили ее, что останавливает все уведомления о новых сообщениях в этой ветке электронной почты. Вот как это включить:
- Откройте приложение «Почта» и перейдите на экран «Входящие».
- Найдите письмо с крошечным значком беззвучного колокольчика.
- Нажмите и удерживайте это письмо, затем нажмите «Включить звук». Вы также можете смахнуть влево и нажать «Еще» > «Включить звук».

8. Включите фоновое обновление приложения для почтового приложения.
Когда фоновое обновление приложений включено, приложения могут получать новый контент в фоновом режиме и, таким образом, оставаться в актуальном состоянии, что помогает вам своевременно получать уведомления о новых приложениях.
Чтобы включить фоновое обновление приложения, выберите «Настройки» > «Основные» > «Фоновое обновление приложения». Убедитесь, что он включен. Если нет, коснитесь его и выберите «Wi-Fi и сотовые данные».
9. Исключите приложение «Почта» из сводки уведомлений.
- Перейдите в «Настройки iPhone» и нажмите «Уведомления».
- Коснитесь Запланированная сводка.
- На следующем экране вы можете отключить запланированную сводку.
- Или, если вам нравится эта функция, выключите переключатель рядом с Почтой, чтобы исключить ее из запланированной сводки. После этого, в то время как уведомления из других приложений откладываются и включаются в запланированную сводку, уведомления из приложения Почта должны доходить до вас мгновенно.

10. Отключить режим низкого объема данных
Когда ваш iPhone находится в режиме низкого объема данных, он экономно использует сотовые данные или Wi-Fi. Это может привести к тому, что приложения будут получать новый контент и уведомления ограниченным образом. Поэтому рассмотрите возможность отключения этого режима сохранения данных, если вы его используете.
11. Отключите режим «Не беспокоить» или «Фокусировка».
Само собой разумеется, что вы не будете получать уведомления о новых приложениях и уведомления по электронной почте, если ваш iPhone находится в режиме «Не беспокоить» или активен определенный фокус. Вот как их отключить:
- Откройте Центр управления iPhone.
- Если значок «Фокус» окрашен, коснитесь значка, чтобы отключить его. Вы также можете щелкнуть имя фокуса и снова щелкнуть его на следующем экране, чтобы выключить его.

12. Регулярно перезагружайте iPhone
Задержка уведомлений приложений также может быть вызвана сбоями, которые ваш iPhone обнаруживает во время обычного использования. Лучший способ решить эту проблему — периодически выключать и включать iPhone. Лично я делаю это каждые два-три дня.
13. Убедитесь, что ваш iPhone остается подключенным к Интернету
Давайте представим ситуацию, когда вы отключите сотовые данные вашего iPhone. Теперь, если ваш домашний или офисный Wi-Fi перестает работать или вы выходите из дома, ваш iPhone отключается, что, очевидно, означает отсутствие новых уведомлений по электронной почте.
Один из способов решить эту проблему — оставить мобильные данные включенными. Ваш iPhone будет автоматически использовать его при отключении от Wi-Fi.
14. Обновите свой iPhone или iPad
Если на вашем iPhone установлена более старая версия iOS, обновите ее в меню «Настройки» > «Основные» > «Обновление ПО».
15. Установите правильные уведомления Apple Watch Mail
- Откройте приложение Watch на своем iPhone и коснитесь «Уведомления» > «Почта».
- Если выбран «Пользовательский», убедитесь, что также установлен флажок «Разрешить уведомления».
- После этого коснитесь учетной записи электронной почты, такой как iCloud или Gmail, и включите переключатель «Показывать оповещения из iCloud или Gmail».

Примечание. Помимо пользовательских настроек, вы также можете просто выбрать «Отразить мой iPhone». А если вы не хотите получать оповещения по электронной почте на Apple Watch, выберите «Пользовательский», а затем «Уведомления отключены».
16. Удалите и снова добавьте свою учетную запись электронной почты.
Иногда новые уведомления могут не приходить или задерживаться по неизвестным причинам. Вы можете исправить это, удалив эту учетную запись из почтового приложения и добавив ее снова.
17. Сбросьте настройки приложения «Почта» на iPhone.
Однако есть проблемы? Идите вперед и перезапустите приложение Mail, что включает в себя удаление всех учетных записей электронной почты и повторную установку приложения после его удаления.
18. Сбросить настройки сети iPhone
Если вы по-прежнему не можете вовремя получать новые уведомления по электронной почте, сбросьте все настройки сети, и это должно помочь.
19. Переключитесь на другое почтовое приложение
Наконец, независимо от того, что вы делаете, новые уведомления по электронной почте от Gmail и большинства других служб будут откладываться, если вы используете их в приложении Apple Mail. Поэтому я предлагаю приобрести стороннее почтовое приложение, если электронные письма важны для вас и вам нужно мгновенно читать и отвечать на новые электронные письма.
На своем iPhone я использую официальное приложение Gmail и Edison Mail . Эти приложения мгновенно отправляют новые уведомления по электронной почте, и у меня не было жалоб. Вы также можете попробовать Microsoft Outlook , Spark , Zoho Mail , Newton Mail или одно из других приложений.
Важный! Если вы получаете слишком много уведомлений по электронной почте от Gmail, вы можете контролировать это, выполнив следующие действия:
- Откройте приложение Gmail и выберите свою учетную запись электронной почты, коснувшись изображения своего профиля.
- Коснитесь значка меню (три короткие линии) в левом верхнем углу и выберите «Настройки».
- Нажмите «Уведомления по электронной почте» и выберите «Только базовые» или «Только с высоким приоритетом». Это уведомит вас о новых важных электронных письмах и отключит звук остальных.

Добавить комментарий