Как исправить ошибку Steam без подключения к Интернету
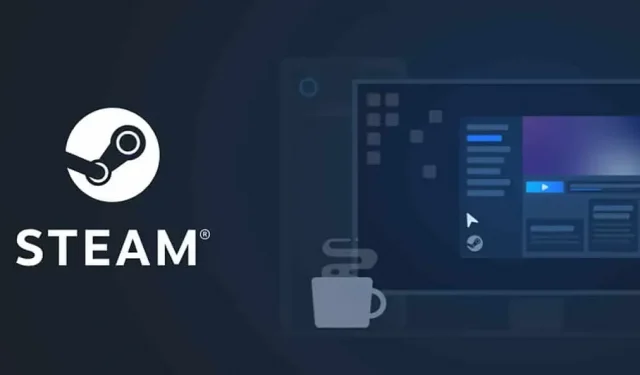
Мы надеемся, что вы все знаете о приложении Steam. Это очень известный игровой магазин и лаунчер, где вы можете найти более тысячи бесплатных и платных приложений и игр. Пользователи уже давно используют приложение Steam для игр. Приложение Steam очень стабильно после многих обновлений; однако есть некоторые проблемы, с которыми сталкиваются пользователи.
Пользователи сообщают об ошибке «Нет подключения к Интернету». Из-за этой проблемы игроки не могут играть в игру и использовать приложение. Это также вызывает проблемы при загрузке приложения. Теперь игроки ищут пути решения проблемы. У нас есть руководство, которое поможет вам устранить ошибку «Нет подключения к Интернету» в приложении Steam. Итак, давайте начнем с него.
Исправить ошибку Steam «Нет подключения к Интернету»
Существуют различные способы исправить ошибку Steam «Нет подключения к Интернету». Но мы перечислим топ-10 способов решения проблемы. Давайте узнаем о них.
Проверьте подключение к Интернету
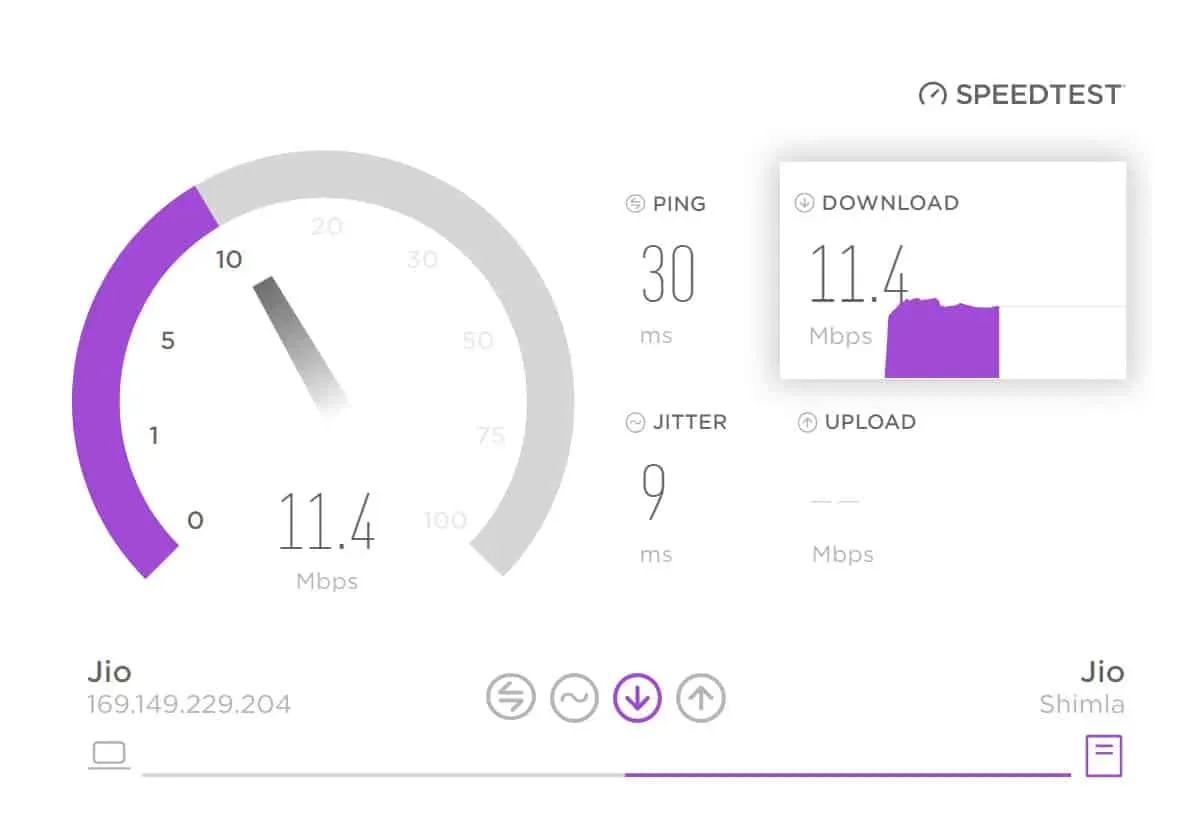
Первое, что вы должны сделать, это проверить подключение к Интернету. Интернет-соединение, которое вы можете использовать, имеет плохое интернет-соединение, что вызывает ошибку интернет-соединения в вашей системе при использовании Steam. Мы рекомендуем вам проверить подключение к Интернету в вашей системе, чтобы убедиться, что Интернет, к которому вы подключены, обеспечивает хорошую скорость Интернета. Многие пользователи столкнулись с той же проблемой, но позже обнаружили, что это связано с медленным интернет-соединением их системы. Вы можете ознакомиться с этим руководством, чтобы узнать, как проверить подключение к Интернету.
Запустите Steam в режиме администратора
Вы также можете попробовать запустить Steam в режиме администратора, чтобы решить эту проблему. Это связано с тем, что ошибка отсутствия подключения к Интернету может возникнуть из-за того, что компонент не загружен в вашу систему. Поэтому мы предлагаем вам попробовать запустить игру с правами администратора, чтобы убедиться, что у приложения достаточно ресурсов для корректной работы. Вы должны выполнить следующие шаги, чтобы сделать это.
- Выберите файл приложения Steam.
- Щелкните правой кнопкой мыши приложение и выберите «Запуск от имени администратора».
- Теперь дождитесь запуска приложения.
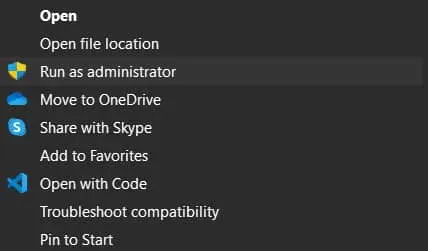
После этого, если приложение начнет работать корректно без каких-либо проблем, вам нужно сделать эту настройку постоянно. Мы перечислили шаги ниже, ознакомьтесь с ними, чтобы узнать об этом.
- Выберите файл приложения Steam.
- Щелкните правой кнопкой мыши приложение и выберите «Свойства».
- Выберите вкладку «Совместимость».
- Установите флажок «Выполнять эту программу от имени администратора».
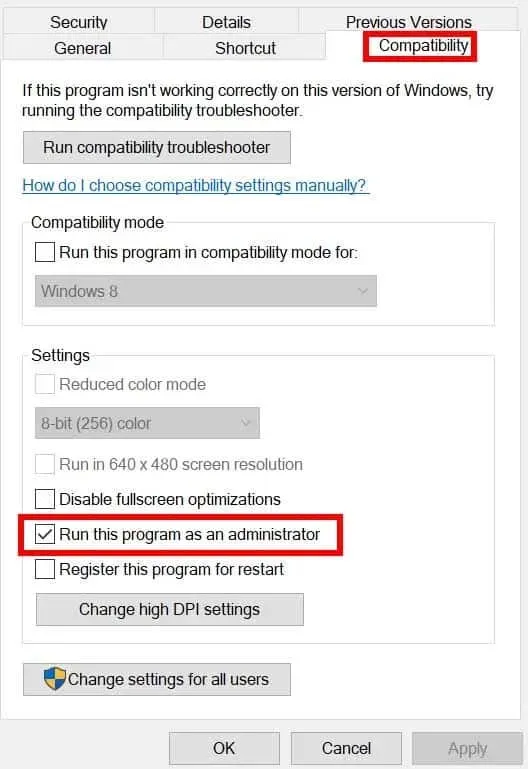
- Нажмите OK, чтобы сохранить изменения. Вот и все.
Попробуйте использовать проводное подключение к Интернету

Поскольку проблема возникает из-за интернет-соединения; поэтому мы рекомендуем вам попробовать использовать проводное подключение к Интернету, чтобы избежать таких проблем. Проводное подключение к Интернету обеспечивает стабильное интернет-соединение для пользователей. Так что его использование будет лучшим для вас.
Проверить статус сервера Steam
Приложение Steam регулярно добавляет в свой магазин тысячи приложений и игр. Поскольку количество приложений и игр растет с каждым днем, пользователи также посещают игровой магазин, чтобы загрузить и использовать их. Существует вероятность того, что из-за повышенного трафика приложение Steam не может обрабатывать трафик и отображает сообщение об ошибке.
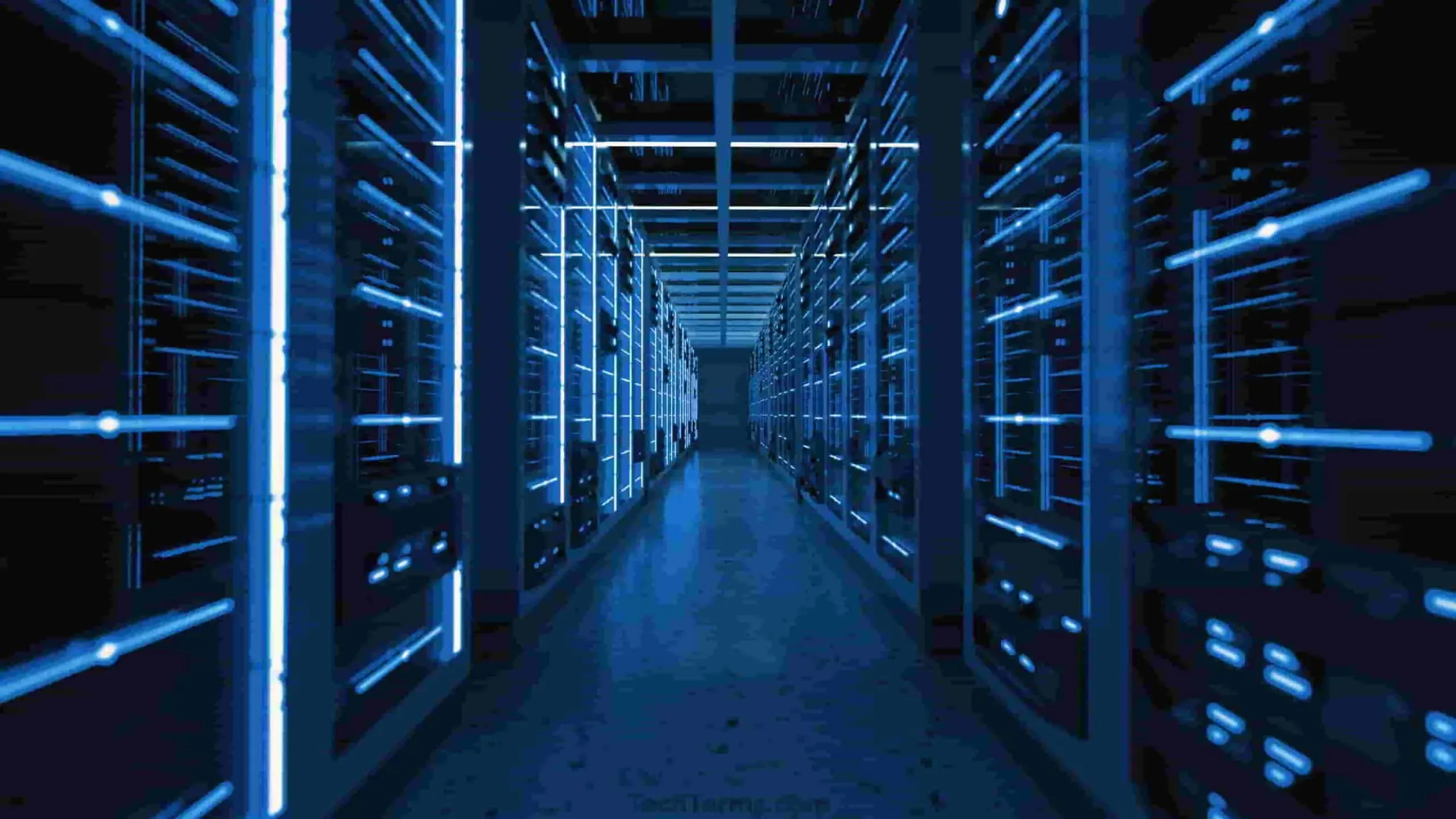
Мы предлагаем вам проверить статус сервера Steam, чтобы убедиться, что все серверы Steam запущены и работают и на их стороне нет проблем. Однако проблема может возникнуть, если есть какие-либо проблемы на их стороне. Вам нужно будет подождать, пока разработчики исправят это. Пробование методов в это время также не поможет решить проблему.
Перезапустите Steam Connection
Вы также можете попробовать перезапустить Steam Connection в своей системе, чтобы решить проблему с ошибкой «Нет подключения к Интернету». Чтобы перезапустить Steam Connection, вы должны выполнить шаги, перечисленные ниже.
- Откройте приложение Steam.
- Выберите Steam в левом верхнем углу экрана.
- Выберите Перейти в Интернет.
- Теперь выберите Подключиться к Интернету.
- После этого выберите «Перезапустить Steam».
Теперь Steam Connection перезапустится. Вероятно, проблема будет решена.
Обновите сетевые драйверы
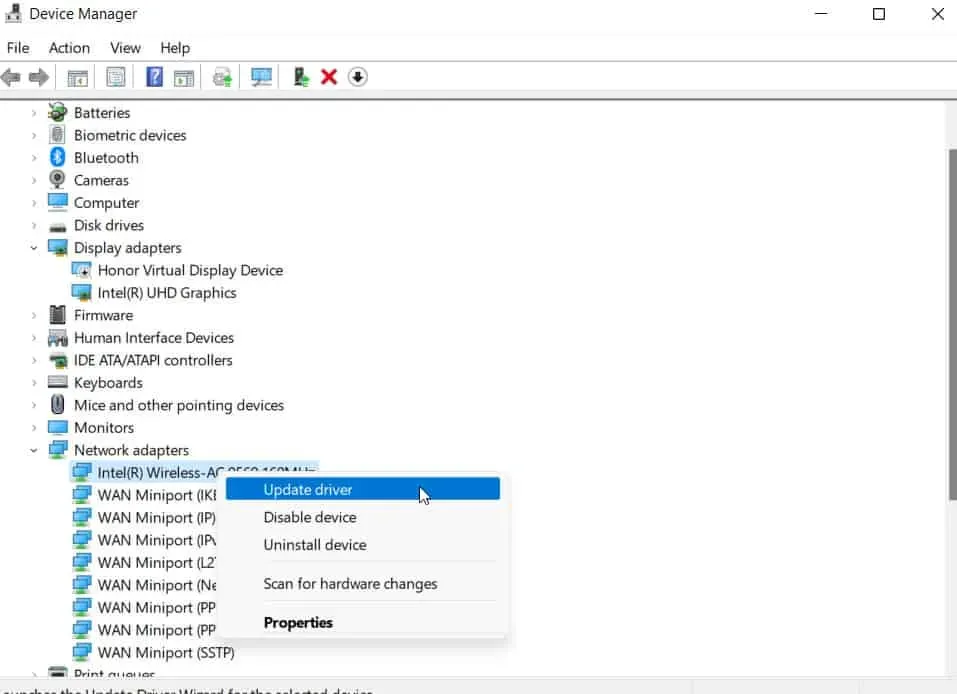
Вы также можете попробовать обновить сетевые драйверы в вашей системе, чтобы решить эту проблему. Если вы не знаете, тысячи игроков сталкиваются с одними и теми же системными проблемами и не обновляют свои драйверы. Мы рекомендуем вам убедиться, что сетевой драйвер вашей системы работает под управлением последней версии. Вы можете легко обновить сетевой драйвер в своей системе, выполнив шаги, перечисленные в этом руководстве. После этого перезагрузите систему и проверьте, решена ли проблема.
Закрыть ненужный фоновый процесс
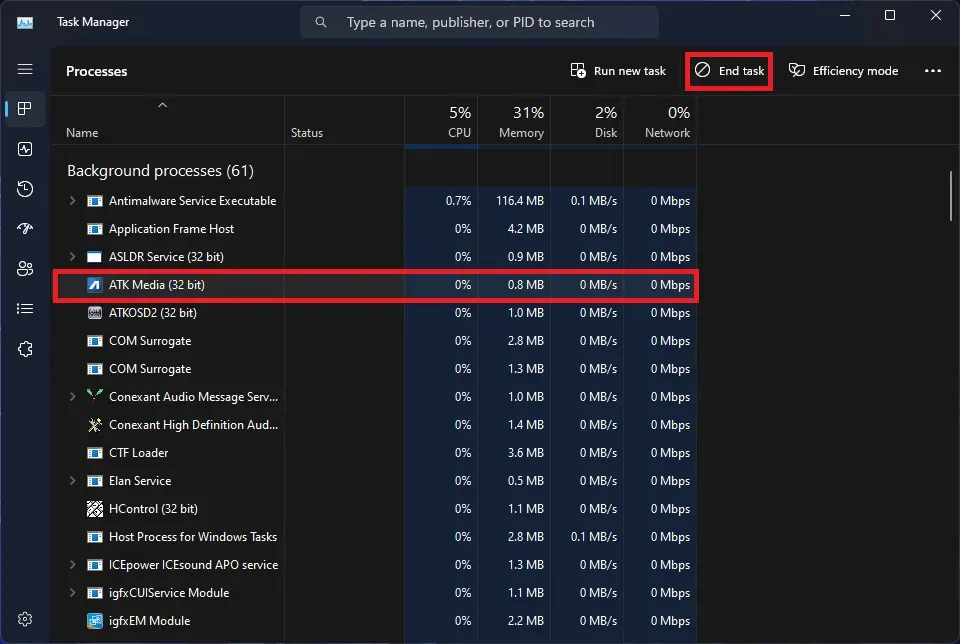
Проблема с некорректной работой Steam также может возникнуть, если приложение не получает достаточно ресурсов. Это может произойти из-за ненужных фоновых процессов. Таким образом, мы предлагаем вам закрыть ненужный фоновый процесс в используемой вами системе, чтобы убедиться, что у приложения Steam достаточно ресурсов. Вы можете сделать это с помощью шагов, перечисленных ниже.
- Откройте диспетчер задач.
- Выберите вкладку Процесс.
- Оцените фоновые задачи. Если какая-либо задача выполняется без какой-либо цели, щелкните ее правой кнопкой мыши.
- Затем выберите Завершить задачу. Сделайте это для всех ненужных фоновых процессов. Вот и все.
Отключить брандмауэр Windows
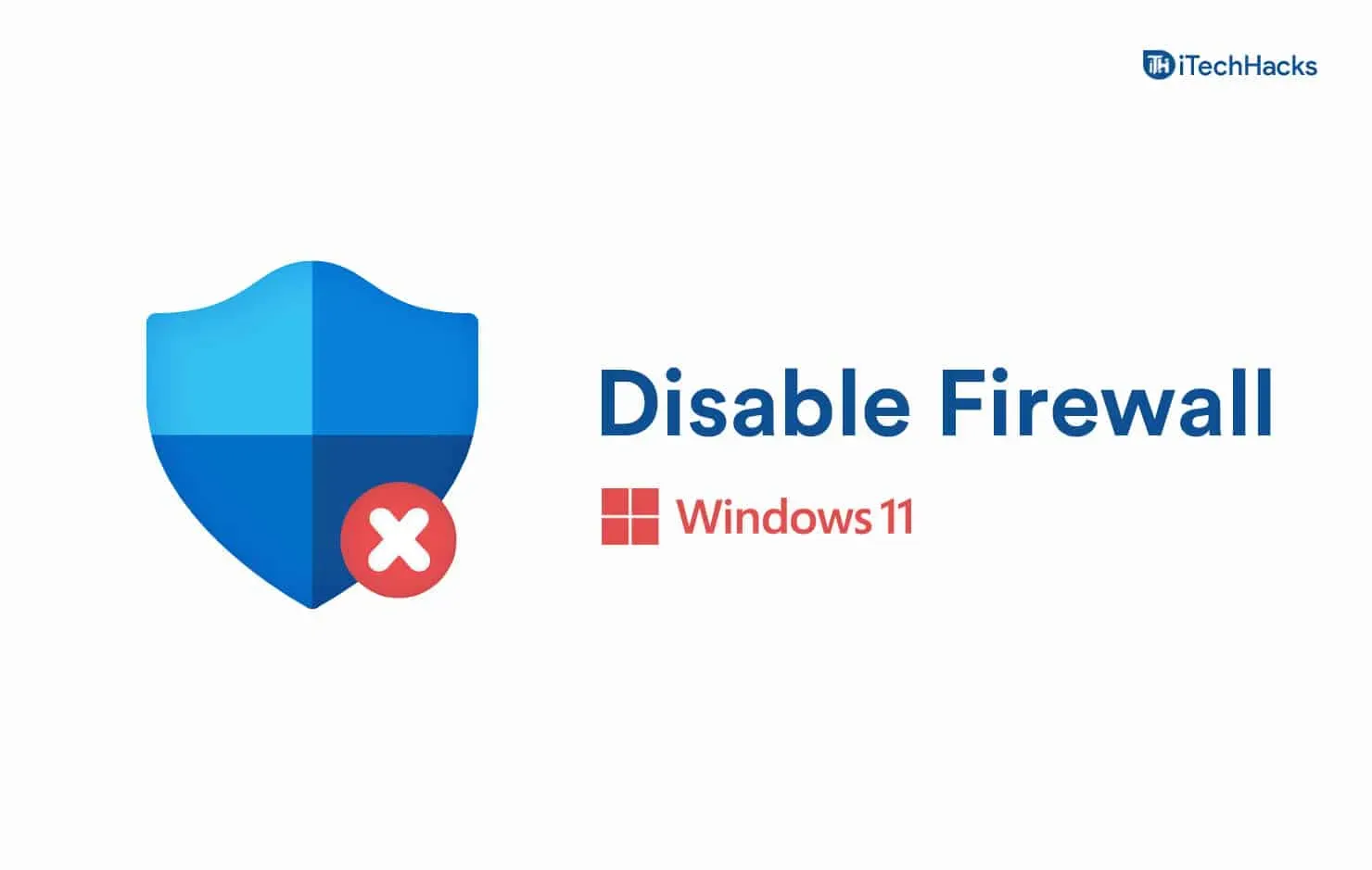
Вы также можете попробовать отключить брандмауэр Windows, чтобы решить эту проблему. Для тех, кто не знает, брандмауэр Windows также может блокировать ответы, полученные от стороннего сервера. Таким образом, если он заподозрит какие-либо вредоносные действия с приложением, он заблокирует их. Вы можете временно отключить брандмауэр Windows, чтобы узнать, не является ли он причиной проблемы. Вы можете следовать этому руководству, чтобы узнать, как отключить брандмауэр Windows.
Обновите приложение Steam
Пользователям, которые давно не обновляли приложение Stea, следует обновить его. Возможно, проблема возникает из-за ошибок, и разработчики ее уже исправили. Поскольку вы не обновили приложение Steam; таким образом, вы столкнулись с проблемой. Зайдите в App Store и проверьте наличие обновлений приложения. Если для приложения Steam доступно какое-либо обновление, загрузите его.
Переустановите приложение Steam
Даже после применения всех вышеперечисленных исправлений, если проблема не решена, вы можете попробовать переустановить приложение Steam, чтобы устранить проблему. Есть вероятность, что проблема может возникнуть из-за отсутствия важных файлов. Однако это можно исправить только путем переустановки приложения в вашей системе. Попробуйте это и проверьте, решена ли проблема.
Подведение итогов
Миллионы пользователей загрузили приложение Steam, чтобы играть в свои любимые игры. Однако многие игроки сталкиваются с различными проблемами в приложении Steam. Мы перечислили способы решения проблемы в вашей системе. Следуйте им должным образом, чтобы решить проблему без каких-либо хлопот. Если у вас есть какие-либо сомнения, сообщите нам об этом в разделе комментариев ниже.
Добавить комментарий