Исправлена ошибка, из-за которой панель задач Windows 11 с несколькими мониторами не работала должным образом.
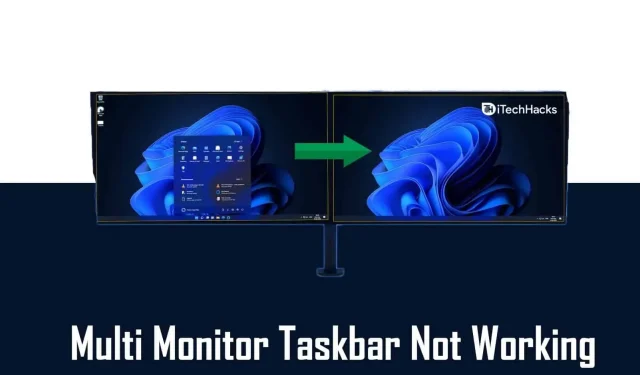
Многие пользователи используют установку с несколькими мониторами на своем ПК с новой ОС Windows 11 и сталкиваются с проблемами с ориентацией панели задач. Пользователи сообщают, что панель задач Windows 11 некорректно работает на втором мониторе. Тем не менее, он отлично работает на основном мониторе.
Это проблема, с которой сталкиваются многие пользователи. Даже я столкнулся с этой проблемой в какой-то момент после установки Windows 11 на свой компьютер. Из-за этой проблемы панель задач отображается на обоих мониторах. Однако приложения, прикрепленные к нему, отображаются только на основном мониторе. В некоторых случаях панель задач не отображается на втором мониторе.
Предположим, вы столкнулись с той же проблемой, и панель задач Windows 11 не работает должным образом на втором мониторе. В этом случае данная статья поможет вам решить проблему, с которой вы столкнулись. В этой статье мы обсудим некоторые шаги по устранению неполадок, чтобы исправить некорректную работу панели задач Windows 11 на втором мониторе.
Убедитесь, что вы включили панель задач на обоих мониторах.
Windows 11 дает вам возможность включить панель задач либо на одном мониторе, либо на всех используемых вами мониторах. Часто эта опция отключена по умолчанию, из-за чего вы можете не видеть панель задач на 2-м мониторе. Убедитесь, что вы включили панель задач для обоих мониторов, а затем проверьте, нормально ли работает панель задач на обоих мониторах. Чтобы включить панель задач для всех мониторов, подключенных к вашему ПК, выполните следующие действия:
- Откройте приложение «Настройки» на своем ПК. Для этого можно нажать комбинацию клавиш Windows+I.
- На левой боковой панели приложения «Настройки» нажмите «Персонализация» .
- Теперь справа от параметра «Персонализация» щелкните панель задач.
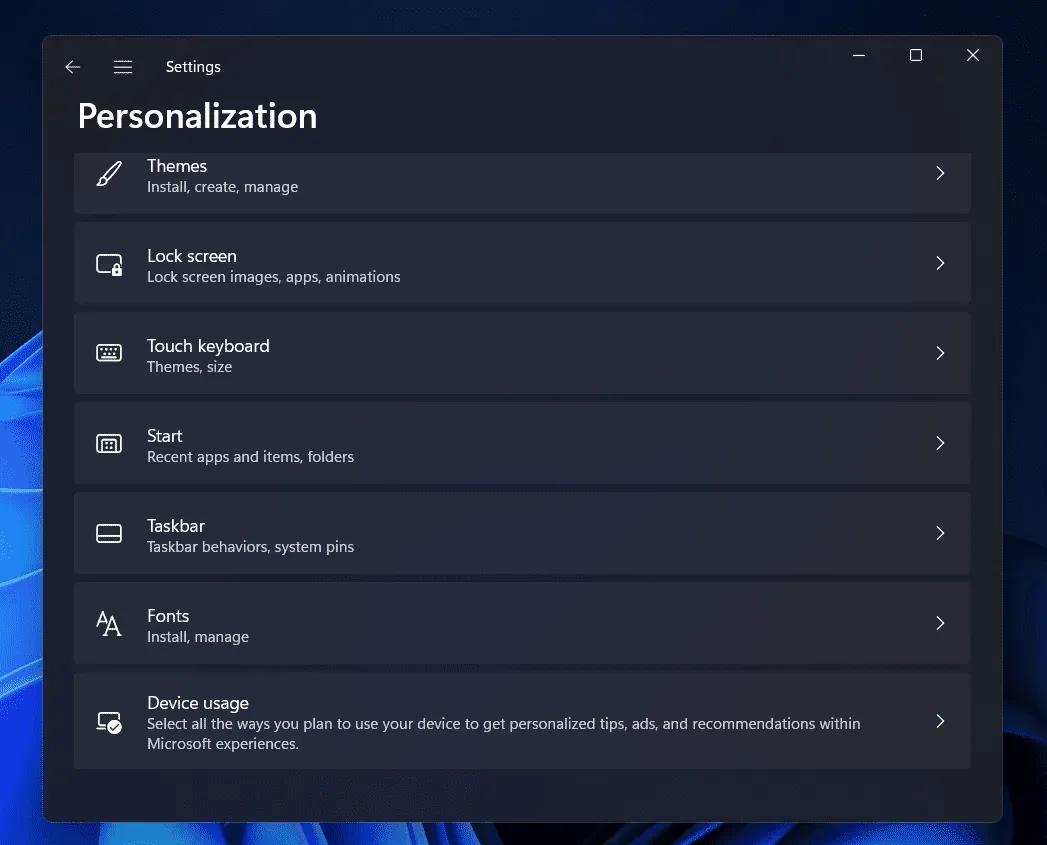
- Здесь прокрутите вниз, чтобы найти настройку поведения панели задач . Разверните эту опцию, нажав на стрелку рядом с ней.
- Установите флажок рядом с Показывать панель задач на всех дисплеях , чтобы включить панель задач в установке с несколькими мониторами.
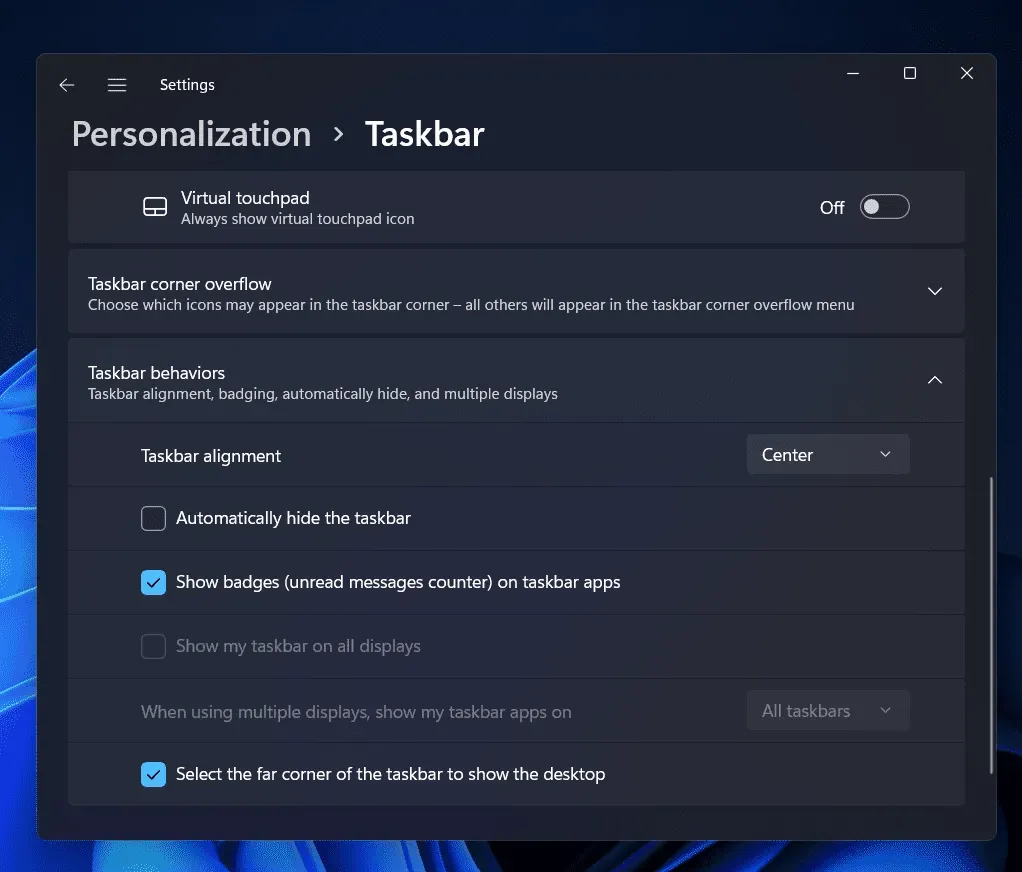
- Теперь щелкните раскрывающийся список рядом с При использовании нескольких дисплеев показывать мои приложения на панели задач и выберите Вся панель задач.
Это включит панель задач на всех мониторах, и теперь вы сможете видеть панель задач и приложения, прикрепленные к ней, на втором мониторе.
Перезагрузите компьютер
Если вы не видите панель задач на втором мониторе даже после его включения, попробуйте перезагрузить компьютер. Часто внесенные вами изменения не сохраняются до тех пор, пока вы не перезагрузите компьютер. Поэтому вам следует перезагрузить компьютер, а затем проверить, сталкиваетесь ли вы с той же проблемой или нет.
Случайные ошибки в системе также могут вызвать эту проблему. Перезагрузка компьютера, скорее всего, может исправить эти случайные ошибки, тем самым исправив некорректную работу панели задач Windows 11 на втором мониторе.
Обновите свой компьютер
С этой проблемой в основном сталкиваются люди, использующие более старую сборку Windows 11. Если вы не обновили свой ПК с Windows 11, скорее всего, вы столкнетесь с этой проблемой. Вы должны попробовать обновить свой компьютер, а затем проверить, соответствуете ли вы требованиям или нет.
- В меню «Пуск» найдите «Настройки» и щелкните соответствующий результат поиска, чтобы открыть приложение «Настройки» .
- На левой боковой панели приложения «Настройки» нажмите «Центр обновления Windows».
- Теперь справа нажмите кнопку «Проверить наличие обновлений» , чтобы начать проверку обновлений.
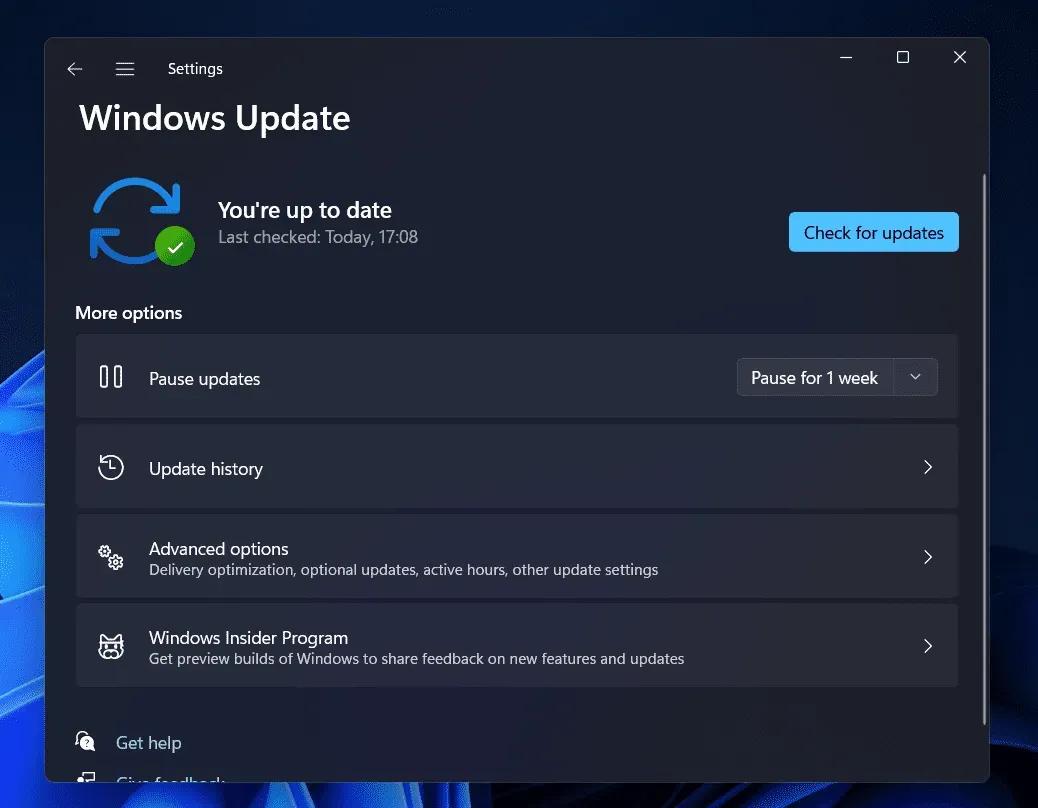
- Скачайте и установите все доступные обновления. После установки обновлений перезагрузите компьютер, чтобы изменения вступили в силу.
Если вы используете предварительную сборку, вы, вероятно, столкнетесь с проблемой. Если проблема по-прежнему не устранена после обновления Windows, проблема должна быть устранена в более поздней сборке Windows 11.
Заключение
Вот как вы можете исправить панель задач Windows 11, которая не работает должным образом на втором мониторе. Выполнив описанные выше шаги, вы решите проблему, с которой вы можете столкнуться на панели задач Windows 11. Мы надеемся, что эта статья поможет вам решить проблему, с которой вы столкнулись. Если это помогло вам решить проблему, сообщите нам об этом в разделе комментариев.
Добавить комментарий