Как проверить версию BIOS и обновить BIOS Windows 10
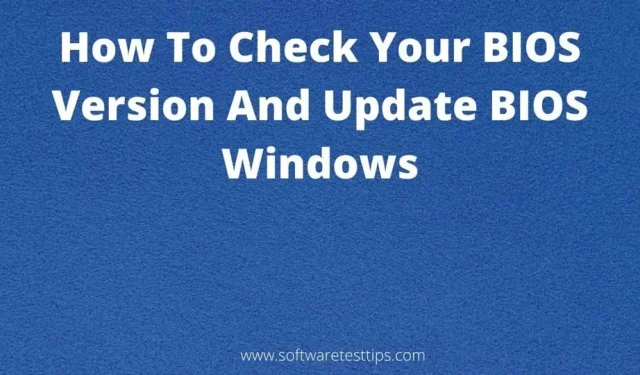
Возможно, вы заметили аббревиатуру BIOS во многих местах на вашем компьютере с Windows. Некоторые приложения могут попросить вас обновить BIOS для запуска. Возможно, вы случайно нажали клавишу меню BIOS во время загрузки компьютера.
Где бы мы его ни видели, мы сразу понимали, что это что-то важное. Если вы не знали о меню BIOS, вы, вероятно, не знаете, что вам придется загружать обновления BIOS и что это может сильно помочь вашему ПК.
Сегодня мы будем вашим гидом по интерфейсу BIOS и процессу обновления BIOS на вашем компьютере с Windows 10.
Что такое БИОС?
Базовая система ввода-вывода (BIOS) представляет собой набор сценариев, которые хранятся в ПЗУ или на флэш-накопителе, подключенном к материнской плате. Этот сценарий BIOS направляет компьютер на поиск операционной системы (ОС) и помогает загрузить операционную систему на компьютер.
Проще говоря, инструмент BIOS является связующим звеном между аппаратным обеспечением компьютера и ОС. Без BIOS аппаратное обеспечение не смогло бы найти установленную ОС в огромном наборе данных, необходимом для функционирования системы.
Пока мы говорим о BIOS, важно понимать Unified Extensible Firmware Interface (UEFI). UEFI — это современная замена BIOS и более новая связь между ОС и аппаратной прошивкой.
Ваш компьютер загружается быстрее с UEFI, который также имеет больше адресного пространства. По статистике, UEFI намного лучше, чем функция BIOS. Это не отличает UEFI от BIOS. UEFI — это то же самое, что и BIOS, но с новыми функциями.
Нужно ли загружать обновления BIOS для моего ПК с Windows 10?
Это сложный вопрос. Есть много взлетов и падений в обновлении версии BIOS на вашем компьютере.
Производитель материнской платы или ноутбука выпускает новую версию BIOS только тогда, когда необходимо исправить мелкие ошибки при загрузке ПК. Вы также можете получить такие функции, как обновления безопасности системы, поддержку нового оборудования, исправления ошибок загрузки, улучшения совместимости и улучшения производительности системы.
Существует один серьезный риск, к которому вы должны быть готовы при обновлении версий BIOS на вашем ПК. Понижение текущей версии BIOS следует выполнять очень осторожно, так как любая ошибка, такая как сбой системы, зависание или отключение питания.
Если это произойдет, процесс загрузки компьютера будет прерван, и ваш компьютер больше не сможет нормально загружаться. Кроме того, добавленных функций в каждом новом обновлении BIOS не так много, и видимой разницы от этого нет.
Кроме того, выбор правильной версии файла BIOS может быть довольно сложным, и вы не можете установить неправильный BIOS на свой компьютер, поскольку это, очевидно, может вызвать проблемы на вашем ПК. Важно быть очень осторожным, когда вы пытаетесь установить обновление BIOS на свой компьютер.
Единственным логичным ответом на поставленный выше вопрос является то, что версию BIOS не нужно обновлять до тех пор, пока не возникнет проблема с вашим компьютером и не возникнет острая необходимость обновить BIOS для вашей операционной системы.
Как узнать, какая версия BIOS установлена на моем компьютере?
Если вы заинтересованы в получении обновления BIOS, вы должны сначала узнать, какая версия BIOS у нас есть, чтобы вы могли получить последний файл BIOS, а не более старую или неправильную версию этого файла.
Существует три способа узнать, какая версия BIOS установлена на вашем компьютере. Вы можете использовать панель управления Windows, средство командной строки и средство информации о системе, чтобы найти доступные версии BIOS на компьютерах с Windows 10.
Приложения для обновления BIOS
У большинства производителей ноутбуков и материнских плат есть приложения, которые можно использовать для обновления BIOS и драйверов. Если вы проверите эту утилиту, вы сможете заметить версию BIOS на вашем компьютере. Вы также сможете загрузить последнюю версию BIOS.
Ниже приведены эксклюзивные инструменты бренда, которые вы можете использовать для обновления и управления драйверами и BIOS ваших ноутбуков.
- Пользователи Dell могут использовать утилиту обновления Dell.
- MyASUS — утилита ASUS для обновления прошивки ноутбука.
- Lenovo System Update Tool — это утилита обновления для пользователей ноутбуков Lenovo.
- Если модель вашего компьютера разработана HP, вы можете использовать HP Support Assistant.
Командная строка
Вы можете использовать инструмент сценариев командной строки, чтобы найти несколько аспектов компьютеров и получить данные без необходимости их ручного поиска.
Это шаги для проверки версии BIOS с помощью инструмента командной строки.
- Запустите окно командной строки и введите эту командную строку —
wmic bios get smbiosbiosversion
- Нажмите клавишу Enter, и в окне отобразится версия BIOS.
Вам нужно будет записать это и использовать в качестве справки при загрузке файла обновления BIOS.
Окно системной информации
Вы можете использовать окно «Информация о системе» для просмотра технических характеристик компьютера, на котором вы работаете. В этом окне вы также увидите информацию о BIOS.
Используйте эти шаги, чтобы открыть утилиту System Information.
- Откройте окно «Выполнить» (Windows + R) и введите эту команду —
мсинфо32
- Нажмите Enter и запустите эту команду или нажмите кнопку Ok.
- Найдите параметр BIOS Version/Date, и номер версии слева от него соответствует версии, установленной на вашем компьютере.
Различные инструменты, используемые для обновления версии BIOS — Windows 10
Это три рекомендуемых инструмента, которые мы собираемся использовать для обновления версии программного обеспечения BIOS на вашем компьютере с Windows 10.
- Обновление биоса с сайта производителя
- Загрузочный USB-накопитель
- Эксклюзивные проприетарные интерфейсы управления BIOS
- HP
- Леново
- Асус
Обновите версию BIOS на ПК с Windows 10
Эти шаги можно использовать для обновления BIOS на ПК с Windows 10. Вы должны быть очень осторожны при выполнении этих процедур, так как даже небольшая ошибка может вызвать ряд очень серьезных последствий. Они действительно не стоят того, чтобы пытаться обновить функцию, которую в большинстве случаев не нужно обновлять.
Эти подробные инструкции помогут вам изменить версию BIOS вашего компьютера.
Обновление биоса с сайта производителя
Ваш первый выбор для обновления BIOS должен состоять в том, чтобы получить простой. exe со страницы поддержки сайта производителя материнской платы и запустите его. Это без проблем установит выбранную версию BIOS на ваш компьютер.
Убедитесь, что вы используете правильную установку для файла BIOS. Небольшое изменение модели или версии может вызвать цепочку проблем на вашем компьютере, включая сбои ОС и невозможность загрузки системы.
Загрузочный USB-накопитель
Обновление BIOS в Windows с помощью загрузочного USB-накопителя крайне рискованно. Мы не рекомендуем этот метод, если вы не понимаете цель. Это операция, в ходе которой было зарегистрировано много сбоев ОС и ошибок. Возьмите руководство по эксплуатации и тщательно следуйте этим шагам.
- Перейдите на веб-сайт производителя материнской платы или ноутбука и перейдите на сайт поддержки.
- Здесь вам будет предложено ввести номер модели вашего ноутбука или материнской платы и загрузить его. Если он представлен в виде сжатого файла, он будет содержать файл BIOS и файл readme.
- Вставьте CD/DVD или USB-накопитель, который вы будете использовать в качестве загрузочного.
- Загрузите и установите последнюю версию программного обеспечения Rufus и запустите этот инструмент.
Это инструмент, который мы будем использовать для создания загрузочных дисков.
- В этом окне выберите устройство, которое вы хотите преобразовать в загрузочное.
- Если новое обновление доступно для загрузки, вы сможете увидеть параметр BIOS Update Bootable CD.
- В раскрывающемся меню выберите вариант FAT32 в файловой системе.
- Нажмите на образ ISO рядом с опцией «Создать загрузочный диск с помощью» и нажмите на значок компакт-диска.
- Теперь найдите загруженный zip-файл и распакуйте его на загрузочный диск.
- Нажмите «Пуск» и согласитесь со всеми подсказками, которые вы увидите. Нажмите Закрыть, когда это будет сделано.
- После выполнения этих действий повторно вставьте флэш-накопитель USB или вставьте дисковод CD/DVD. Рекомендуется использовать флэш-накопитель USB.
- Если есть предустановленная утилита обновления BIOS для Windows, выберите параметр FreeDOS рядом с параметром «Создать загрузочный диск с помощью».
- Нажмите «Старт», дождитесь окончания сканирования, а затем закройте окно.
- Запустите утилиту обновления BIOS для Windows и следуйте инструкциям на экране в этом интерфейсе.
- После завершения извлечения zip-файла снимите флажок «Установить утилиту BIOS сейчас».
- Следующая часть шагов — перезагрузить компьютер и войти в меню BIOS, которое имеет два разных метода:
- Перезагрузите компьютер, нажав кнопку питания, и нажмите соответствующую клавишу (F10, F12 или Del), чтобы получить доступ к меню загрузки. Вы можете найти этот ключ в руководстве по ПК.
- Откройте меню «Пуск»> нажмите клавишу Shift и нажмите кнопку «Перезагрузить»> выберите «Устранение неполадок»> нажмите «Дополнительные параметры»> выберите «Настройки прошивки UEFI»> «Перезагрузить».
- После входа в меню BIOS установите новую версию программного обеспечения BIOS.
Действия по установке последней версии BIOS могут различаться для каждого интерфейса BIOS. Вы сможете увидеть опцию обновления BIOS или что-то подобное в меню BIOS. Используйте его для обновления до новой версии BIOS. Перезагрузите систему после обновления BIOS.
Примечание. Сбой питания является распространенной причиной проблем во время этой ошибки. Поэтому держите адаптер переменного тока подключенным.
Эксклюзивные проприетарные интерфейсы управления BIOS
У каждого бренда есть уникальный метод обновления программного обеспечения BIOS, разработанного и установленного на их продуктах. Эти наборы шагов представляют собой процедуры загрузки обновления BIOS для вашего компьютера, если оно разработано HP, Lenovo или ASUS.
HP
- Откройте браузер и перейдите на сайт поддержки HP .
- На странице поддержки найдите текстовое поле «Введите серийный номер» и введите свой.
- Перейдите в раздел «Программное обеспечение, драйверы и прошивки».
- Разверните параметр «Все драйверы», и вам будут показаны все последние обновления драйверов и BIOS, доступные для загрузки для вашего ноутбука HP. Если вы не видите обновления BIOS, доступного для загрузки, это означает, что BIOS вашей системы уже обновлен.
- Загрузите обновление BIOS, указанное вверху страницы. Файл BIOS может быть ограничен антивирусом. Если это произойдет, вам придется отключить программы безопасности и продолжить.
- Запустите установку и следуйте указаниям мастера установки, чтобы установить эту версию BIOS.
- После завершения установки перезагрузите систему.
Доступная новая версия программного обеспечения BIOS должна быть установлена на ваш компьютер без каких-либо проблем.
Леново
Есть несколько способов обновить BIOS на ноутбуке Lenovo. Вы можете установить файл BIOS на рабочую станцию Lenovo, используя описанные выше традиционные методы и приложение Lenovo Vantage, которое доступно для всех вариантов ноутбуков Lenovo.
Это процедура обновления BIOS на ПК Lenovo вручную.
- Перейдите на веб-сайт поддержки Lenovo в веб-браузере.
- Введите название модели и серийный номер своего настольного компьютера или ноутбука в строку поиска и выберите его в результатах поиска. Не путайте свой с аналогичными другими, которые также будут отображаться на целевом устройстве.
- Выберите вкладку «Драйверы и программное обеспечение», расположенную в левой части страницы поддержки. Каждое доступное обновление будет отображаться на странице.
- Нажмите «Обновление системы» и выберите значок загрузки, чтобы начать загрузку.
- После завершения загрузки запустите программу установки обновления системы и следуйте указаниям мастера установки, пока процесс обновления не завершится успешно.
Как только это будет завершено, мы рекомендуем удалить установку, чтобы вы не перепутали ее со старой версией BIOS при следующей загрузке обновления.
ASUS
Большим преимуществом обновлений для пользователей ноутбуков или настольных компьютеров ASUS является то, что они будут получать уведомления о доступных обновлениях через приложение MyASUS. Этот инструмент является лучшим вариантом для любого пользователя ASUS для обновления своего BIOS.
Как пользователь ноутбука ASUS, вам просто нужно открыть приложение My ASUS или Armory Crate (для пользователей ROG или TUF), найти доступное обновление BIOS и установить его. Убедитесь, что у вас есть подключение к Интернету, чтобы вы могли скачать его.
Эта статья должна была помочь вам обновить версии BIOS и UEFI на вашем ПК с Windows 10. Если допущены ошибки, у вас нет другого выбора, кроме как отнести вашу систему в сервисный центр, чтобы исправить ее.
Добавить комментарий