MacBook продолжает включаться или экран просыпается автоматически? Вот как это остановить
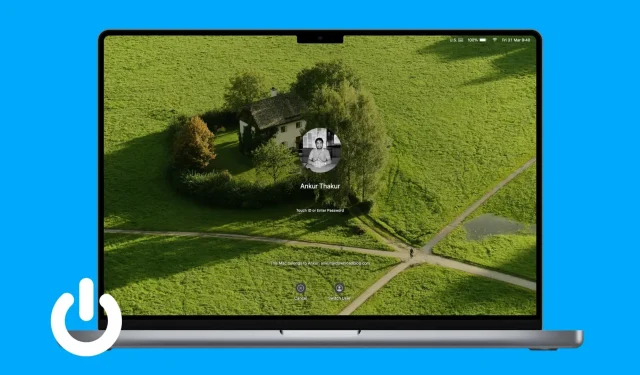
Считаете ли вы, что ваш MacBook иногда выходит из спящего режима или включается сам по себе, даже когда вы его не используете? Это может раздражать и излишне разряжать аккумулятор.
В этом руководстве по устранению неполадок мы рассмотрим причины этой проблемы и предложим вам несколько простых решений, позволяющих предотвратить автоматическое включение вашего MacBook или пробуждение экрана.
Остановить загрузку macbook при открытии крышки
MacBook, выпущенные в 2016 году и позже, включаются автоматически, когда вы открываете крышку или нажимаете любую клавишу на клавиатуре (не обязательно только кнопку питания). Я понимаю, что многих пользователей, в том числе и меня, это очень раздражает.
Хорошей новостью является то, что у нас есть учебник, объясняющий, как отключить автоматическую загрузку при открытии крышки MacBook. Плохая новость заключается в том, что это может не работать на MacBook с Apple Silicon.
Остановить автоматическое включение MacBook по фиксированному расписанию
Вы можете настроить Mac на автоматическое включение и выключение в заданное время. Если вы когда-либо включали его или не уверены, выполните следующие действия, чтобы отключить его:
- В macOS Monterey и более ранних версиях: «Системные настройки» > «Аккумулятор» > «Расписание» > снимите флажок «Запуск» или «Пробуждение и сон», «Перезагрузка» или «Завершение работы» > «Применить».
- В macOS Ventura или более поздней версии: откройте «Терминал»> введите
sudo pmset repeat cancel> нажмите «Ввод» и подтвердите свой пароль Mac, если будет предложено.
Отключить пробуждение для доступа к сети
Даже если вы переведете свой Mac в спящий режим, он может автоматически проснуться, чтобы приложение обновлялось новым содержимым или использовало такие функции, как общий доступ к файлам. Хотя это может быть полезно, вы можете решить в соответствии со своими потребностями и отключить эту функцию, чтобы ваш компьютер не просыпался без вашей команды. Вот как:
- Откройте «Системные настройки» и нажмите «Аккумулятор».
- Щелкните Параметры.
- Щелкните раскрывающееся меню рядом с «Пробуждение для доступа к сети» и выберите «Никогда».
- Наконец, нажмите Готово.

Клавиша клавиатуры застряла?
Застрявшая клавиша вашего MacBook может автоматически включить ваш ноутбук. И когда вы выключите его, он может снова загрузиться, продолжая этот цикл включения/выключения. Эта глупая вещь может даже заставить вас думать, что ваша операционная система повреждена или есть какая-то другая серьезная проблема.
Чтобы это исправить, внимательно осмотрите все клавиши на клавиатуре MacBook и убедитесь, что ни одна из них не застряла и не нажата постоянно.
После тщательной проверки откройте приложение, такое как TextEdit или Notes, и посмотрите, не вводится ли автоматически какой-либо алфавит или символ! Если это так, это означает, что определенная клавиша застряла, и вы можете нажать ее еще раз, чтобы вызвать застрявшую клавишу. При необходимости осторожно подденьте застрявшую клавишу зубочисткой и очистите область вокруг нее ватными палочками.
Ожидающее обновление macOS готово к установке?
- Автоматическое обновление. Если обновление macOS было загружено автоматически, оно могло начать установку, что привело к перезагрузке системы.
- Обновление вручную: после загрузки обновления на вашем Mac отображается уведомление о том, что оно будет автоматически запущено через 60 секунд. Если вы ничего не сделаете в соответствии с инструкциями, Mac автоматически перезагрузится через минуту, чтобы завершить обновление. И если вы отклоните это предупреждение, обновление будет приостановлено, и ваш Mac установит его при следующем перезапуске Mac.

Обе эти ситуации являются нормальными, и вам не о чем беспокоиться, если вы столкнетесь с этим.
Осмотрите сумку или чехол для MacBook.
На крышке и нижнем основании MacBook есть магниты, которые отвечают за включение компьютера при поднятии крышки и перевод его в спящий режим при закрытии.
Теперь, если на крышке, сумке или корпусе MacBook, который вы используете, есть магниты, это может привести к автоматическому запуску компьютера. Замените сумку для ноутбука, если это так.
Предотвратите пробуждение MacBook при открытии чехла AirPods
Допустим, экран вашего MacBook выключен, но крышка открыта. Теперь, если вы откроете чехол AirPods, соединение Bluetooth может разбудить ваш Mac, в результате чего загорится экран. Отключение «пробуждения для доступа к сети» должно положить этому конец. А если нет, выполните следующие действия:
- Откройте Системные настройки и перейдите в Bluetooth.
- Нажмите информационную кнопку ⓘ рядом с именем вашего AirPods.
- Выберите «Когда я в последний раз подключался к этому Mac» под заголовком «Подключиться к этому Mac».

После этого ваши AirPods не будут подключаться автоматически, но только в том случае, если они в последний раз использовались на этом Mac, а не на каком-либо другом устройстве, таком как ваш iPhone или iPad.
Отключить уведомления на экране блокировки
Ваш экран блокировки (с открытой крышкой) загорится автоматически, когда вы получите новое уведомление. Это может раздражать, если ночь и экран вашего ноутбука просыпается, освещая комнату. Вы можете быстро остановить это, заблокировав оповещения на экране блокировки:
- Откройте «Системные настройки» и нажмите «Уведомления».
- Выключите «Разрешить уведомления, когда дисплей спит» и «Разрешить уведомления, когда экран заблокирован».

Отключить аксессуары
- Проводное: после выключения MacBook отключите все аксессуары, такие как мышь, принтер, проектор, дисплеи, внешние накопители и т. д., которые вы могли подключить.
- Беспроводная связь. Перезагрузите модуль Bluetooth, если вы считаете, что беспроводное устройство вызывает проблемы и заставляет ваш Mac ненормально просыпаться.
Обновите свой Mac
Также возможно, что ваш Mac автоматически включается, перезагружается или выходит из спящего режима из-за ошибок в операционной системе. Чтобы решить эту проблему, обновите свой Mac до последней версии:
- В macOS Ventura и более поздних версиях: «Системные настройки» > «Основные» > «Обновление ПО».
- В macOS Monterey и более ранних версиях: «Системные настройки» > «Обновление ПО».
Сбросить SMC
SMC (контроллер управления системой) управляет некоторыми важными аппаратными функциями вашего Mac, такими как питание системы и управление дисплеем. Если приведенные выше решения не помогли, перезапустите SMC вашего Mac.
Сброс энергонезависимой памяти
NVRAM (энергонезависимая оперативная память) — это крошечный фрагмент памяти, который запоминает выбор загрузочного диска вашего компьютера Intel, разрешение экрана, часовой пояс, громкость звука и т. д. Теперь, если ваш Mac включается автоматически, найдите время, чтобы сбросить NVRAM, и, надеюсь, это решит проблему.
Примечание. Вам не нужно сбрасывать NVRAM на Mac с Apple Silicon.
Запустите Apple Diagnostics, чтобы проверить свой Mac
Запустите MacBook в режиме диагностики Apple и запишите код ошибки:
- ADP000: Это означает, что проблем не обнаружено.
- PPN001 или PPN002: Это означает, что может быть проблема с системой управления питанием.
Если вы получили какой-либо другой код, сопоставьте его с этим списком справочных кодов Apple Diagnostics .
Диагностика может помочь выяснить проблему, и вы можете поделиться кодом со службой поддержки Apple, если обратитесь к ним.
Переустановите macOS (без потери данных)
Прежде чем перейти к окончательному решению, вы можете переустановить macOS, что должно решить проблему, если она вызывает серьезные сбои в операционной системе.
Попросите эксперта проверить ваш MacBook
Наконец, если ничего не помогает, отнесите свой MacBook в магазин Apple Store или авторизованному поставщику услуг и проверьте его.
Добавить комментарий