Исправлено: Windows не читает SD-карту или устройство чтения SD-карт.
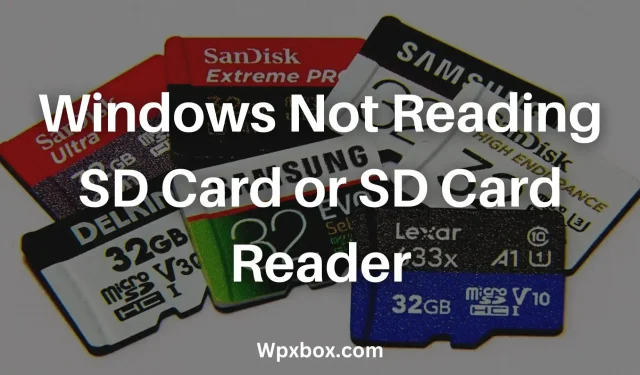
Windows, не читающая SD-карту или устройство чтения SD-карт, может быть серьезной проблемой. Это означает, что вы не можете получить доступ к файлам SD-карты, записать новые файлы или сделать резервную копию. Однако в большинстве случаев Windows не распознает SD-карту без какой-либо причины, и иногда проблема может быть немного проблематичной. Однако, чтобы помочь вам, я упомянул некоторые из быстрых и продвинутых способов исправить Windows, не читающую проблемы с SD-картой.
Основные способы устранения неполадок
1] Проверьте устройство чтения SD-карт.
Во-первых, убедитесь, что ваша SD-карта работает правильно. Если ваша SD-карта вообще не работает, ваш компьютер никак не обнаружит вашу SD-карту.
Чтобы протестировать устройство чтения SD-карт, вы можете подключить его к другому устройству, например к компьютеру, Smart TV или любому устройству, поддерживающему USB-накопитель.
Если ваше другое устройство распознает устройство чтения SD-карт, все готово. Кроме того, вы также можете попробовать использовать другое устройство чтения SD-карт, чтобы увидеть, в чем проблема.
2] Попробуйте другой порт USB
Иногда некоторые USB-порты не распознают USB-устройство, даже если USB-порт работает правильно. Поэтому вы можете попробовать использовать другой USB-порт и посмотреть, решит ли это проблему. Если нет, перейдите к другим исправлениям.
4] Проверьте управление дисками
Вы также должны проверить, распознает ли ваш компьютер вашу SD-карту. Иногда даже после того, как Windows распознает устройство, оно может не отображаться в файловом менеджере. Следовательно, вам следует зайти в «Управление дисками» и посмотреть, видите ли вы свою SD-карту. Для этого выполните следующие действия:
- Нажмите клавишу Windows + X, чтобы запустить быстрое меню.
- Зайдите в «Управление дисками» (загрузка займет некоторое время)
- Теперь проверьте, видите ли вы какой-либо диск, кроме ваших дисков, показанных в разделе «Этот компьютер» в диспетчере файлов. Вы также можете посмотреть размер хранилища, чтобы подтвердить SD-карту.
- Если ваша SD-карта распознана, щелкните ее правой кнопкой мыши и выберите «Изменить букву и путь драйвера».
- Наконец, нажмите «Изменить», назначьте новую букву диска и перезагрузите компьютер.
- После этого проверьте, видите ли вы свою SD-карту в файловом менеджере или нет.
4] Проверьте свою SD-карту
Возможно, это не ваш считыватель SD-карт, и ваша SD-карта является основным виновником. Если у вас есть другая SD-карта, используйте тот же кард-ридер и подключите его к компьютеру или любому другому устройству, чтобы проверить, работает ли он правильно.
Исправлено: Windows не читает SD-карту или устройство чтения SD-карт.
Если основные действия по устранению неполадок не помогли решить проблему. Тогда есть несколько продвинутых методов, которые вы можете попробовать:
- Отключить защиту от записи
- Запустите CHKDWe, чтобы найти SD-карту.
- Обновите драйвер SD-карты
- Переустановите драйвер контроллера универсальной последовательной шины.
Теперь позвольте мне рассказать об этих методах один за другим ниже:
1] Отключить защиту от записи
Если на вашей SD-карте включена защита от записи, вы не сможете редактировать, открывать копии или сохранять какие-либо файлы на SD-карте. Но вам разрешено просматривать файлы. Однако иногда эта защита от записи может быть серьезной ошибкой, из-за которой ваш компьютер не распознает вашу SD-карту.
Чтобы решить эту проблему, найдите любой ползунок или кнопку на SD-карте и сдвиньте ее на противоположную сторону. После этого вставьте SD-карту в компьютер и посмотрите, распознается ли она.
Вы также можете погуглить модель своей SD-карты и проверить, как включить или отключить защиту от записи.
2] Запустите CHKDWe, чтобы обнаружить SD-карту.
Вы также можете запустить команду CHKDWe для обнаружения SD-карты. Команда CHKDWe используется для проверки логической целостности файловой системы. Это может помочь вам определить, повреждена ли ваша SD-карта или нет. Чтобы запустить команду, выполните следующие действия:
- Во-первых, убедитесь, что ваша SD-карта подключена к компьютеру.
- Затем перейдите в «Управление дисками» с помощью Windows + X Quick Menu и запишите путь к диску SD-карты, например — D:
- После этого щелкните правой кнопкой мыши меню «Пуск» и выберите Терминал Windows (Администратор).
- Здесь выполните следующую команду: CHKDWe D: /f Обязательно замените D: на путь к вашей SD-карте.
- Теперь позвольте Windows запустить сканирование и посмотреть, решит ли это проблему.
3] Обновите драйвер SD-карты
Ошибка также может возникать из-за проблемы с драйвером. Таким образом, вы можете обновить драйвер SD-карты и посмотреть, решит ли это проблему. Для этого выполните следующие действия:
- Нажмите Windows + X, чтобы запустить Быстрое меню.
- Перейдите в Диспетчер устройств и разверните Диски.
- Найдите свою SD-карту и щелкните ее правой кнопкой мыши.
- Затем выберите Удалить устройство и следуйте инструкциям на экране.
- После этого нажмите значок поиска (проверить изменения оборудования) в меню навигации.
- Теперь проверьте, распознается ли ваша SD-карта.
4] Переустановите драйвер контроллеров универсальной последовательной шины.
Точно так же было бы лучше переустановить драйверы контроллера универсальной последовательной шины. Для этого выполните следующие действия:
- Перейдите в Диспетчер устройств.
- Разверните Контроллеры универсальной последовательной шины.
- Теперь щелкните правой кнопкой мыши каждый драйвер в отдельности, выберите «Удалить устройство» и следуйте инструкциям на экране.
- После этого перезагрузите компьютер, и драйвера будут автоматически переустановлены.
Заключение
Итак, это были несколько быстрых способов исправить ошибку Windows, не читающую SD-карту или устройство чтения SD-карт. В конце концов, если вы потерпите неудачу, есть большая вероятность, что ваша SD-карта будет повреждена или повреждена, и вам будет трудно ее восстановить.
Добавить комментарий