Как переключать аудиовыход и источники ввода на Mac
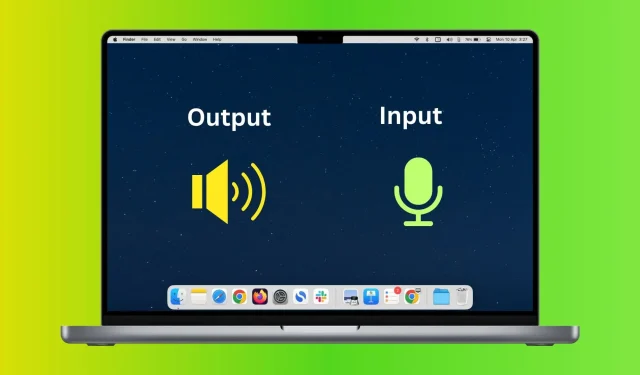
В этом руководстве мы покажем вам, как изменить устройства ввода и вывода звука на вашем Mac из Системных настроек, а также быстро сделать это из верхней строки меню.
Что такое источники аудиовхода и вывода на Mac?
Проще говоря, аудиовход означает микрофон, настроенный на улавливание того, что вы говорите. На MacBook по умолчанию используется встроенный внутренний микрофон. А если вы подключили такое устройство, как AirPods или веб-камеру, то их микрофон может выступать в качестве устройства ввода. Вы также можете приобрести специальные микрофоны , которые будут записывать звук в высоком качестве.
Аудиовыход — это динамик, через который воспроизводятся звуки с вашего Mac. Это может быть внутренний динамик вашего MacBook, Mac mini, Mac Studio, iMac или любой подключенный к нему проводной или беспроводной динамик, например AirPods, наушники Bluetooth, HomePod и т. д.
Установите источник аудиовхода и вывода на Mac
- Откройте «Системные настройки» и нажмите «Звук».
- Выберите доступное устройство под заголовком «Выход». Доступные здесь параметры зависят от совместимых устройств, подключенных к вашему Mac. После того, как вы сделаете свой выбор, звук вашего Mac будет исходить из выбранного динамика.
- Затем нажмите «Вход» и выберите микрофон, который хотите использовать в качестве источника входного сигнала. Теперь, независимо от того, используете ли вы Siri, диктовку, голосовой поиск, видеозвонки или аудиозапись, ваш Mac будет использовать выбранный микрофон в качестве устройства голосового ввода.
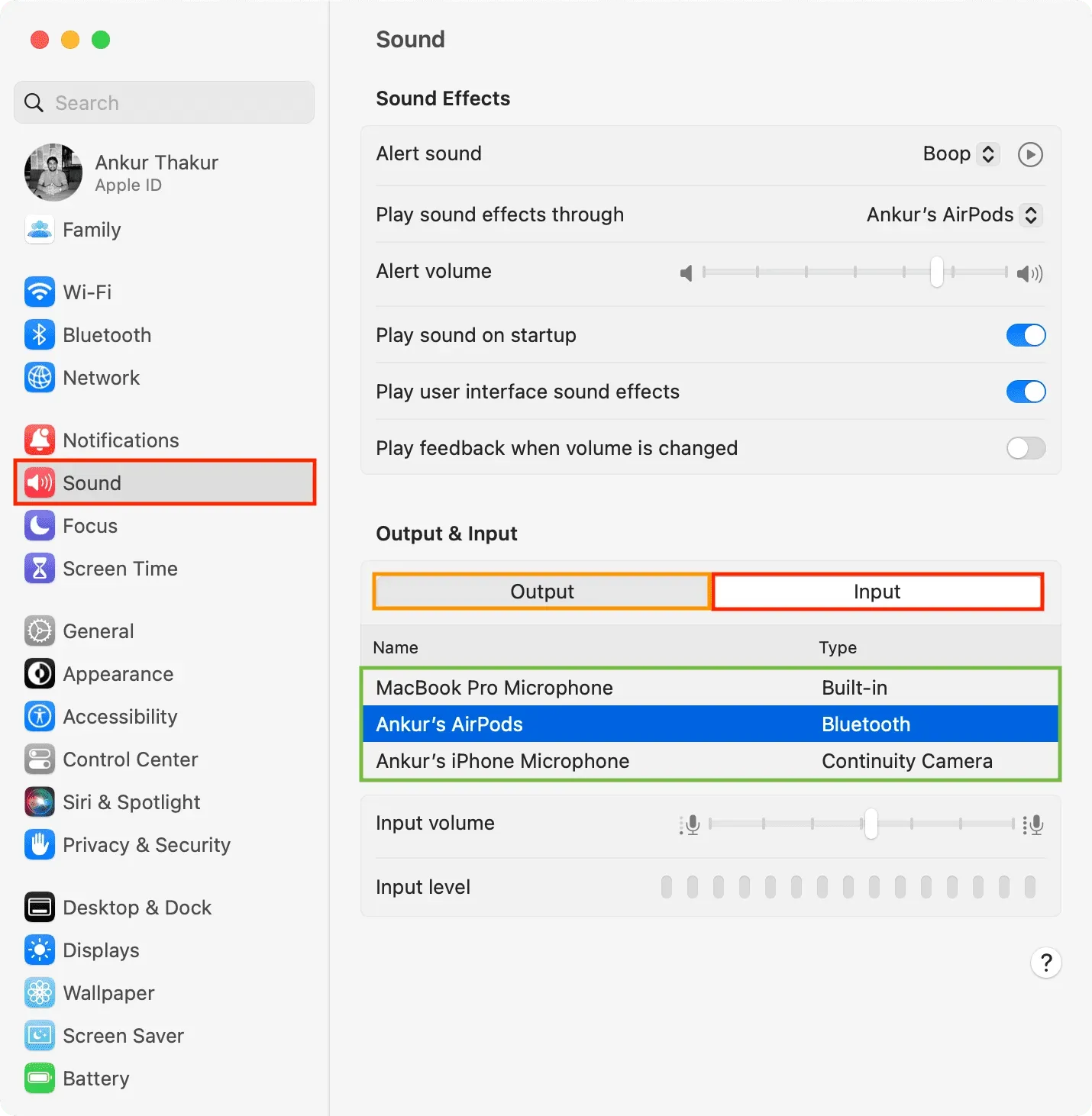
Быстро измените источник аудиовхода и вывода из строки меню.
- Откройте «Системные настройки» и нажмите «Центр управления».
- Установите для значка «Звук» значение «Всегда показывать в строке меню». После этого вы увидите крошечный значок динамика на верхней панели вашего Mac. Значок здесь может отличаться в зависимости от того, какой динамик подключен. Например, для AirPods вы увидите их крошечный символ. А для других наушников вы можете увидеть значок наушников.
- Чтобы изменить аудиовыход, щелкните значок динамика и выберите один из доступных вариантов.
- А чтобы изменить аудиовход, щелкните значок динамика в строке меню, удерживая клавишу Option. Он покажет список доступных встроенных, подключенных или возможных устройств (например, вашего iPhone), которые можно использовать в качестве микрофона. Выберите один из здесь.

Добавить комментарий