7 незамеченных функций Todoist, которые вы должны использовать
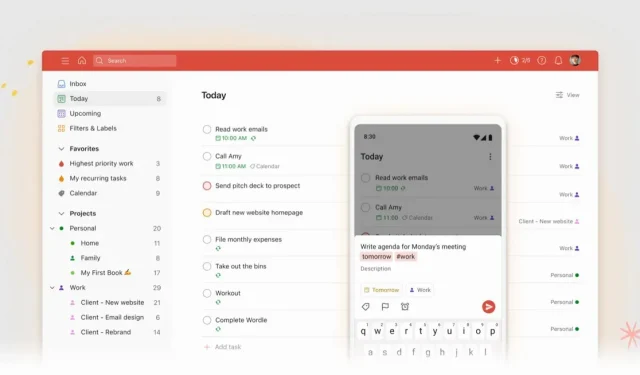
Todoist — отличное приложение для повышения продуктивности. Поскольку он существует уже более десяти лет, наверняка есть функции, о которых вы не знаете.
Todoist — одно из старейших приложений для управления задачами. И тот факт, что приложение для повышения производительности существует уже более десяти лет, многое говорит о его способности адаптироваться, чтобы идти в ногу со временем. Более того, в последние годы Todoist предпринял масштабный проект по редизайну, и результат действительно потрясающий на всех платформах. Добавьте к этому множество очень полезных функций, позаимствованных тут и там, и вы получите чрезвычайно функциональный сервис. Но вне зависимости от того, давно вы им пользуетесь или нет, наверняка есть функции, которые вам до сих пор неизвестны, или почти неизвестны.
Узнайте, как использовать Smart Typing
Умный набор текста — один из самых сокровенных секретов Todoist. Система анализирует то, что вы вводите, и может инициировать соответствующие действия. Например, если вы наберете «получить молоко завтра в 8 утра», дата и время будут выделены, и эта информация будет добавлена к задаче.
Он также работает для пометки коллег, проектов, фильтров или даже для установки уровня приоритета (от P1, P2 и т. д.). Используйте # для идентификации проекта, @ для добавления метки и + для назначения контакта.
Освойте панель команд
Почти все приложения для повышения производительности имеют концепцию панели команд. Нажмите Cmd/Ctrl + K, и появится полная панель поиска. Вы можете вводить там команды, чтобы создать новую заметку, перейти в папку «Входящие» или что-то еще.
Прокрутите список вниз, и вы увидите все существующие действия и соответствующие им ярлыки. Например, вы можете использовать клавишу Q, чтобы переключиться в режим «быстрого ввода», и клавишу /, чтобы открыть поиск. Key?, с другой стороны, показывает существующие ярлыки.
Используйте область описания, чтобы делать исчерпывающие заметки
Если вы относитесь к тому типу людей, которые добавляют много деталей к задаче, Todoist позволяет добавлять описание к любой задаче по мере ее добавления. Но лучше нажать на задание, чтобы развернуть его полностью.
Когда вы находитесь в разделе «Описание», вы увидите очень полный шаблон. Вы можете выделить любой текст, отформатировать его и даже добавить к нему ссылки. И если вы просто вставите его, Todoist превратит его в кликабельную ссылку с заголовком страницы.
Более того, в игре присутствует Markdown. Вы можете использовать решетку для создания субтитров, подчеркивания для курсива и т. д.
Не бойтесь масштабироваться
Большинство таких приложений предназначены для вывода большого количества информации на экран и масштабировать весь этот контент сложно. Если вы хотите перевести дух или просто подробно рассмотреть сегодняшние задачи, например, вам понравится функция масштабирования Todoist.
Выберите представление, затем используйте сочетание клавиш Cmd/Ctrl + Plus (+), чтобы увеличить масштаб. Текст расширится, как и элементы пользовательского интерфейса. Сделайте это пять или шесть раз, пока боковая панель не исчезнет и вы не увидите только список задач. И наоборот, используйте клавишу минус (-), чтобы уменьшить масштаб.
Управляйте своим календарем в соответствии с вашими потребностями
Todoist предлагает глубокую интеграцию с Календарем Google в обоих направлениях. Если вы добавите задачу с временем начала и окончания в Todoist, она появится в Календаре Google. И когда вы создаете встречу в Календаре Google, она отображается в Todoist. С синхронизацией в реальном времени в обоих направлениях.
Однако вы должны вручную активировать эту интеграцию в меню «Настройки» > «Интеграции» > «Обзор» > «Календарь Google» > «Добавить».
Превратите свой список дел в доску Trello
Если вы любите канбан, Todoist поможет вам. Нет необходимости в Trello или Asana для оперативного рабочего процесса. Вы можете превратить любой проект в Tableau. Перейдите в «Вид» > «Доска», чтобы настроить Канбан. Todoist автоматически сортирует товары по разделам. Вы можете нажать на раздел, чтобы переименовать его, и вы можете добавить разделы.
Вы также можете вернуться к просмотру списка в любое время.
Используйте разделы везде
Так же, как полезно делить задачи на подзадачи, деление проектов на разделы очень удобно. Полезнее делать это в папке «Входящие», чтобы можно было сортировать задачи по разным разделам, прежде чем добавлять их в проект.
Организация ваших задач в разных разделах помогает разделить вещи и получить ясность. Это намного проще, чем иметь бесконечный список задач в списке проектов.
Используйте кнопку «Добавить раздел» в меню с тремя маленькими точками или сочетание клавиш S, чтобы добавить раздел. Дайте ему имя и начните добавлять задачи, перетаскивая их.
Добавить комментарий