Wi-Fi продолжает переключаться на сотовую связь на iPhone? 10 способов исправить это!
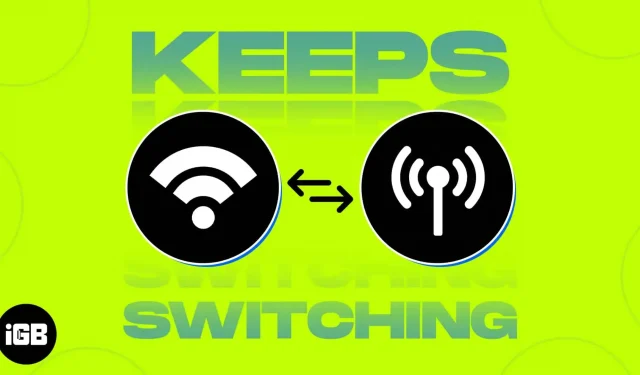
Надежное сотовое соединение для передачи данных может быть удобным и экономичным, когда вы находитесь вдали от дома. Тем не менее, сильная сеть Wi-Fi идеальна во многих ситуациях, таких как загрузка больших файлов, управление устройствами умного дома и потоковая передача контента. Эти задачи лучше всего выполняются с помощью быстрого и надежного соединения Wi-Fi на вашем iPhone.
Иногда ваш iPhone может автоматически переключаться между Wi-Fi и сотовой связью. Хотя это не является серьезной проблемой, это может привести к неожиданной плате за передачу данных или снижению скорости. К счастью, есть простые решения этой проблемы. Ниже приведены советы по устранению неполадок, которые помогут предотвратить автоматическое переключение iPhone между Wi-Fi и сотовой связью.
1. Убедитесь, что роутер включен
Первое, что вы должны сделать, это убедиться, что ваш Wi-Fi роутер включен. Также возможно, что вы находитесь слишком далеко от роутера или вне зоны его действия.
Чтобы быть уверенным, вы можете перезагрузить маршрутизатор, выключив его и снова включив через несколько минут. Если это по-прежнему не работает, обновите маршрутизатор Wi-Fi до последней версии прошивки.
2. Проверьте настройки Wi-Fi
На iPhone перейдите в «Настройки» → «Wi-Fi». Синяя галочка рядом с сетью означает, что вы подключены.
Чтобы ваше устройство автоматически подключалось к сети в следующий раз, сделайте следующее:
- Перейдите в «Настройки» → «Wi-Fi».
- Нажмите кнопку «Информация» (i) рядом с выбранной сетью.
- Затем включите автоматическое присоединение.
Проверьте силу соединения Wi-Fi
Вы также можете попробовать запустить тест скорости, чтобы увидеть, медленно ли ваше соединение Wi-Fi. Вы также можете проверить своего интернет-провайдера (ISP). В случае сбоя ваш Wi-Fi может не работать, и вы можете переключиться на сотовые данные, чтобы оставаться на связи.
Забудьте о своей сети и снова подключитесь
Если вы уже подключены к сети Wi-Fi и у вас нет проблем с интернет-провайдером или сигналом, вам также может помочь забвение вашей сети Wi-Fi. Обратите внимание, что это полностью удалит эту информацию о сети Wi-Fi с вашего устройства, поэтому вам нужно будет снова ввести свой пароль.
- Перейдите в «Настройки» → «Wi-Fi».
- Нажмите кнопку «Информация» (i) рядом с вашей сетью Wi-Fi → «Забыть эту сеть».
- Затем снова подключитесь к нему, выбрав его в своих сетях и введя пароль при появлении запроса.
Проверьте, нет ли проблем с вашей сетью Wi-Fi.
Если ваш iPhone обнаружит проблему с вашим Wi-Fi, вы, скорее всего, увидите рекомендацию под его названием. Вы можете найти Нет подключения к Интернету. Коснитесь сети Wi-Fi, чтобы просмотреть дополнительные сведения.
3. Отключить сотовые данные
Вы можете отключить сотовые данные, чтобы ваше устройство использовало Wi-Fi вместо мобильных данных.
4. Отключить режим низкого объема данных
Low Data Mode — это функция, которая помогает сократить использование данных в определенных сетях Wi-Fi. Если этот параметр включен, ваш iPhone отключит автоматические обновления и фоновые задачи, такие как синхронизация фотографий.
Если ваше соединение Wi-Fi находится в режиме низкого объема данных и включена функция «Помощь по Wi-Fi» (подробнее об этом позже), ваш iPhone может переключиться на сотовые данные, если он предлагает более сильное соединение, особенно при выполнении задачи с интенсивным использованием данных.
5. Отключить помощь Wi-Fi
Чтобы обеспечить вам наилучшие возможности просмотра, ваш iPhone всегда будет искать лучшее и самое быстрое соединение. Поэтому каждый раз, когда ваше устройство видит, что ваше мобильное соединение для передачи данных более стабильное и быстрое, чем ваш Wi-Fi, оно может переключиться на него.
Эта функция, называемая «Помощь с Wi-Fi», доступна на iPhone под управлением iOS9 и более поздних версий. Когда эта функция включена, она работает при плохом соединении Wi-Fi. Он включен на вашем устройстве по умолчанию. Если вы хотите отключить его:
- Перейдите в «Настройки» → «Сотовые данные».
- Прокрутите вниз, чтобы найти функцию «Помощь с Wi-Fi», и отключите ее.
6. Отключить VPN
Подключение к VPN может замедлить ваше интернет-соединение, что приведет к отключению Wi-Fi. Чтобы отключить его:
- Откройте «Настройки» на вашем iPhone.
- Нажмите «Общие» → «VPN и управление устройствами».
- Убедитесь, что VPN не подключен.
Кроме того, некоторые пользователи сообщают, что сторонние VPN-приложения (даже если они не используют их активно) могут вызывать проблемы с подключением, препятствуя правильному подключению их iPhone к Wi-Fi.
7. Включите сеть и беспроводную связь
Функция «Сеть и беспроводная связь» в разделе «Конфиденциальность» может повлиять на ваш Wi-Fi и другие подключения. Эта функция включена по умолчанию, но нет ничего плохого в том, чтобы дважды проверить, включена ли она на вашем устройстве.
- Чтобы проверить, перейдите в «Настройки» → «Конфиденциальность и безопасность».
- Включите службы определения местоположения → прокрутите вниз и нажмите «Системные службы».
- Прокрутите вниз и нажмите «Системные службы» → включите «Сеть и беспроводная связь», если они отключены.
8. Обновите iOS
Ваш iPhone, который постоянно переключается с Wi-Fi на мобильные данные, может быть причиной ошибок и мелких сбоев. Обновление программного обеспечения до последней версии может помочь решить эту проблему.
- Просто откройте «Настройки» → «Основные».
- Коснитесь «Обновление ПО».
- Если есть обновление, нажмите кнопку «Загрузить и установить», чтобы установить его.
9. Перезагрузите iPhone
Перезагрузка вашего iPhone — еще одно распространенное средство от мелких сбоев и проблем. Способ перезагрузки iPhone зависит от вашего устройства. Вот наше руководство о том, как сбросить все модели iPhone.
10. Сбросить настройки сети
Когда все вышеперечисленные методы не сработали, следующим шагом будет сброс настроек сети. Это сбрасывает все ваши сети Wi-Fi и пароли, включая настройки APN и VPN. Не волнуйся; это не удалит ни один из ваших файлов.
Если вы используете iPhone с iOS 15 или более поздней версии:
- Нажмите «Настройки» → «Общие».
- Выберите «Перенос или сброс [устройство]» → «Сброс».
- Дважды нажмите «Сбросить настройки сети» для подтверждения.
Завершение…
Вышеуказанные методы должны помочь вашему iPhone не переключаться с Wi-Fi на сотовые данные. Дайте нам знать, какой метод работал для вас!
Добавить комментарий