Как добавить рамку на скриншоты iPhone или iPad
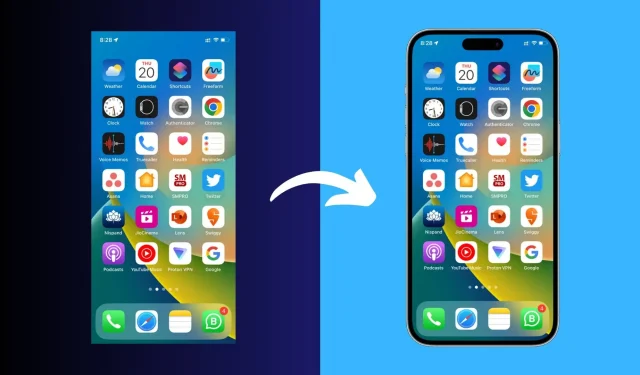
В этом руководстве рассказывается о некоторых быстрых и простых способах добавления рамки вокруг снимков экрана iPhone или iPad, чтобы придать им более профессиональный вид и выделить их из толпы.
Независимо от того, являетесь ли вы разработчиком App Store, графическим дизайнером или кем-либо еще, добавление рамки iPhone (также называемой макетом, шаблоном или рамкой) к вашим скриншотам — это простая задача, которая может сделать изображения более профессиональными.
Есть много способов сделать это, один из них — найти шаблон iPhone в Google и наложить на него свой скриншот с помощью Photoshop или аналогичной программы. Однако это может быть обременительно и отнимать много времени. Итак, вот специальные приложения и сервисы, которые помогут решить эту проблему в одно мгновение.
1. Яблочные оправы
Apple Frames — это ярлык iOS от Федерико Витиччи, который позволяет очень легко добавлять нужную рамку на скриншоты iPhone, iPad, Mac и Apple Watch. Ярлык прост в настройке, хорошо работает и часто обновляется.
1) Получите ярлык Apple Frames iOS, используя эту ссылку iCloud , или перейдите на macstories.net и добавьте его оттуда.
2) После того, как вы нажмете ссылку на ярлык, нажмите «Настроить ярлык».
3) Нажмите на синее слово «Папка», выберите папку в приложении «Файлы» и нажмите «Открыть». После этого нажмите «Далее».
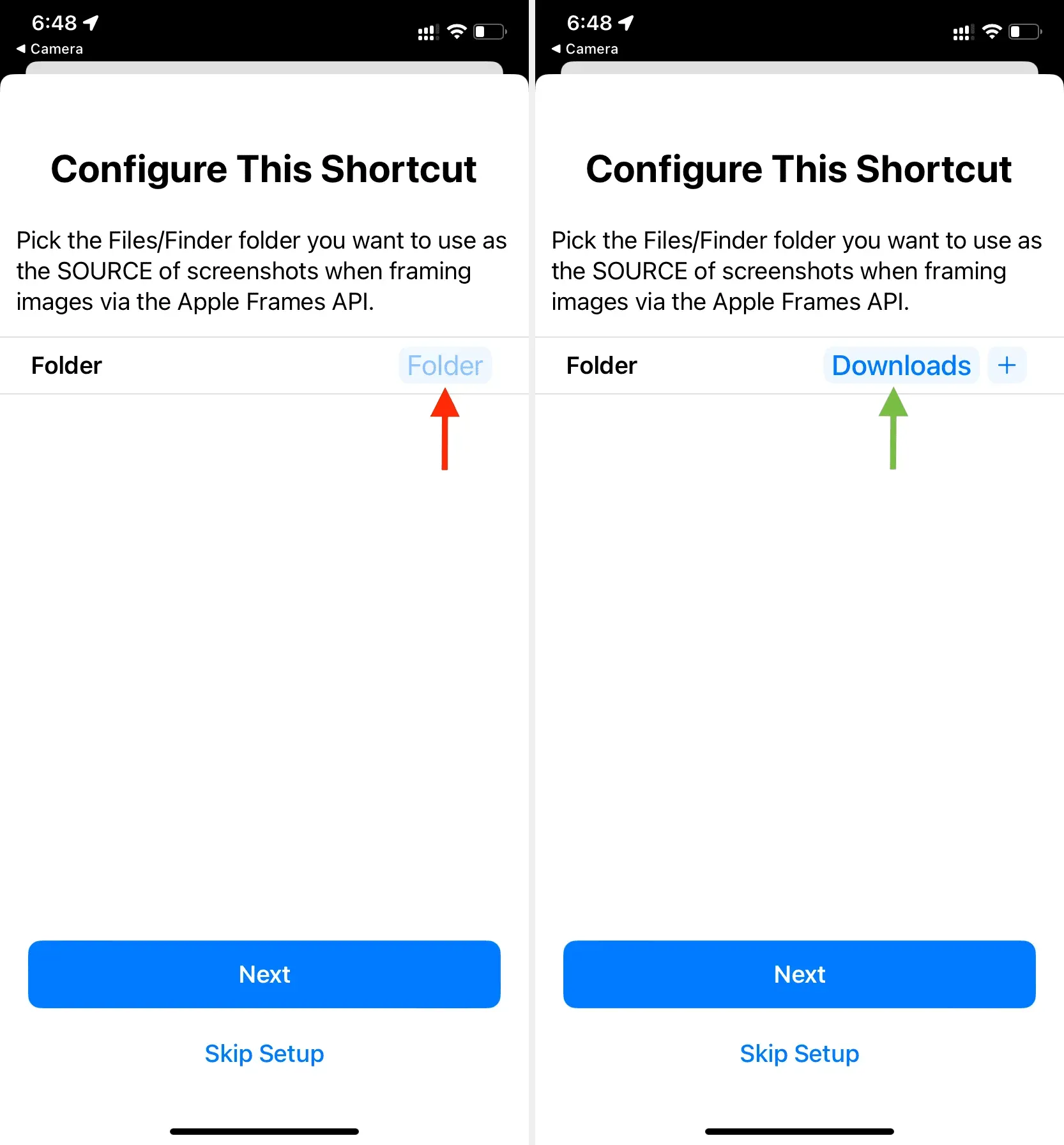
4) Коснитесь синего слова «Папка» еще раз, выберите папку назначения и нажмите «Добавить ярлык». Теперь ярлык добавлен на ваше устройство.
5) Убедитесь, что вы находитесь в разделе «Все ярлыки» приложения «Ярлыки». Отсюда коснитесь плитки Apple Frames и выполните ее первоначальную настройку.
6) После того, как все будет сделано, вы можете запустить ярлык из приложения «Ярлыки», щелкнув ярлык Apple Frames и выбрав изображение. Но, на мой взгляд, лучший вариант — перейти в приложение «Фотографии»> открыть там изображение> нажать кнопку «Поделиться» и выбрать Apple Frames на странице «Поделиться».
7) После того, как снимок экрана будет сделан, вы можете нажать «Сохранить на фото» или один из других вариантов по мере необходимости.

Как видите, ярлык очень прост в использовании; однако он не позволяет вам выбрать устройство. Итак, если вы хотите использовать скриншот своего iPhone 11 на рамке iPhone 13 или iPhone 14 Pro, вам придется использовать другие методы, упомянутые в этом посте.
2. СМПРО
Это приложение для iPhone и iPad, предлагающее множество вариантов настройки. Это приложение предлагает множество различных рамок для iPhone, iPad, iPod touch, Mac и Apple Watch. Недостатком этого приложения является то, что интерфейс может показаться немного непонятным, и он пронизан покупками в приложении. Но если деньги не проблема, то это, пожалуй, лучший вариант.
- Загрузите приложение SMPRO для своего iPhone или iPad из App Store.
- Откройте приложение, и оно должно показать один из последних iPhone на главном экране. Вы можете изменить его, коснувшись значка настроек > Макет и выбрав другое устройство и ориентацию.
- Коснитесь значка фотографий в верхнем левом углу и выберите снимок экрана. Приложение сразу поместит его внутрь макета. Вы можете щелкнуть значок настроек и внести изменения, такие как подгонка изображения, переключение отражения экрана и многое другое.
- Когда вы закончите, щелкните значок «Поделиться»> «Сохранить изображение», чтобы получить окончательный кадр iPhone со скриншотом в приложении iOS Photos. Обратите внимание: если вы используете профессиональную рамку, такую как iPad Pro, вы можете либо купить покупку в приложении, либо посмотреть рекламу, чтобы экспортировать ее.
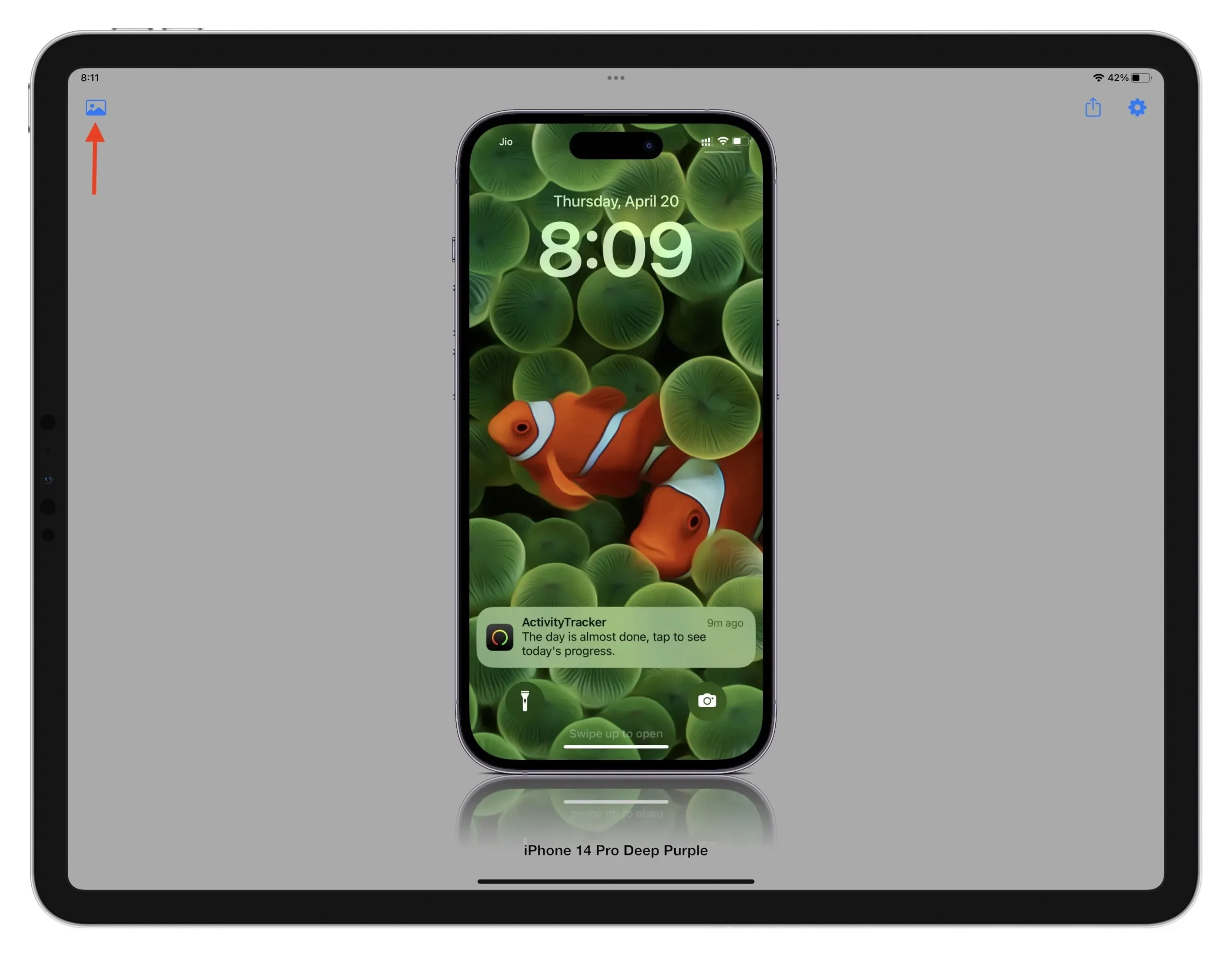
3. Умные мокапы
Это простое онлайн-решение для добавления базовой рамки вокруг скриншотов.
- Посетите smartmockups.com/mockups/iphone и выберите свободную рамку.
- После загрузки шаблона перетащите скриншот на изображение устройства, чтобы загрузить его. Примечание. Если сайт не загружается, откройте его в режиме инкогнито.
- Нажмите «Настроить» и выберите, показывать или скрывать тень.
- Наконец, нажмите «Загрузить». В бесплатной версии ваш единственный вариант — получить окончательный файл в среднем (1280×896) разрешении.
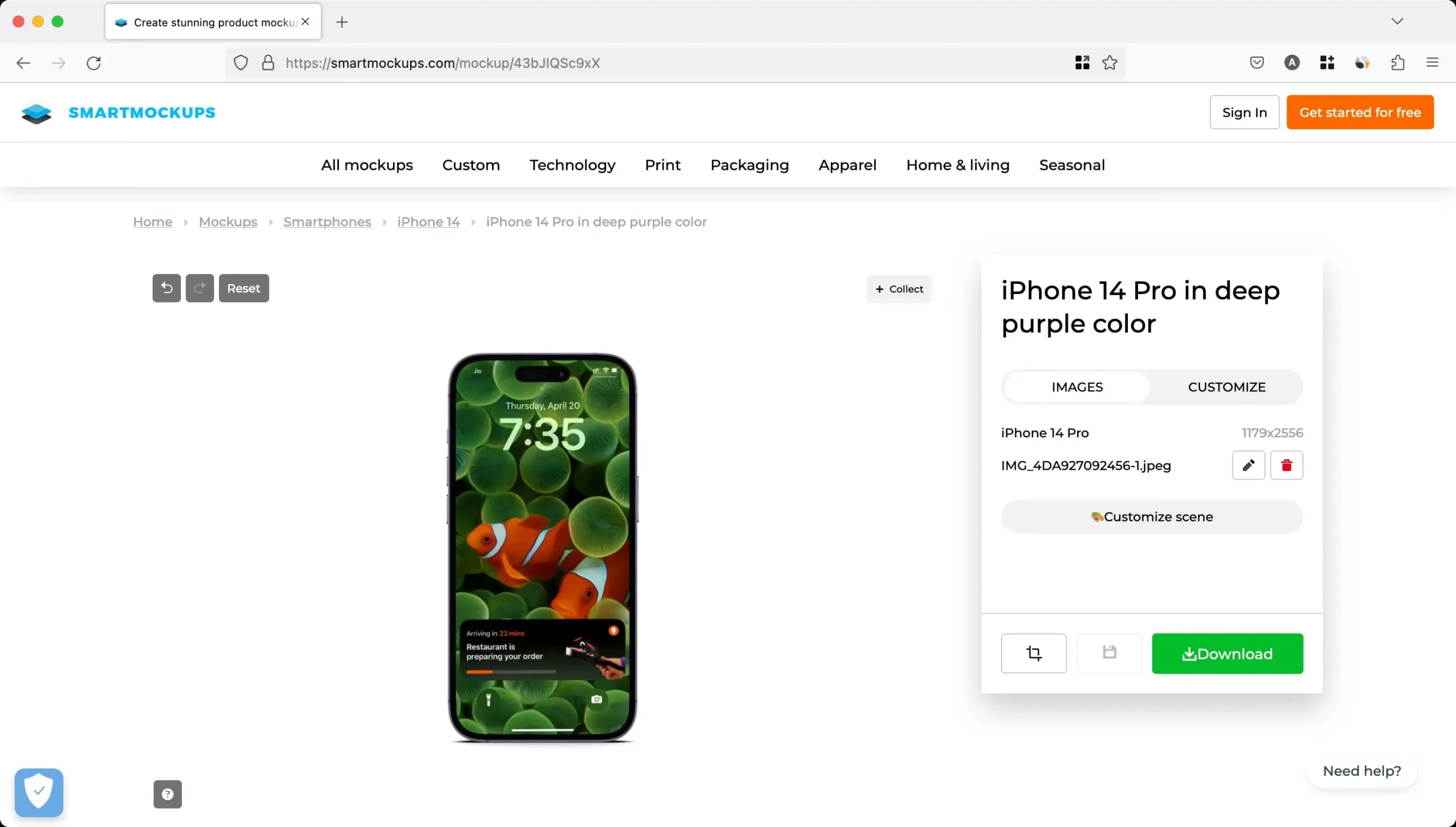
4. МокуФон
FileSquare предлагает бесплатный сервис под названием MockUPhone для переноса скриншотов на макеты различных устройств iPhone и iPad. Также доступен выбор шаблонов для iMac, телевизоров, телефонов Android и Windows. Большинство лицевых панелей устройств доступны как в книжной, так и в альбомной ориентации.
- Перейдите на веб-сайт MockUPhone в настольном браузере. Подготовьте снимки экрана, которые вы будете использовать, и выберите раскладку устройства для использования. Если вы не за своим компьютером, сайт также работает прямо на вашем iPhone или iPad.
- Выбрав свое устройство, импортируйте снимки экрана в формате PNG, JPG или PSD, перетащив их внутрь пунктирных линий, чтобы вручную загрузить их со своего компьютера. Существует рекомендуемое соотношение сторон, которое следует поддерживать, если вы хотите, чтобы конечный результат выглядел наилучшим образом.
- Нажмите кнопку «Создать макеты продуктов».
- Наконец, нажмите «Загрузить мои проекты».
- Теперь перейдите в папку загрузок и разархивируйте файл, чтобы найти снимок экрана с рамкой, добавленной как в книжной, так и в альбомной ориентации.
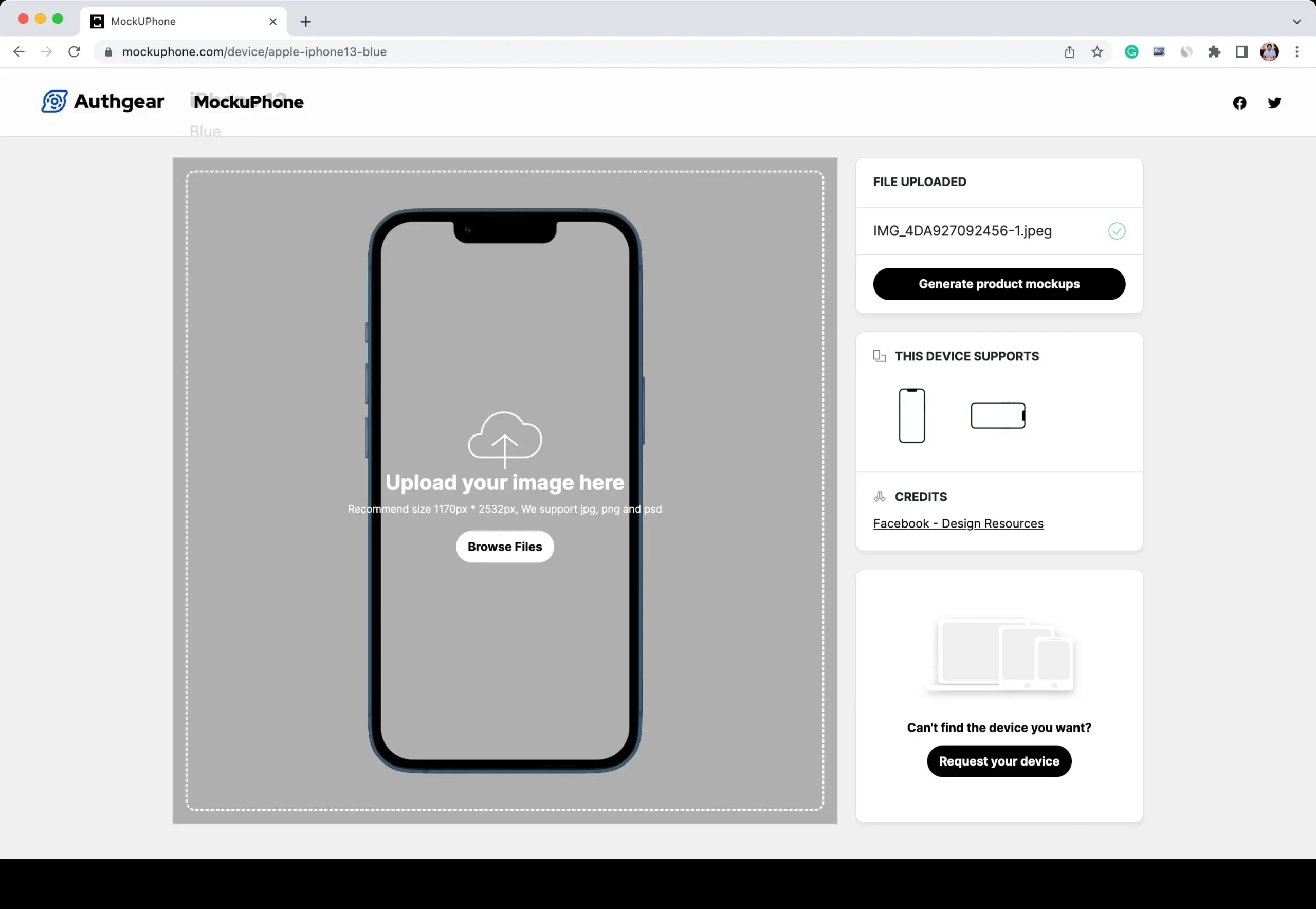
Другие способы добавить рамку устройства на скриншоты
В дополнение к трем вышеперечисленным параметрам вы также можете использовать эти приложения для Mac и iOS, чтобы добавлять красивые рамки к снимкам экрана для iPhone, iPad, Apple Watch, рабочего стола и т. д.
Добавить комментарий