Google Documents Hanging Indent: как это сделать
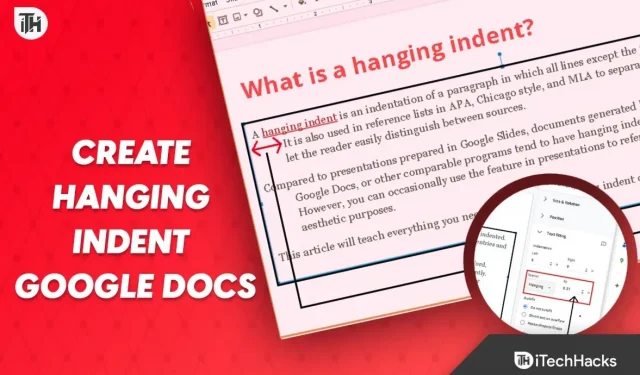
Несколько пользователей перешли на Google Docs, поскольку Microsoft Word стал более загроможден информацией, связанной с активацией. Однако у Google Documents были некоторые особенности, как и у любой другой онлайн-программы. Хотя Google Docs сделал все достаточно простым для выполнения, много информации о форматировании нигде не было найдено. Использование висячего отступа в Документах Google — одна из таких вещей.
Многие люди слышали о Hanging Indent в Google Docs, но не знают, как его использовать. Вам повезло, если вы попадаете в эту категорию. Этот пост продемонстрирует, как использовать висячие отступы в Документах Google.
Висячий отступ — это что?
Если вы часто используете Документы Google, возможно, вы уже привыкли к отступам. Тем не менее, вы, вероятно, уже понимаете ценность упоминания какой-либо работы, если вы являетесь кандидатом на исследование или тем, кто выполняет работы по цитированию. Висячий отступ используется в этом конкретном элементе.
Когда начальная строка абзаца начинается с крайнего левого поля, говорят, что абзац имеет висячий отступ. Остальные строки, однако, имеют отступ вправо.
Читатели осведомлены о каждой части информации, поэтому они могут быстро понять ее с помощью такого рода информации. В настоящее время списки литературы, исследовательские работы и библиографии являются основными контекстами, в которых используется висячий отступ. Есть бесчисленное множество других возможных применений.
Инструкции по висячим отступам в документах Google, 2023 г.
Здесь мы покажем, как использовать функцию висячего отступа в Документах Google. Это руководство было разделено на несколько шагов для вашего удобства. Убедитесь, что вы прочитали это по порядку.
Шаг 1: Запустите файл Google Документов.
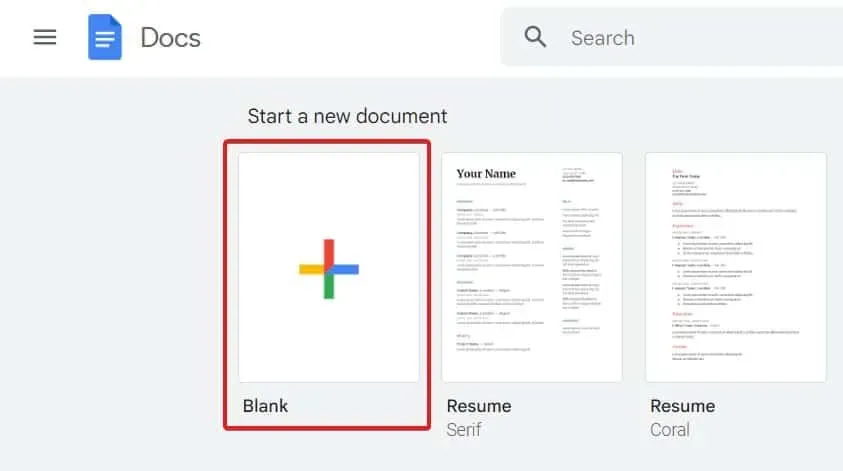
Вы должны сначала открыть документ Google Documents, в котором вы хотите использовать висячий отступ. Даже если вы уже знаете, как его открыть, перейдите на docs.google.com и выберите Пустой, чтобы создать новый документ, если у вас есть какие-либо вопросы. В качестве альтернативы вы можете найти и открыть старый документ там, где требуется висячий отступ.
Шаг 2: Решите, какие абзацы нужно отформатировать.
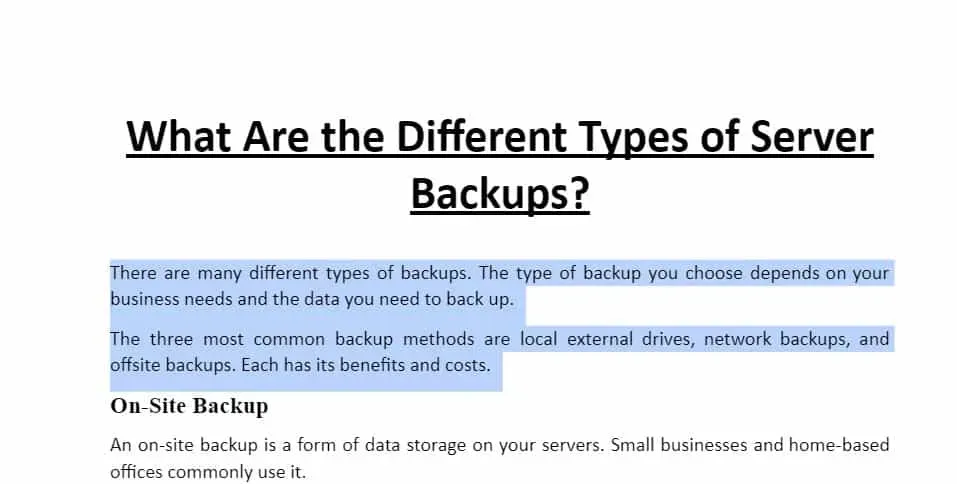
Теперь вы должны выбрать абзац, который вы хотите отформатировать с висячим отступом, как только вы окажетесь в документе. Просто нажмите и перетащите указатель мыши по тексту, чтобы выполнить это.
Нажатие Shift и клавиши со стрелкой вправо для выбора места, которое вы хотите выбрать, является отличной альтернативой. Убедитесь, что вы не выбрали все варианты.
Шаг 3: Формат висячего отступа
Вам просто нужно выполнить несколько простых процедур, чтобы закончить свою задачу теперь, когда ваш абзац был выбран для висячего отступа. Убедитесь, что ваш курсор не перемещается в другое место, прежде чем щелкнуть мышью; в противном случае текст больше не будет выделяться. Теперь выполните следующие действия:
- Для форматирования выберите «Формат» в верхней строке меню.
- Выберите «Отступ и выделение».
- Выберите «Параметры отступа» в меню, которое появляется справа.
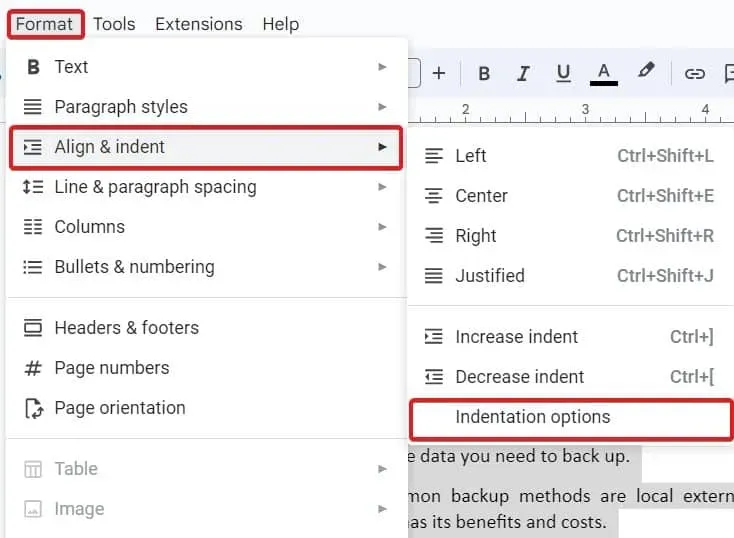
- Нажмите на поле под специальным отступом сейчас.
- Из списка выберите Подвешивание.
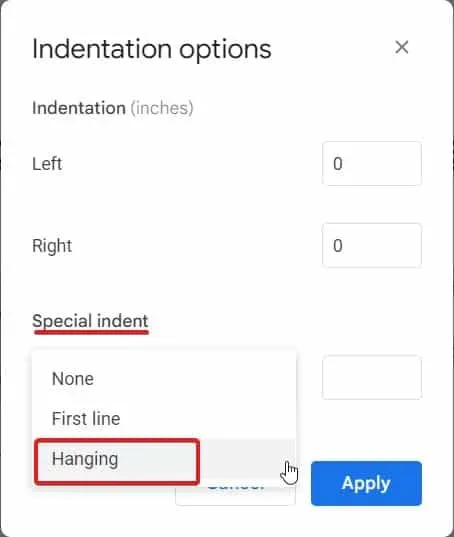
- Стандартное расстояние составляет 0,5″. Его можно изменить в соответствии с вашими предпочтениями.
- Выберите Применить.
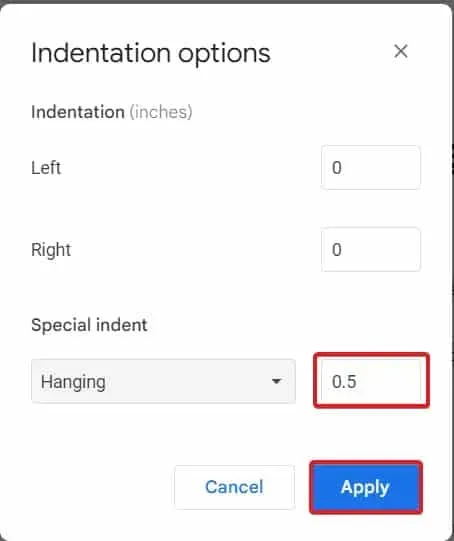
Ваш абзац будет висеть с отступом, как только вы нажмете «Применить», чтобы сохранить изменения.
Окончательный вердикт
Это все, что можно сказать о висячих отступах в Документах Google на данный момент. Это руководство должно было быть полезным для вас. Висячий отступ теперь можно легко и быстро создать в Документах Google. Вы можете оформить текст таким образом, чтобы читатели могли быстро просматривать списки несколькими щелчками мыши. Пожалуйста, оставьте комментарий ниже, если у вас все еще есть какие-либо вопросы или проблемы, и мы поможем вам.
Добавить комментарий