Как восстановить меню поиска Windows 11, которое продолжает открываться случайным образом
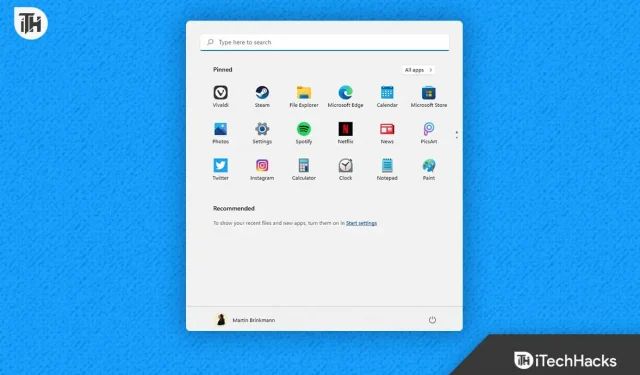
Пользователи всегда пользовались меню поиска в Windows при поиске приложений, файлов, веб-сайтов и прочего. При поиске любых приложений или других элементов в своей системе пользователи находят это очень полезным. Меню поиска можно использовать для решения широкого круга задач. Но что, если он продолжает появляться на вашем компьютере под управлением Windows 11 случайным образом? Считаете ли вы это полезным или это вас разозлит? Мы ожидаем, что вы будете разочарованы в результате.
Многие пользователи Windows 11 жаловались, что системное меню поиска иногда появляется случайным образом, когда они его используют. Из-за этой проблемы они не могут полностью использовать свой компьютер. Они разочарованы проблемой, поэтому ищут совета, чтобы быстро и легко ее исправить. В следующем списке мы опишем шаги, необходимые для устранения проблемы в вашей системе под управлением Windows 11. Итак, давайте начнем работать над этим.
Почему меню поиска Windows 11 продолжает открываться случайным образом?
Поскольку меню поиска в Windows 11 продолжает открываться случайным образом, многие пользователи, столкнувшиеся с этой проблемой, сообщают, что не могут определить причину проблемы. Некоторые пользователи, которые столкнулись с проблемой и устранили ее, поделились причинами своих проблем. Поэтому мы подробно изложим эти обоснования для вас. Наряду с этим мы также перечислим несколько типичных причин проблемы, с которой вы можете столкнуться. Проверьте их ниже.
- Несоответствия существуют в Windows 11.
- Это происходит из-за вашего тачпада.
- Файлы для меню поиска имеют несколько проблем.
- Windows давно не получала от вас обновлений.
- В вашей системе есть несколько незначительных ошибок.
Восстановить меню поиска Windows 11 продолжает открываться случайным образом
Ознакомьтесь с приведенными ниже методами, чтобы решить проблему, если меню поиска Windows 11 продолжает открываться случайным образом и вас раздражает.
Используйте средство устранения неполадок для поиска и индексирования
Средство устранения неполадок при поиске и индексировании следует использовать пользователям, у которых меню поиска открывается случайным образом в их системах. Разработчик Windows 11 включает средство устранения неполадок поиска и индексирования для решения любых проблем, которые могут возникнуть у вас с меню поиска. Пользователи широко использовали средство устранения неполадок поиска и индексирования для решения этой проблемы. Чтобы использовать средство устранения неполадок с поиском и индексированием на вашем ПК, вы должны выполнить несколько простых процедур. Для пользователей, которые могут не знать, средство устранения неполадок начнет поиск любых проблем, которые могут беспокоить меню поиска. Средство устранения неполадок автоматически решит любые проблемы, если таковые имеются.
- Сначала нажмите клавишу Windows вместе с клавишей X.
- В меню выберите «Настройки».
- Прокрутите вниз и нажмите «Устранение неполадок» на вкладке «Система».
- Выберите параметр «Другие средства устранения неполадок».
- Найдите «Поиск и индексирование» и выберите «Выполнить», который находится сразу под ним.
- После этого придерживайтесь инструкций, отображаемых на экране.
- Перезагрузите систему, когда вы закончите шаги.
- Убедитесь, что меню поиска все еще отображается.
Отключить жесты
Если другие пользователи ноутбука также сталкиваются с проблемой, им следует отключить движения тремя пальцами. Для тех, кто не знает, современные компьютеры оснащены жестами пальцев, которые позволяют выполнять множество задач. Поэтому вполне вероятно, что именно жесты активируют меню поиска. Поэтому мы советуем вам отключить жесты на вашем ноутбуке, а затем проверить, присутствует ли проблема в вашей системе или нет. Чтобы отключить жесты, следуйте приведенным ниже инструкциям.
- Откройте настройки вашей системы.
- Просто выберите Bluetooth и устройства.
- Чтобы отключить жесты, выберите переключатель.

Выбросьте внешние устройства
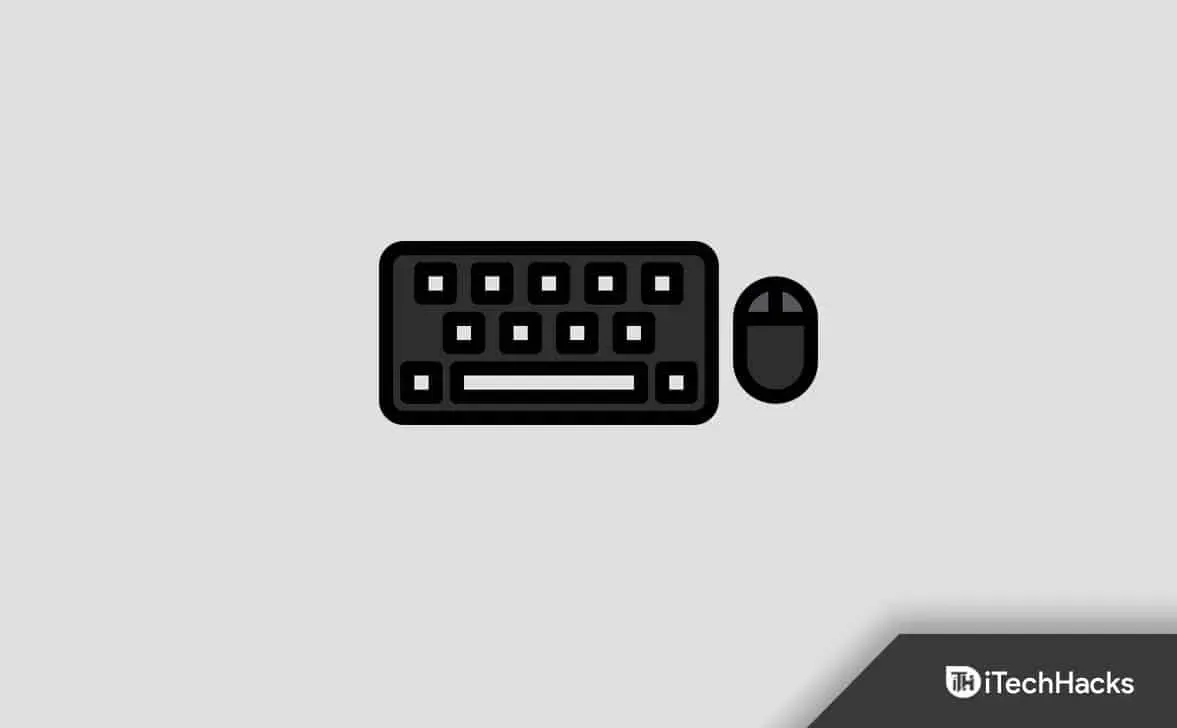
Из-за использования внешних устройств система может открывать меню поиска. Если ваши внешние устройства сломаны, это может случиться и с вами. Мы советуем вам удалить любое внешнее оборудование, такое как мышь, клавиатура и другие. После этого определите, решена проблема или нет. Если проблема устранена, попробуйте подключить каждое внешнее устройство по отдельности, чтобы проверить, правильно ли работает система. Вы должны отключить предыдущее внешнее устройство, которое вы подключили, и отремонтировать его, если вы снова подключите устройство и проблема появится снова.
Перезапустите процесс поиска хоста
Возможно, в меню поиска возникают проблемы из-за того, что процессы Windows не запускаются должным образом. Мы советуем вам перезапустить хост-процесс поиска в Windows, а затем проверить, устранена ли проблема, с которой вы столкнулись. Идентичный подход применялся многими пользователями, и он помог решить проблему. Вы должны выполнить процедуры, указанные ниже, чтобы перезапустить хост-процесс поиска на вашем компьютере.
- Начните с запуска диспетчера задач.
- Перейдите на вкладку «Подробности» сейчас.
- Выберите процедуру SearchHost.
- Завершить задачу можно выбрать, щелкнув процесс правой кнопкой мыши.
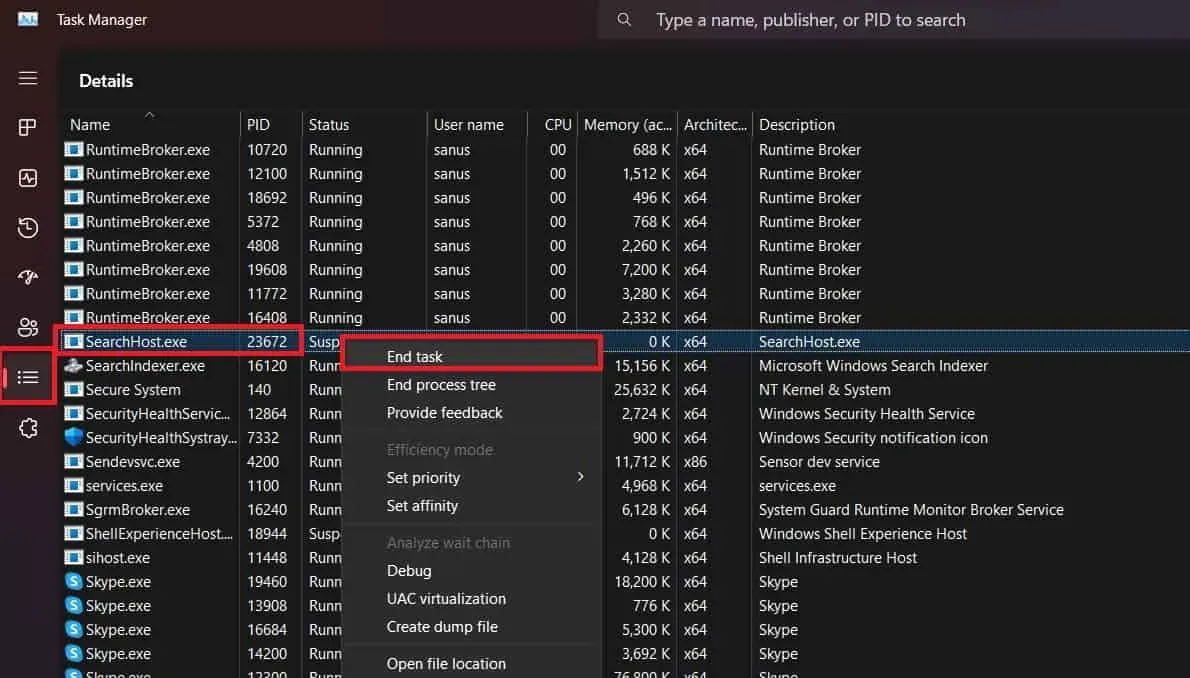
- Подтвердите, что после этого задача завершилась.
- Подождите немного после этого, потому что процессы автоматически запустятся снова.
- Выполнив предыдущий шаг, вы можете перезагрузить компьютер.
Используйте средство проверки системных файлов
Чтобы определить, испытывает ли система какие-либо проблемы, вы также можете использовать инструмент проверки системных файлов Windows. Мы предполагаем, что проблема, с которой вы столкнулись, вызвана ошибками или некоторыми проблемами с системными файлами. Поэтому, если есть какие-либо проблемы с системными файлами, они будут обнаружены средством проверки системных файлов и могут быть легко исправлены. Чтобы использовать средство проверки системных файлов, вы также можете следовать приведенным ниже инструкциям.
- Начните с запуска меню «Пуск».
- Введите CMD после него, затем нажмите на него с правами администратора.
- В этот момент введите команду, указанную ниже.
SFC /scannow
- Запустите каждую из приведенных ниже команд по одной за раз после запуска первой.
DISM /Online /Cleanup-Image /CheckHealth DISM /Online /Cleanup-Image /ScanHealth
DISM /Online /Cleanup-Image /RestoreHealth
- Следите за завершением процедуры. Перезагрузите компьютер после завершения процедуры, чтобы проверить, устранена ли проблема.
Восстановление системы
Пользователям, у которых все еще возникают проблемы после попытки использовать вышеупомянутые решения, следует попробовать откатить систему до ее последнего известного исправного состояния. Windows делает резервные копии, чтобы убедиться, что все работает гладко, и чтобы пользователи могли легко восстановить компьютер в случае, если что-то пойдет не так. Поэтому, если у вас есть резервная копия самой последней версии Windows, которая все еще работает, восстановите систему до этой точки.
Сделать чистую загрузку
Пользователи также могут попробовать выполнить чистую загрузку, если проблема с их системой все еще не устранена. Система загружается чисто и с включенными только самыми основными функциями. Поэтому любые проблемы, вызванные сторонними приложениями или системными файлами, будут устранены.
- Нажмите клавишу Windows + R , чтобы открыть «Выполнить» .
- Введите msconfig и нажмите Enter .
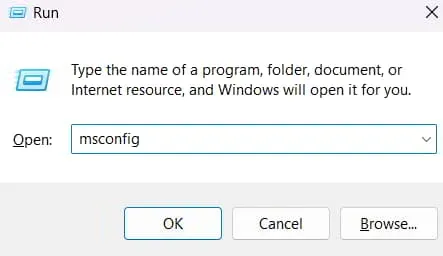
- После этого нажмите «Выборочный запуск».
- снимите флажок «Загрузить элементы автозагрузки» .
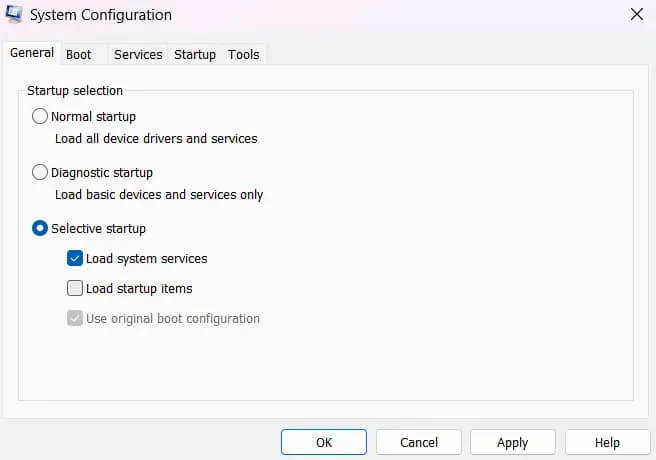
- Перейдите на вкладку «Услуги» .
- Выберите «Скрыть все службы Microsoft» , а затем выберите «Отключить все» .
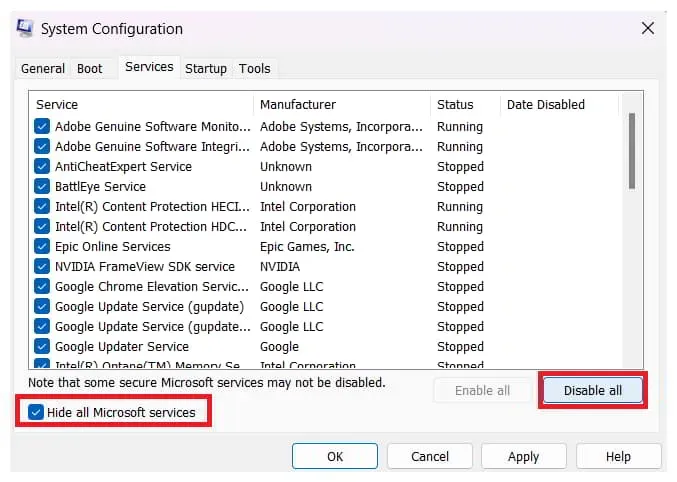
- Нажмите ОК .
Заключение
Многие пользователи Windows сталкиваются с проблемой случайного открытия меню поиска. Они искали подходящее руководство, которое помогло бы им понять корень проблемы и способы ее устранения. Процедуры, необходимые для устранения проблемы в вашей системе, перечислены в этом руководстве. Мы надеемся, что это руководство поможет вам решить проблему.
Добавить комментарий