6 трюков с домашним экраном iPhone, о которых Apple вам не расскажет
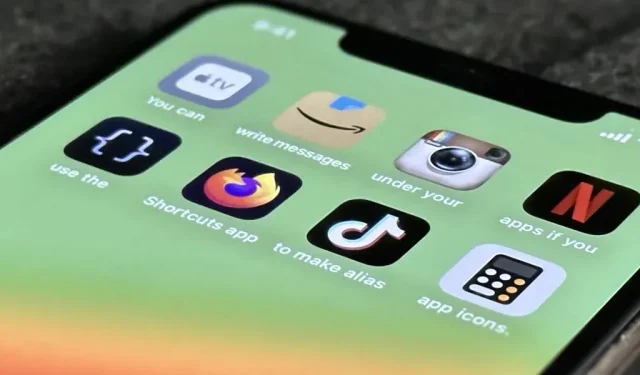
В iOS 16 есть много вариантов настройки главного экрана вашего iPhone, но некоторые из самых интригующих из них — это те, которые Apple либо не раскрывает вам, либо даже не рассматривает.
iPhone значительно продвинулся в плане настройки с момента своего появления. Apple со временем добавила некоторые передовые функции настройки домашнего экрана iOS, а также другие практические варианты, на которые повлияли Android и предыдущие улучшения джейлбрейка. Изменение имени приложения напрямую, скрытие имен виджетов и вставка значков приложений и папок с пробелами между ними — это единственные настройки главного экрана, которые мы пока не можем сделать. Но это ничто по сравнению с тем, на что мы способны.
В настоящее время возможности домашнего экрана Apple позволяют добавлять виджеты, удалять приложения, скрывать целые страницы главного экрана, фокусировать внимание только на определенных страницах главного экрана, изменять тон, эффект и цвет обоев, просматривать уровень заряда батареи вашего iPhone и многое другое. Но есть некоторые «функции», которые Apple не предлагает для iOS на iPhone, и к ним относятся следующие:
1. Выберите разные значки приложений
Вы можете заменить значки главного экрана в некоторых приложениях для iOS официальными альтернативными дизайнами благодаря малоизвестной функции. Apple предоставляет разработчикам инструкции о том, как включить эту функцию в свои приложения, но разработчики приложений должны сообщить вам об этой возможности, что не всегда происходит.
Меню настроек в приложении, настройки приложения в приложении «Настройки», а иногда даже быстрое действие на самом значке приложения могут сообщить вам, есть ли доступные альтернативные значки приложений. Но лучше просмотреть весь наш список приложений с альтернативными значками приложений на главном экране, которые вы можете выбрать. Текущие предложения от Target и DuckDuckGo перечислены ниже.
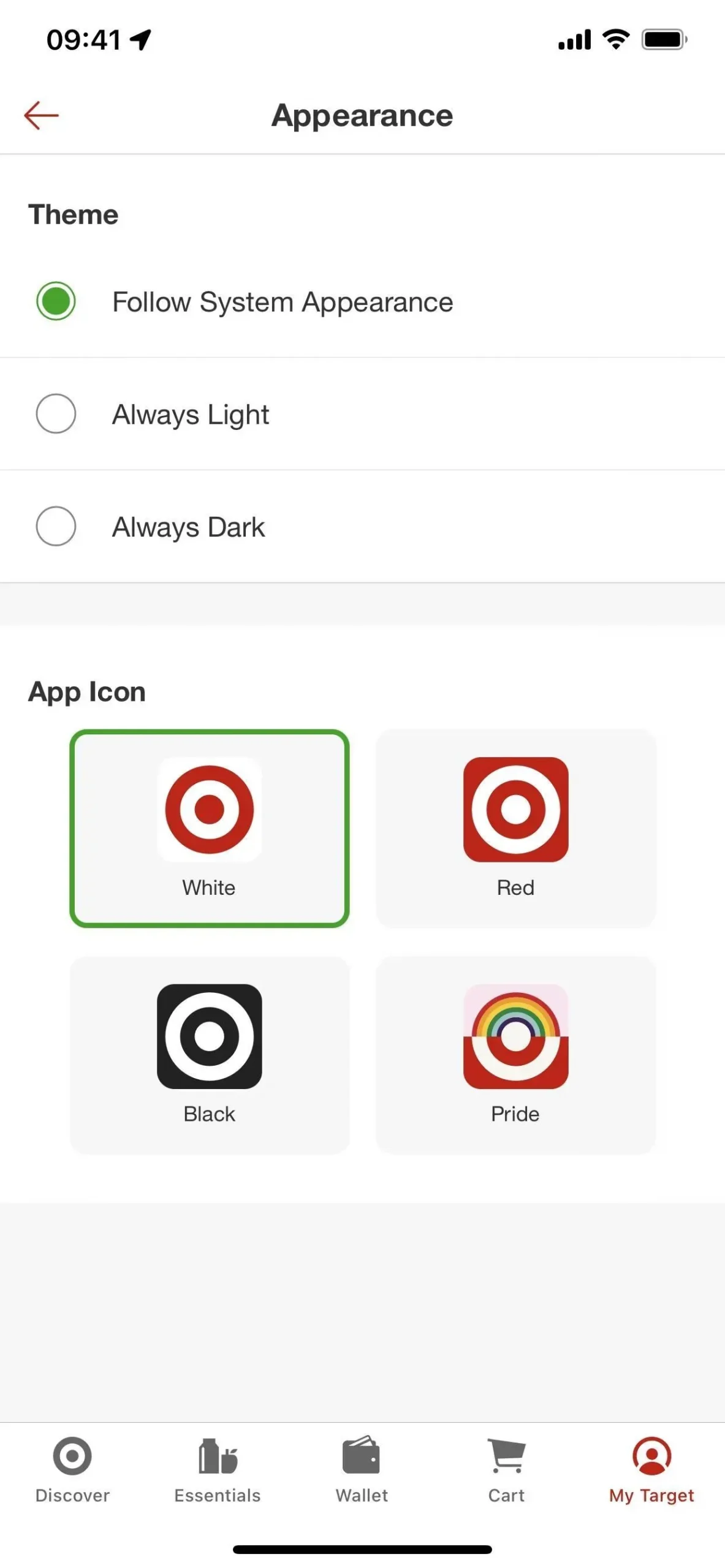
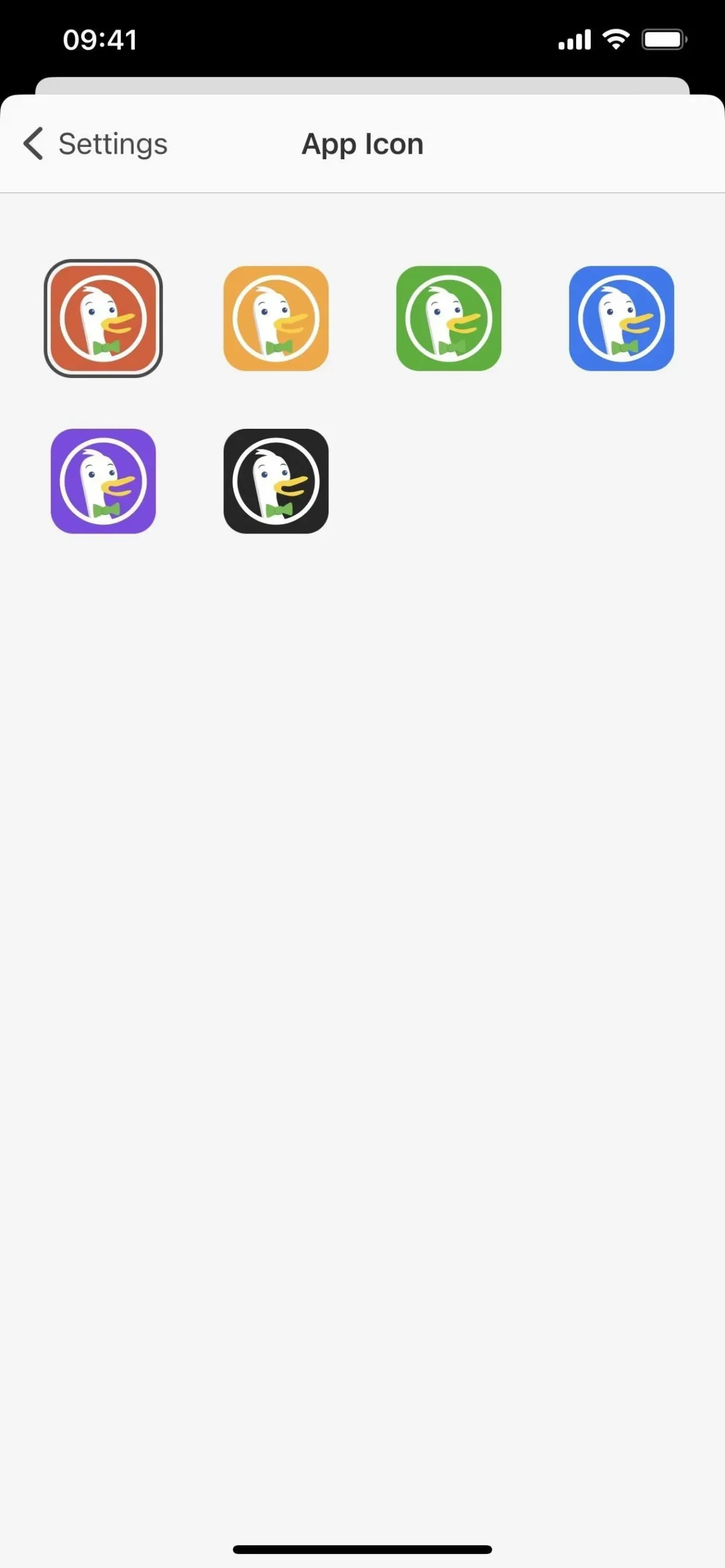
2. Создайте собственные значки приложений
Когда была выпущена iOS 12, практика создания персонализированных значков приложений с помощью приложения «Ярлыки» постепенно набирала популярность. Однако он не был популярен до iOS 14, когда Apple значительно расширила возможности и позволила поддерживать только настроенную версию приложения, скрывая оригинал.
Тем не менее, Apple никогда прямо не советовала и не выступала за использование уникальных значков на главном экране для приложений iPhone. Это, вероятно, потому, что система не идеальна.
Вам просто нужно создать новый ярлык, добавить действие «Открыть приложение» и выбрать нужное приложение. Затем выберите «Добавить на главный экран», щелкнув стрелку раскрывающегося списка рядом с именем ярлыка вверху или кнопку информации I на панели инструментов. Измените заголовок на название приложения, выберите уникальное изображение приложения и нажмите «Добавить».
После того, как он был добавлен, вы можете удалить фактический значок приложения с главного экрана и отправить его в библиотеку приложений, где он присоединится к вашему новому пользовательскому псевдониму. Таким образом, вы можете иметь только свое пользовательское приложение на главном экране, но оба они по-прежнему будут доступны в библиотеке приложений. На мой взгляд, это справедливый обмен. Пошаговые инструкции см. в нашей подробной статье о создании уникальных значков приложений для домашнего экрана.
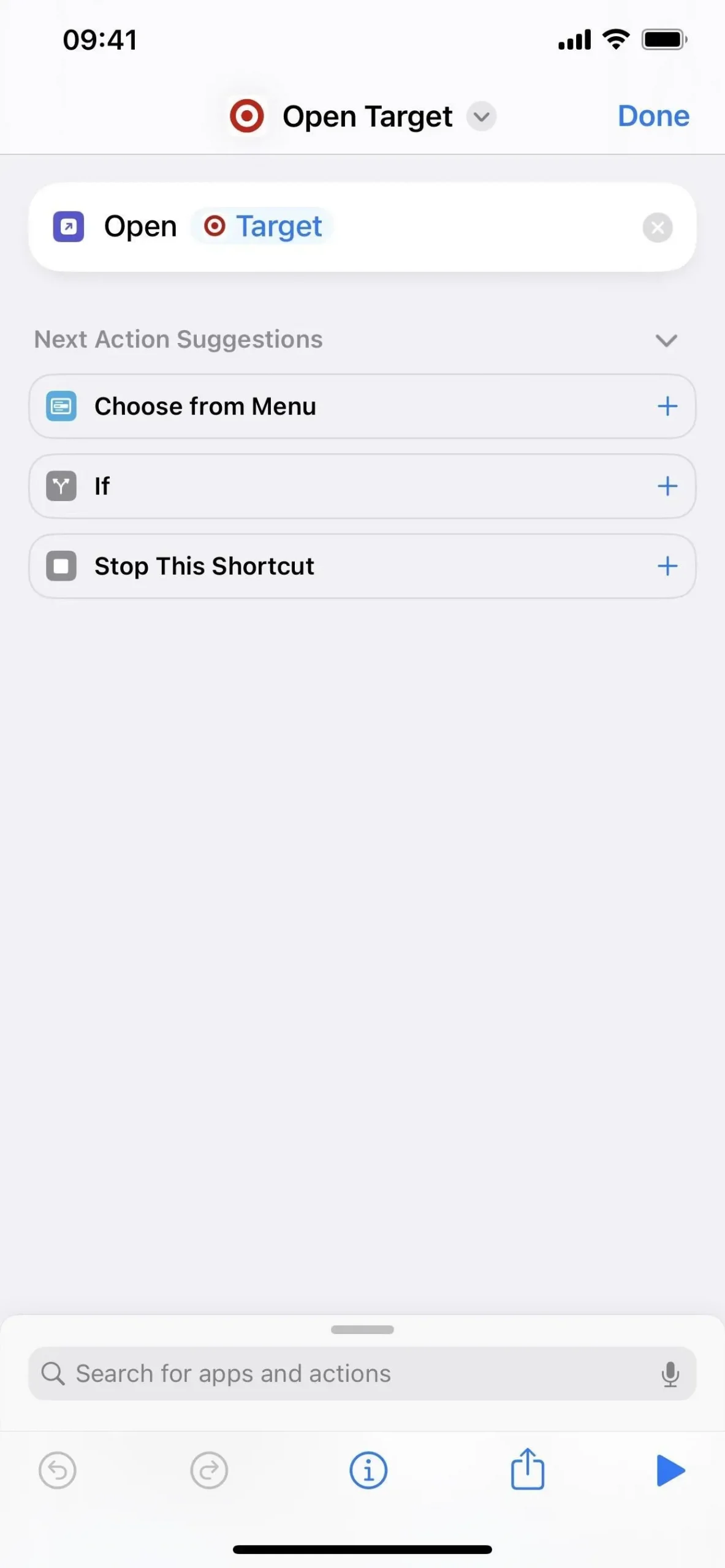

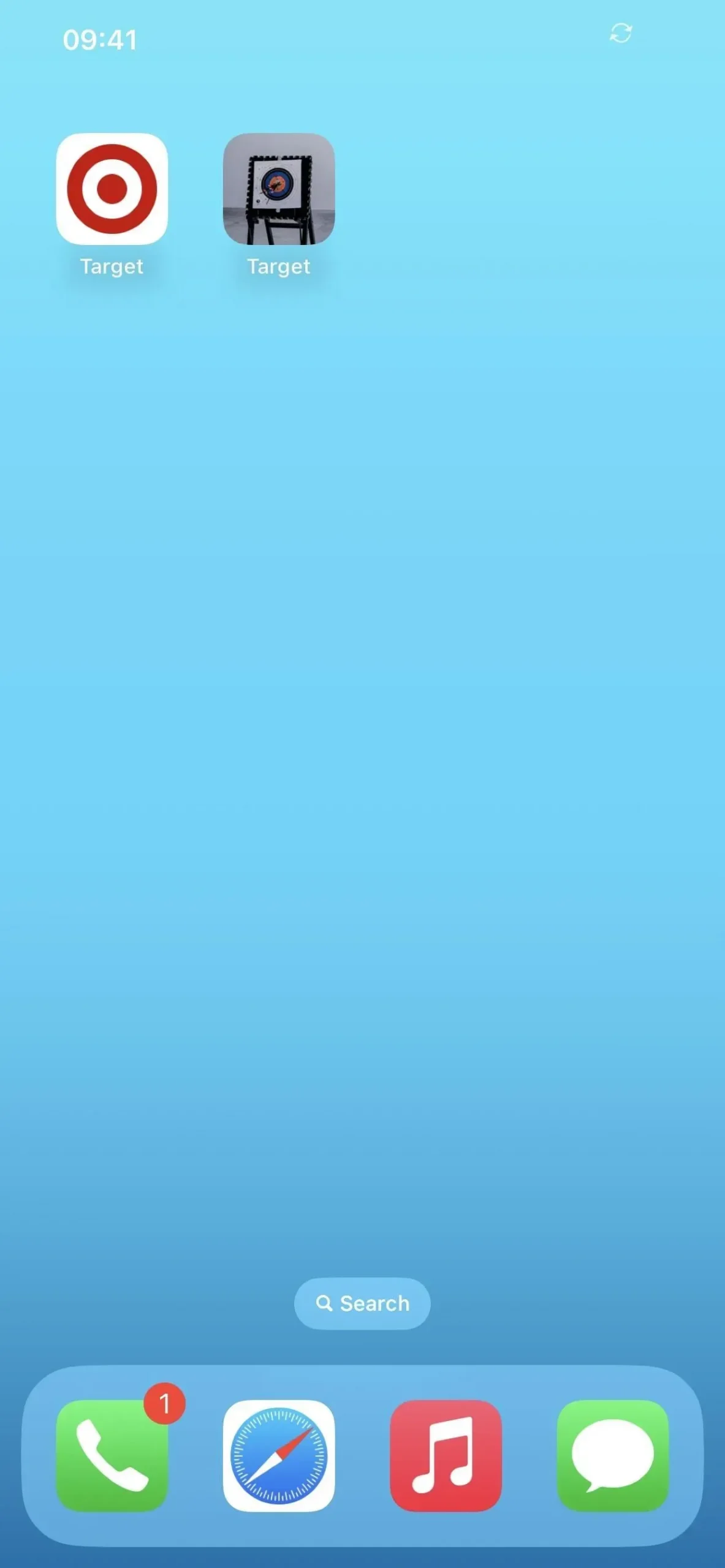
3. Делайте заметки для себя
Подумайте о том, чтобы дать себе мотивационное высказывание, напоминание или какое-либо другое сообщение каждый раз, когда вы просматриваете страницу, переименовывая все файлы на одной странице главного экрана. Для этого создайте сетку папок, откройте редактор главного экрана и назовите каждую папку, пока не будет написано все сообщение.
Заменив текущие значки приложений закладками из приложения «Ярлыки», как упоминалось ранее, вы даже можете добиться этого с помощью значков приложений. При добавлении ярлыков приложений на главный экран, а не позже, вы должны назначить условия.

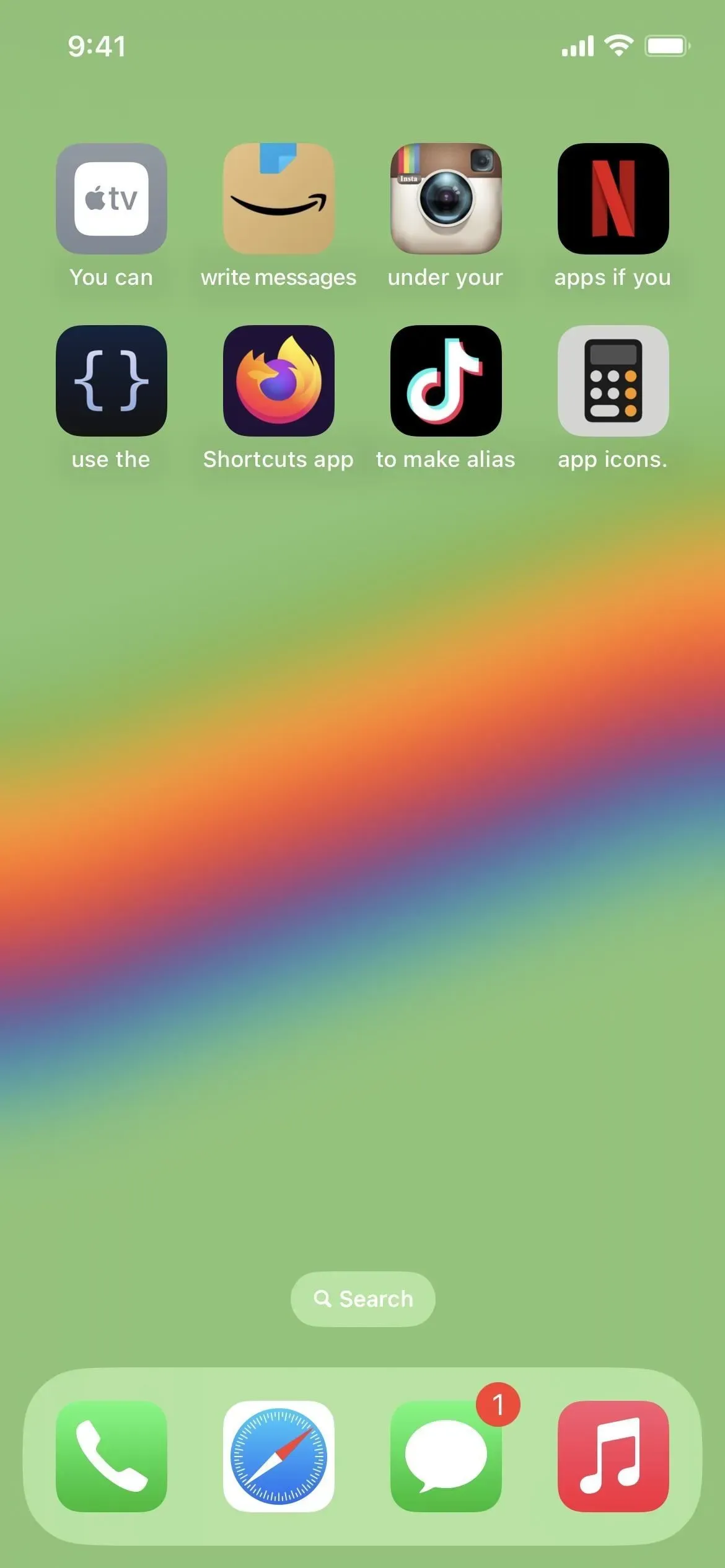
4. Избавьтесь от имен папок
Если вам нужен более чистый главный экран, вы можете удалить все заголовки своих папок и просто использовать маленькие значки, содержащиеся в каждом значке папки, для идентификации каждого из них. Для этого используйте редактор главного экрана, а затем замените имя каждой папки уникальным невидимым символом, например пробелом Брайля (скопируйте содержимое в скобках ниже). Простое удаление имени папки не поможет.
[⠀] U+2800 Braille blank space
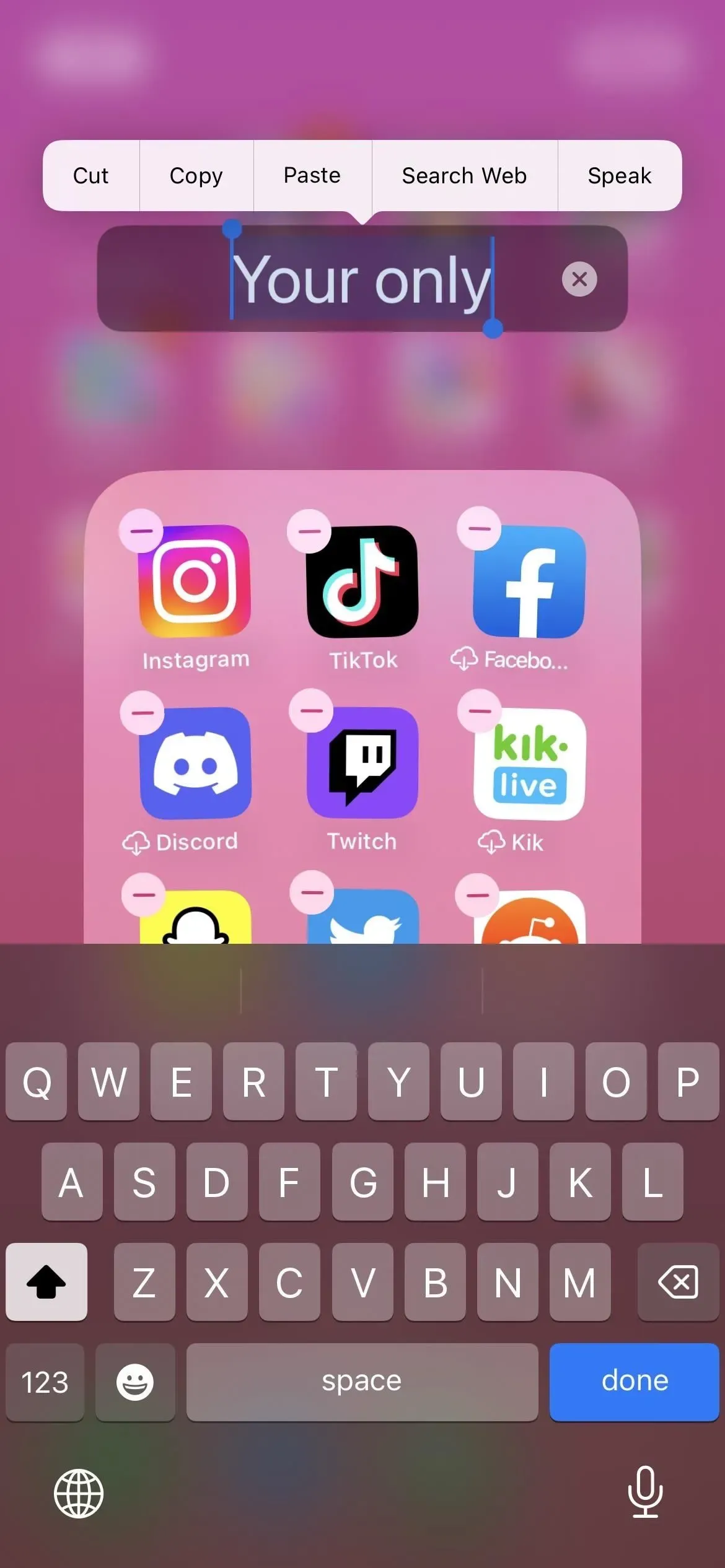
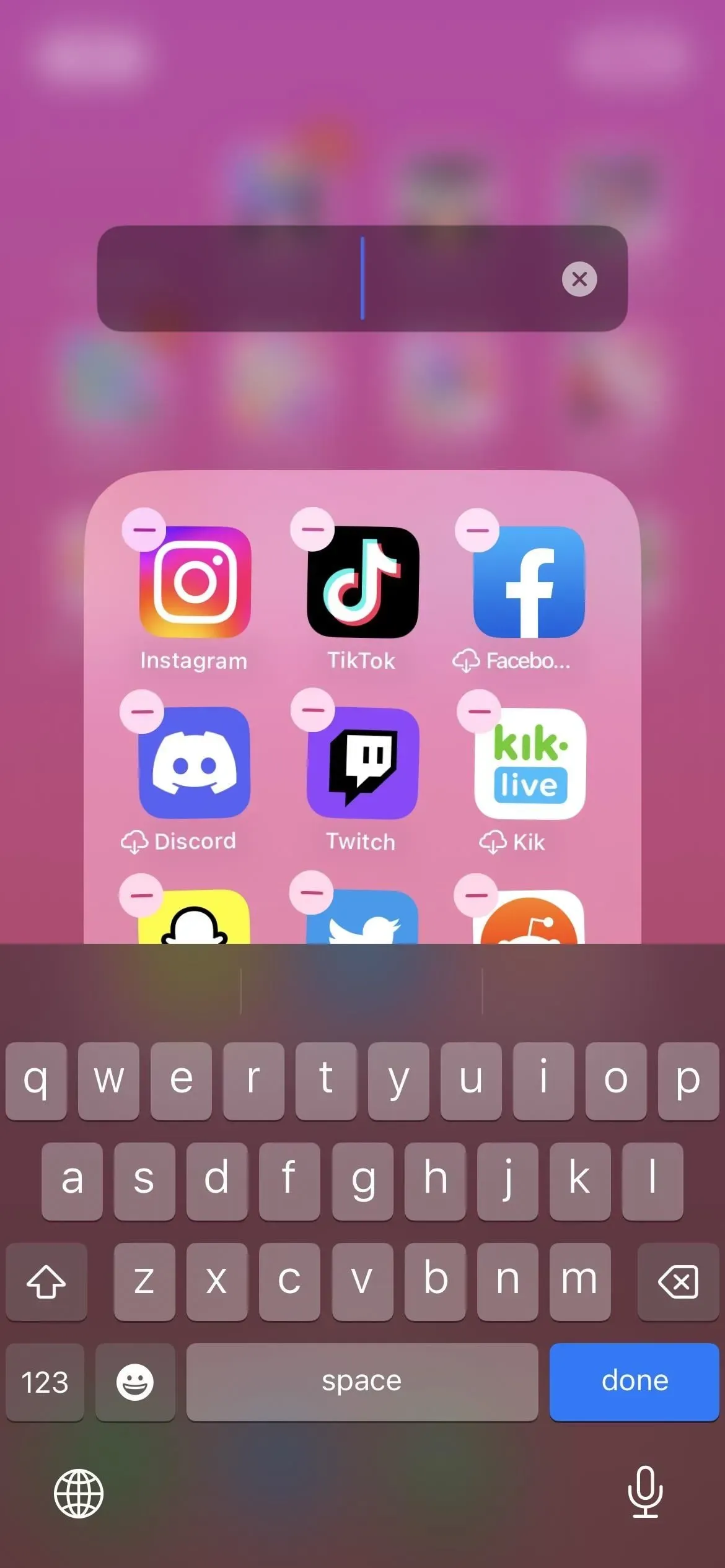
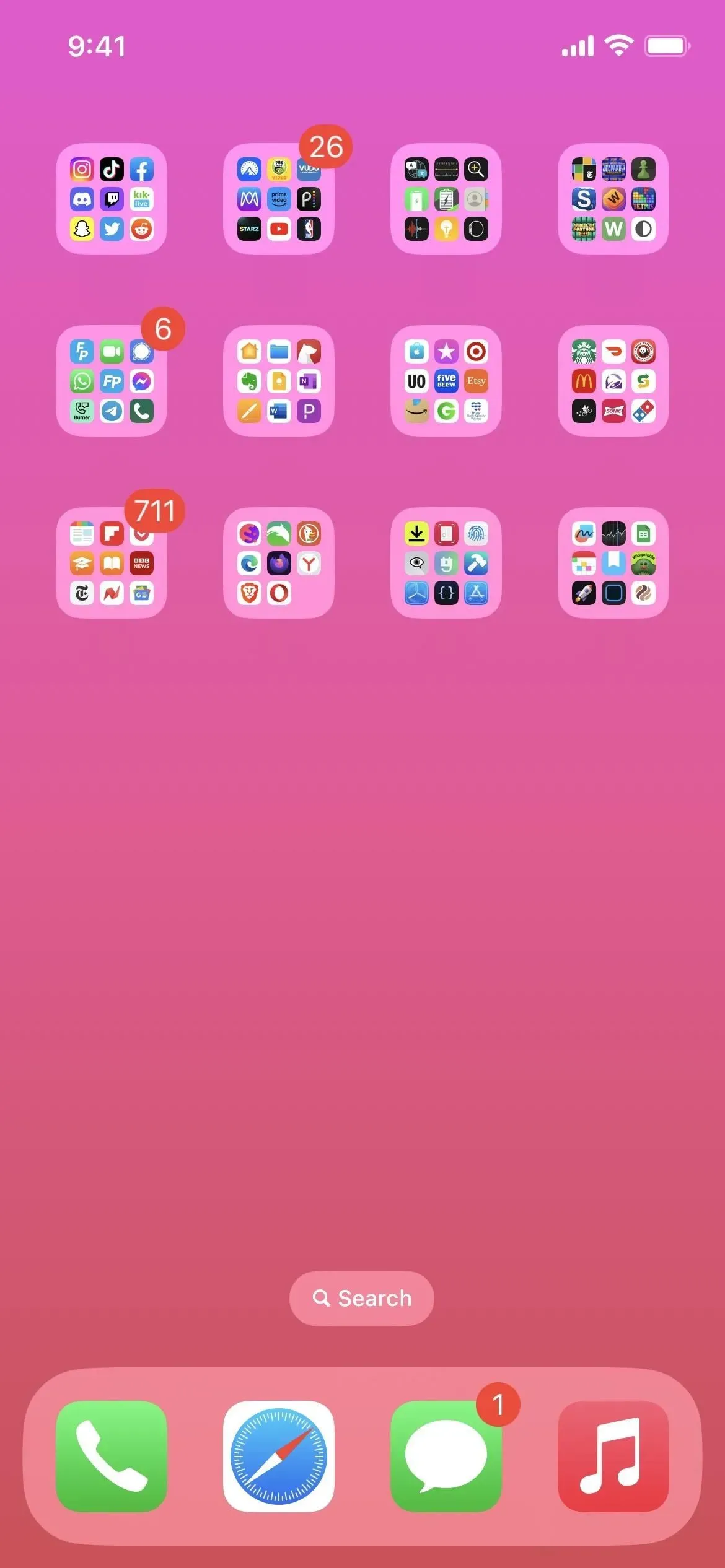
5. Избавьтесь от имен приложений
Хотя это не так просто, как стереть все имена папок, вы также можете удалить каждое имя программы с главного экрана. Как и в случае с пользовательскими значками приложений, вы должны заменить текущие значки приложений закладками из приложения «Ярлыки».
Используйте значок приложения по умолчанию, а не пользовательский, при добавлении его на главный экран, а затем следуйте приведенным выше методам, чтобы создать собственный значок приложения на главном экране. Удалите все из имени, прежде чем нажать «Добавить». Вам не нужен уникальный невидимый персонаж, чтобы остаться безымянным, в отличие от имен папок. Эти закладки также будут скрыты в самом низу библиотеки приложений.
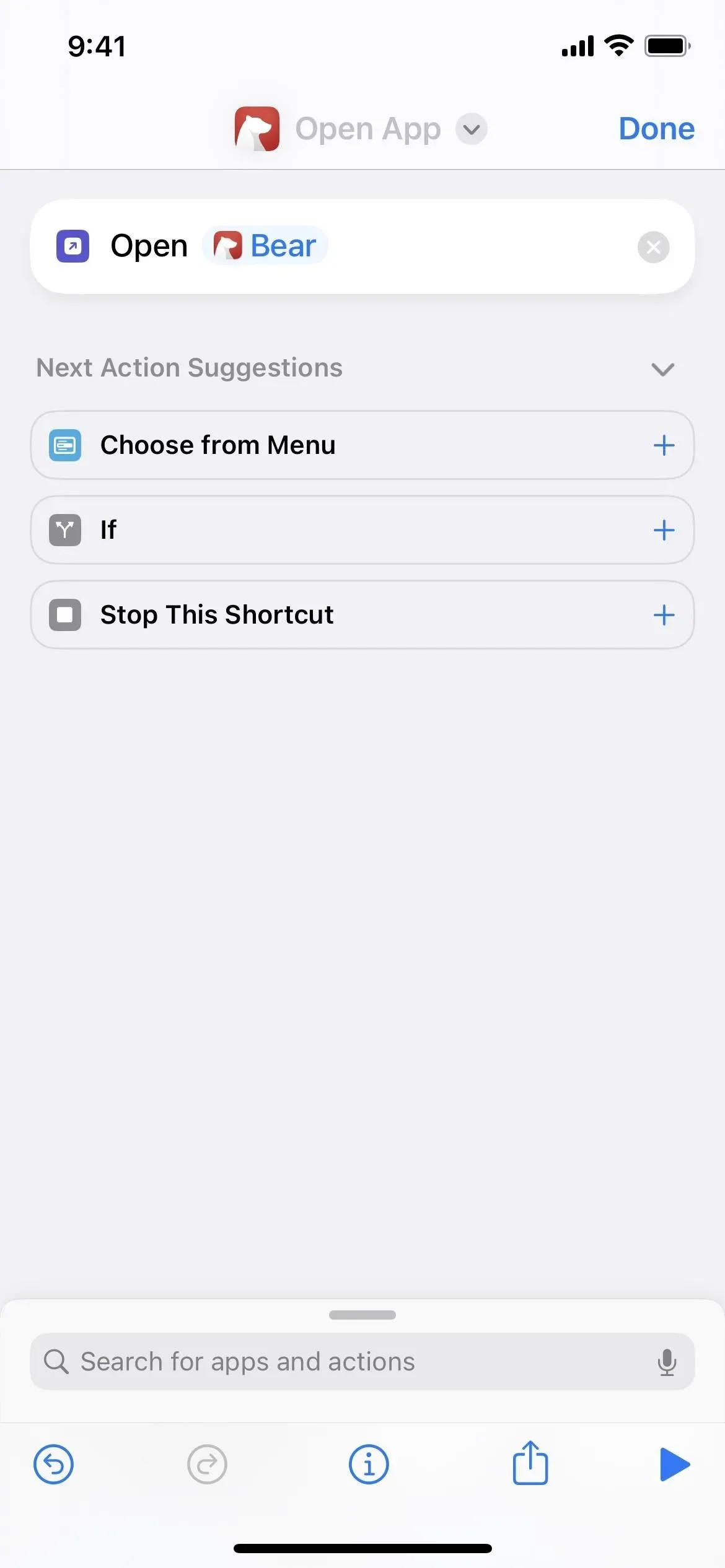
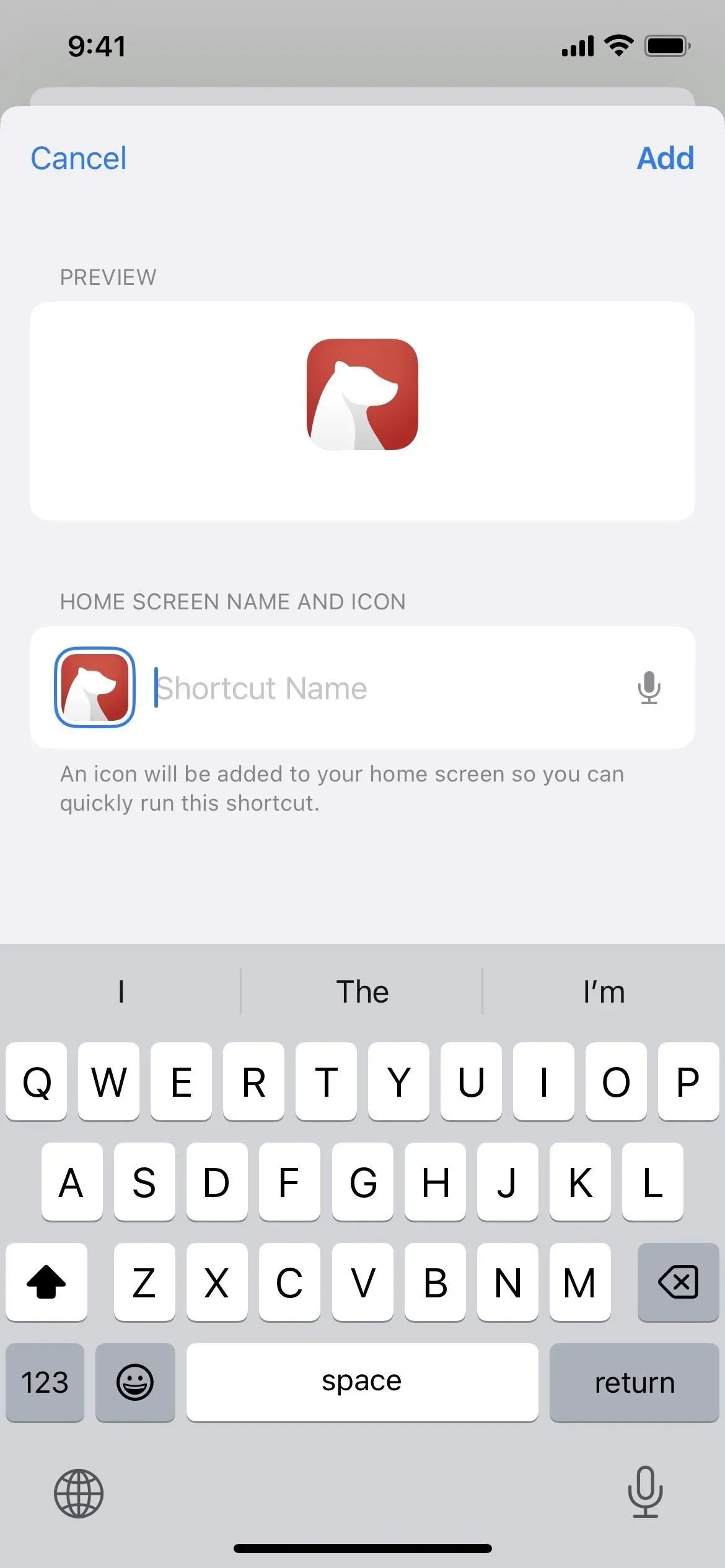
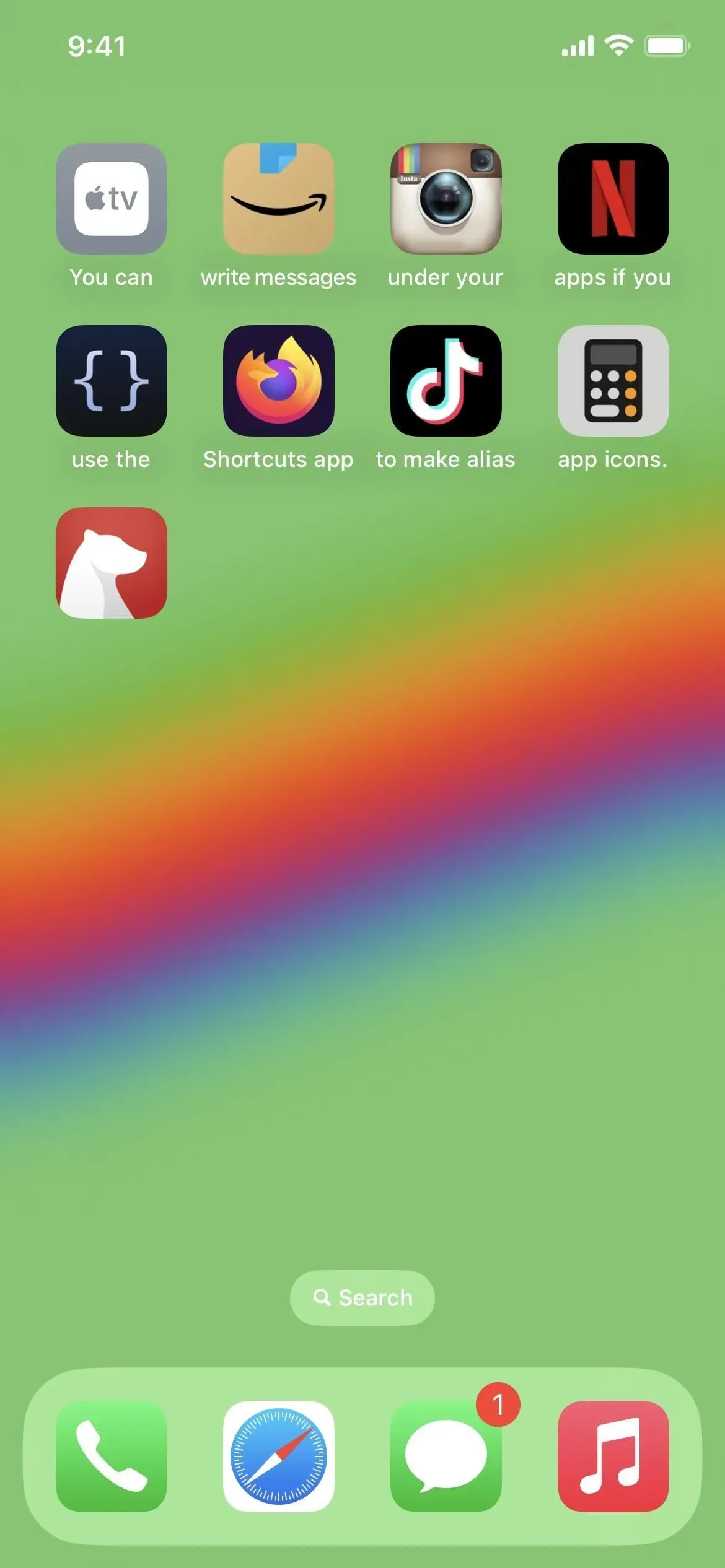
6. Создайте контактные страницы
Apple предоставляет виджет «Контакты», который позволяет вам легко получить доступ к шести контактам на главном экране вашего iPhone, но он занимает много места. Девять контактов с использованием виджетов двух разных размеров могут отображаться на одной странице главного экрана одновременно. Опять же, ярлыки могут быть полезны для лучшей страницы контактов, которую вы всегда можете скрыть или отобразить.
Хотя у вас не будет фотографий контактов, вы можете использовать два виджета «Ярлыки», чтобы увеличить количество контактов на странице главного экрана до 12. Вместо этого создайте ярлык для каждого контакта и загрузите его на главный экран вместе с уникальным изображением для каждого из них. Используя этот метод, вы можете разместить до 24 контактов на каждой странице главного экрана и даже скрыть их личности, если вы просто хотите использовать их фотографии вместо их имен.
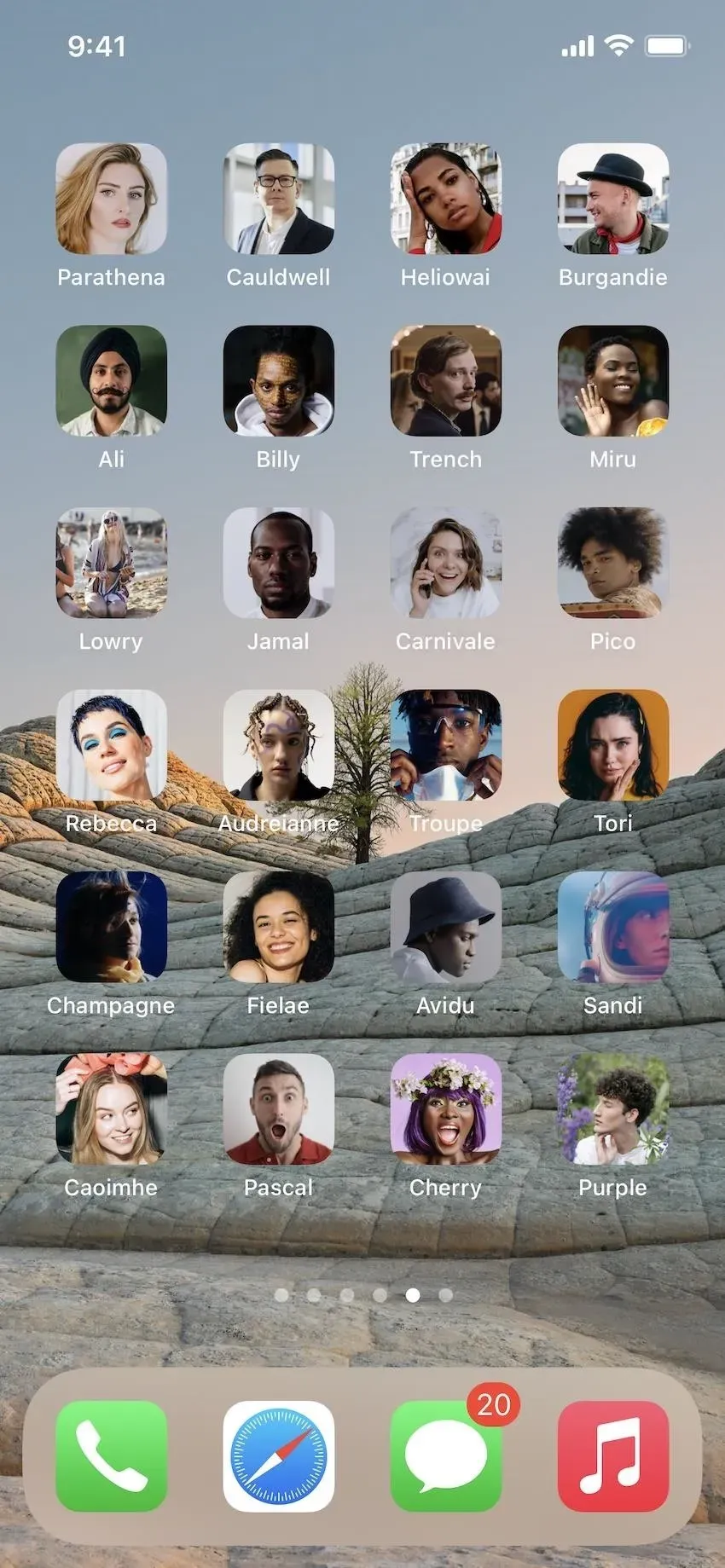

Добавить комментарий